PDFelement- Мощный и простой PDF-редактор
Начните с самого простого способа управления PDF-файлами с помощью PDFelement!
Нет сомнений, что Microsoft Word - одна из наиболее часто используемых программ обработки текстов на ПК с Windows, которая позволяет пользователям быстро и легко писать, редактировать и распечатывать документы. Но на самом деле делиться документом с важной информацией через файл word очень рискованно, поскольку он может быть легко изменен неавторизованным персоналом. Бьюсь об заклад, вы не хотите так рисковать.
По этой причине рекомендуется всегда передавать такие документы в формате PDF. С помощью PDF вы можете передавать свои файлы безопасно, добавив пароль, который только получатель может использовать для доступа к документу и его редактирования.
Итак, если, возможно, вы только что закончили писать в Microsoft Word и хотите преобразовать его в PDF, для вас есть разные способы сделать это без проблем. Если вы не знаете, как это сделать, эта статья познакомит вас с семью наиболее эффективными методами создания PDF-файла из документа Word, как онлайн, так и оффлайн.
В этой статье
Часть 1. 5 онлайн-создателей Word PDF для создания PDF из Word
Если вы не хотите устанавливать стороннее программное обеспечение, есть несколько онлайн-инструментов, на которые вы можете положиться для создания PDF-файла из файлов word. Итак, здесь мы составили список из 5 лучших онлайн-программ word PDF creator, которым можно доверять, чтобы создавать PDF из word без осложнений.
Однако имейте в виду, что при использовании онлайн-инструментов для создания PDF из word вам необходимо стабильное подключение к Интернету, и процесс может быть довольно медленным, если вы хотите создать PDF-файлы из нескольких файлов word.
Способ 1: HiPDF - инструмент преобразования Word в PDF
HiPDF - это отличный онлайн-инструмент, который позволяет конвертировать файлы word в PDF. Хотя этот инструмент не является на 100% бесплатным, вы можете использовать его для одновременного преобразования до четырех различных файлов word в PDF. Кроме того, это не ограничивается простым преобразованием файлов в PDF. Он также может быть использован для преобразования PDF в другие форматы.
Смотрите инструкции по использованию этого инструмента ниже;
Шаг 1 Посетите Официальный сайт HiPDF.
Шаг 2 Нажмите "ВЫБРАТЬ ФАЙЛ", чтобы загрузить файлы word, которые вы хотите преобразовать в PDF, со своего ПК. Вы также можете загрузить файл из Dropbox, Onedrive или box.
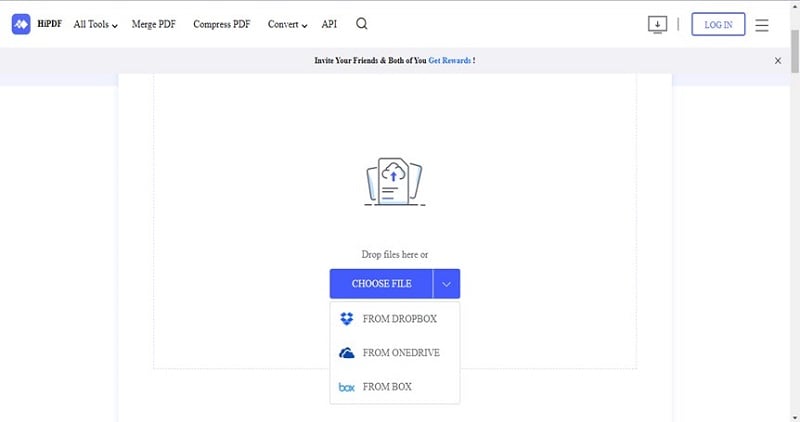
Шаг 3 После того как вы загрузили файл(ы) word, нажмите Конвертировать, чтобы начать преобразование файлов word в PDF.
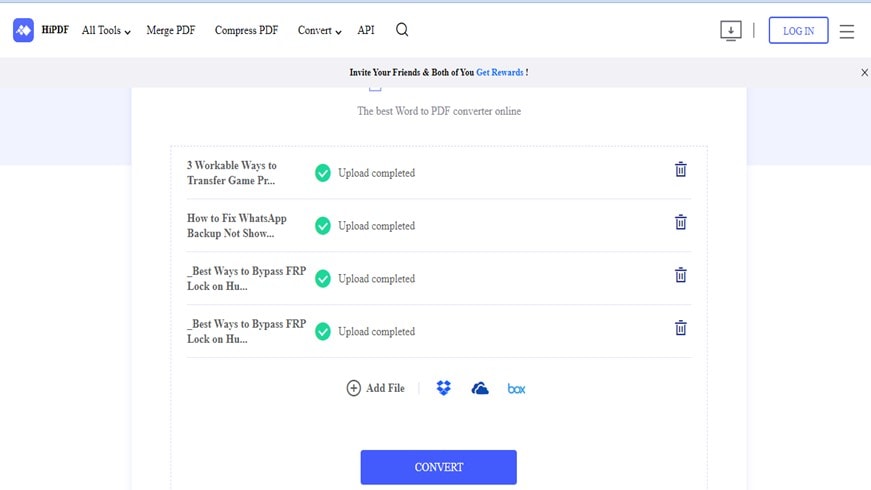
Шаг 4 После того как ваши файлы будут преобразованы в PDF, нажмите Загрузить, чтобы сохранить их. Вы можете найти преобразованные файлы в папке Downloads на вашем компьютере.
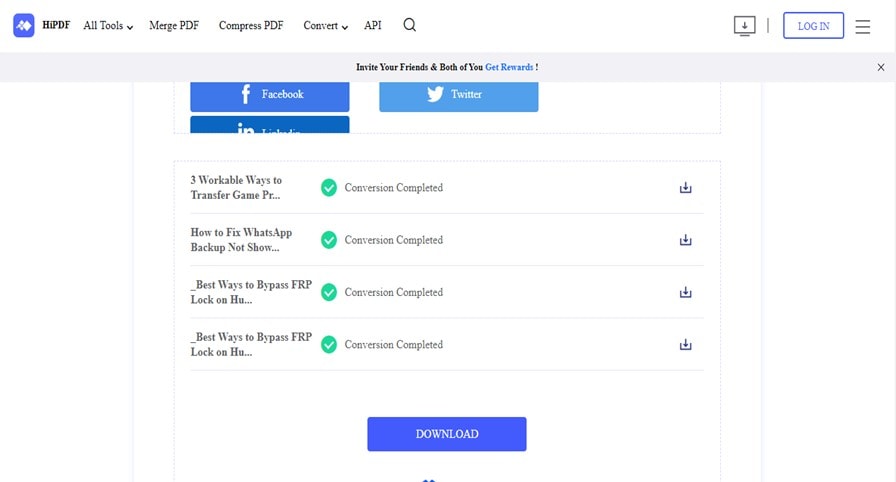
Способ 2: Smallpdf - конвертер Word в PDF
Smallpdf - это еще один онлайн-конвертер, который стоит упомянуть, говоря о надежных онлайн-инструментах для создания PDF из word. Инструмент очень эффективен для преобразования файлов в формат PDF, и в отличие от HiPDF, он поддерживает различные инструменты редактирования, которые пользователи могут использовать для добавления подписей, выделения важных текстов, вставки изображений и многого другого с преобразованными файлами. Кроме того, вы можете упорядочить выходные данные в формате PDF, чтобы изменить расположение страниц. Вы можете сделать все это бесплатно. Единственная проблема в том, что вы можете конвертировать в PDF только один файл в день. Вам необходимо перейти на его pro-версию, чтобы конвертировать более одного документа Word в PDF.
Выполните действия, показанные ниже, чтобы преобразовать word в PDF с помощью Smallpdf;
Шаг 1 Посетите Smallpdf веб-сайт.
Шаг 2 Нажмите "ВЫБРАТЬ ФАЙЛЫ" и загрузите файл Microsoft word для преобразования в PDF.
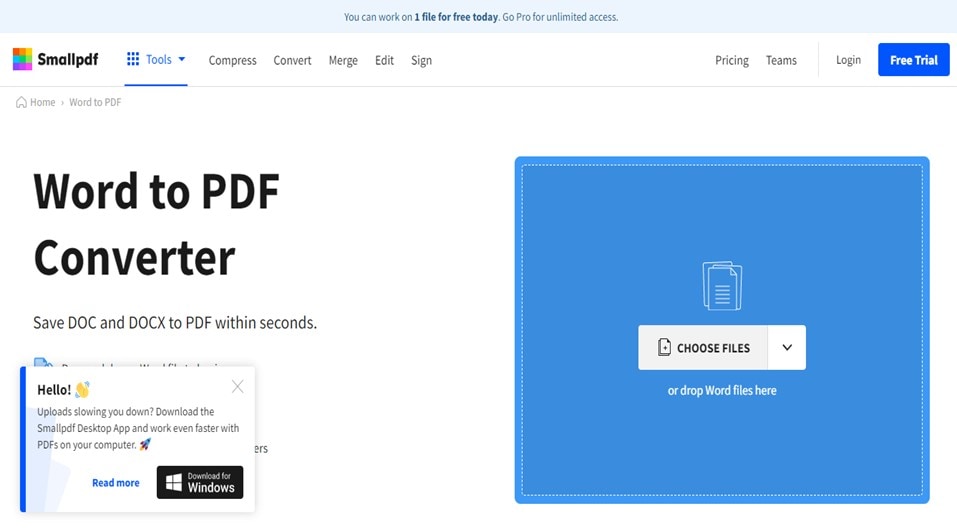
Шаг 3 Smallpdf автоматически преобразует файл в PDF сразу после того, как вы его загрузите. После этого вы можете отредактировать PDF-файл из интерфейса редактирования.
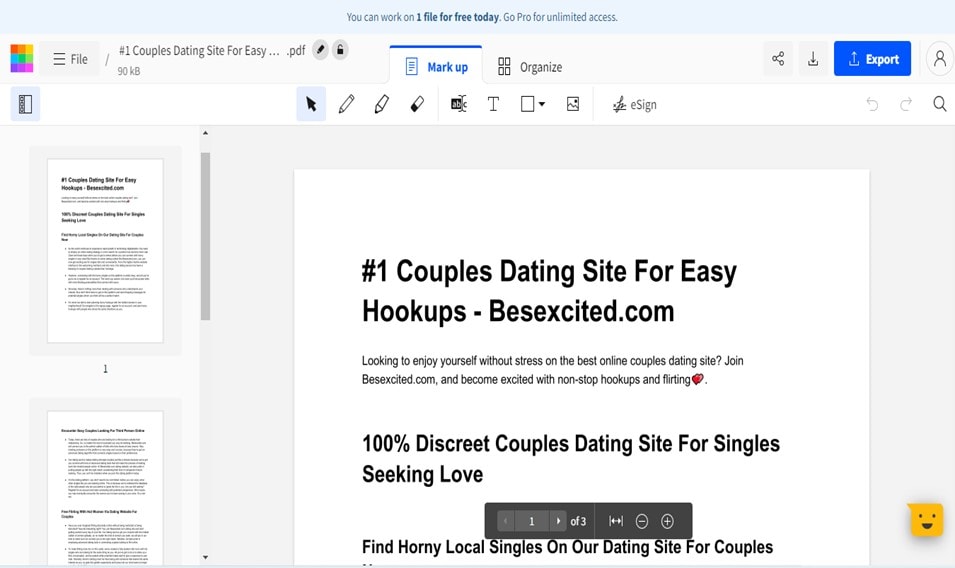
Шаг 4 Как только вы закончите редактирование файла, нажмите кнопку Экспорта в правом верхнем углу и выберите Загрузить PDF, чтобы сохранить PDF-файл на свой компьютер.
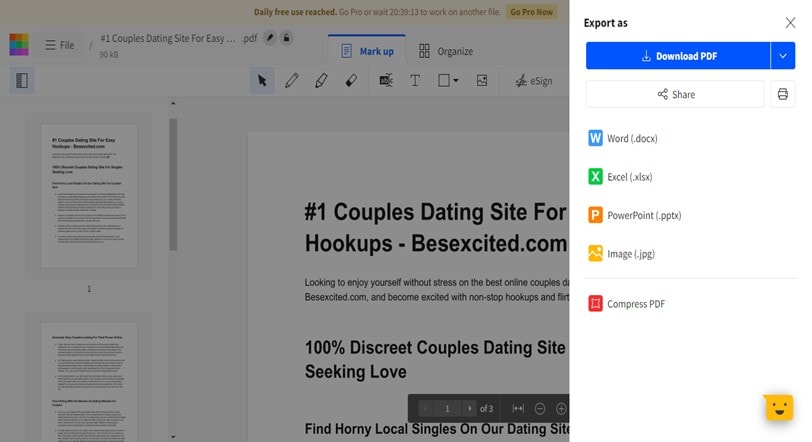
Способ 3: Adobe Acrobat Онлайн - Конвертируйте Word в PDF
Adobe Acrobat Online - это один из популярных онлайн-конвертеров от Adobe, который содержит множество инструментов, которыми пользователи могут воспользоваться не только для преобразования word в PDF, но и для эффективного редактирования PDF, объединения PDF, подписи PDF и многого другого с PDF-файлами.
Шаг 1 Откройте Adobe Acrobat Online в вашем браузере.
Шаг 2 Нажмите Выбрать файл, чтобы добавить файл word, который вы хотите преобразовать в PDF.
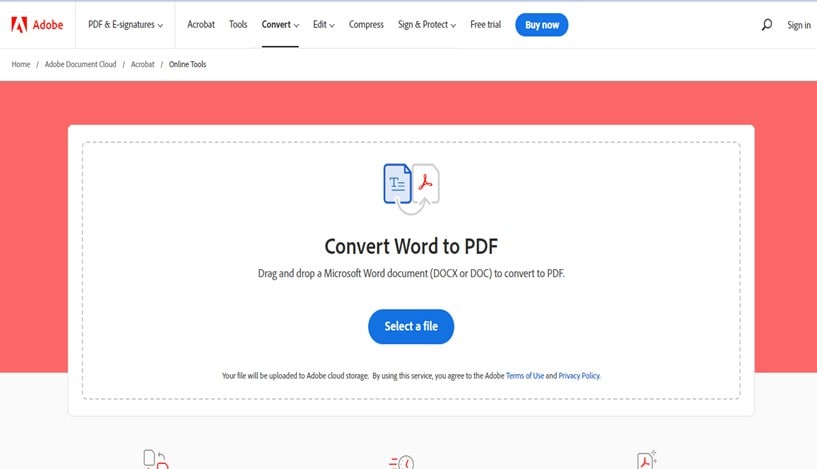
Шаг 3 Ваш файл Word будет загружен и преобразован в PDF автоматически.
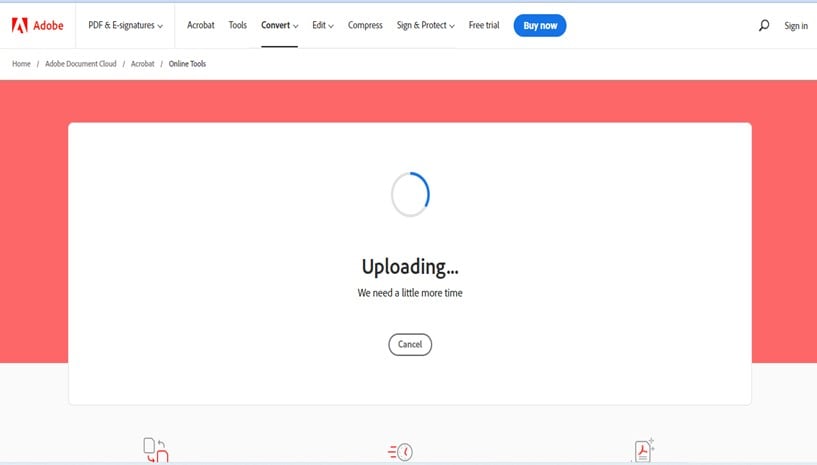
Шаг 4 Наконец, нажмите кнопку загрузки с левой стороны, чтобы завершить операцию.
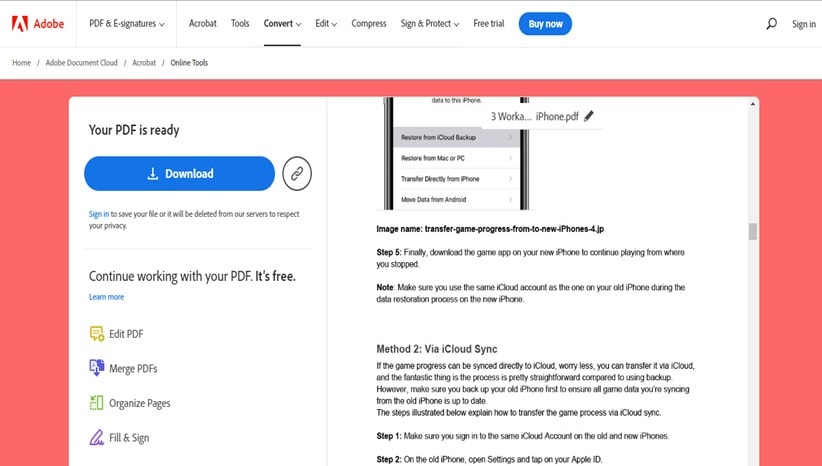
Способ 4: iLovePDF - Создать PDF из Word
Вы также можете использовать онлайн-инструмент iLovePDF для создания PDF-файла из документов Word. Это бесплатный онлайн-конвертер, который содержит полезные инструменты, которые могут пригодиться пользователям для преобразования файлов в форматы PDF и выполнения других задач редактирования PDF, таких как объединение PDF, сжатие PDF, сканирование PDF и т.д.
Шаг 1 Посетите Онлайн-инструмент iLovePDF и нажмите кнопку Выбрать файлы Word, чтобы добавить файл(ы) word.
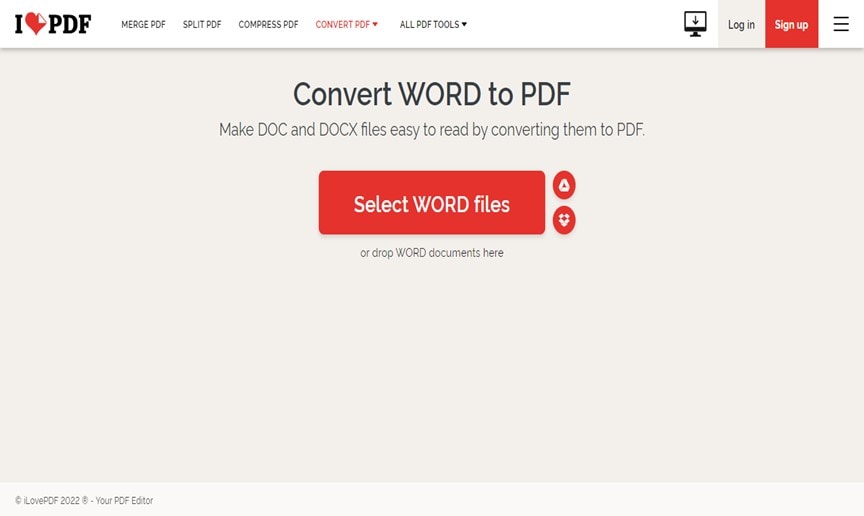
Шаг 2 Нажмите Преобразовать в PDF в левом нижнем углу, чтобы начать преобразование Word в PDF.
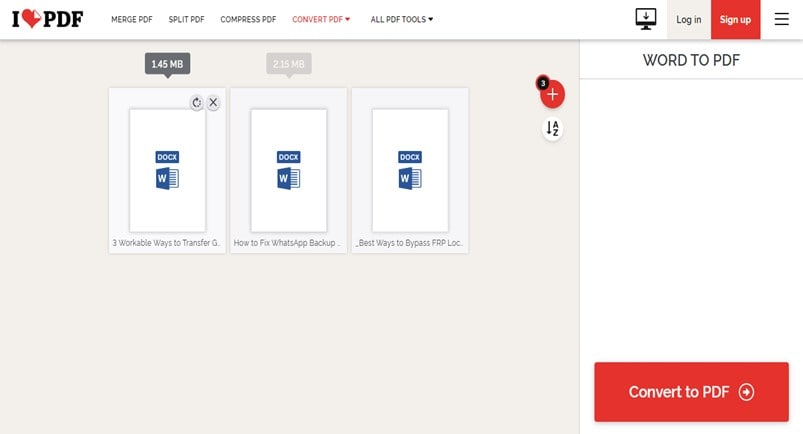
Шаг 3 После завершения преобразования Word в PDF нажмите Загрузить с новой страницы, чтобы сохранить преобразованные PDF-файл(ы) на свой компьютер.
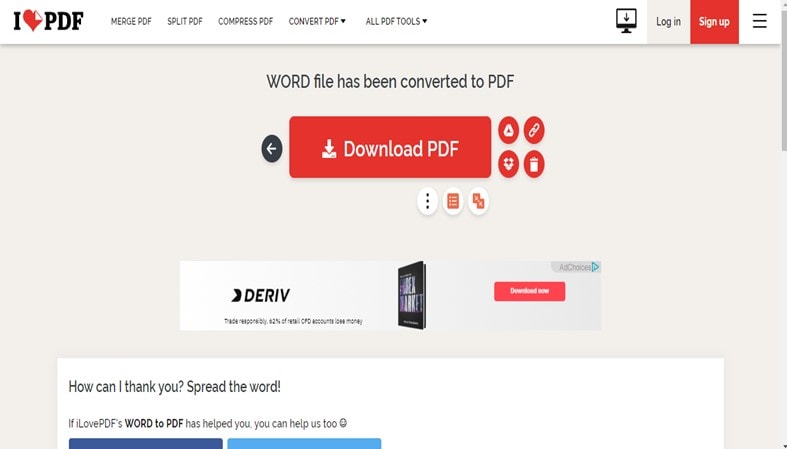
Способ 5: Soda – Конвертировать Doc в PDF
Последним, но определенно не менее важным преобразователем в нашем списке является содовая. Этот онлайн-конвертер ничем не отличается от упомянутых выше. Он поддерживает бесплатную версию, которая позволяет пользователям конвертировать только один файл Word в PDF за раз. Но единственное отличие заключается в том, что он автоматически преобразует и загружает файл Word в PDF, не требуя от вас нажатия какой-либо кнопки. Кроме того, в нем также есть различные инструменты, которые пользователи могли бы использовать для редактирования PDF без стресса онлайн.
Шаг 1 Откройте Soda в вашем браузере
Шаг 2 Загрузите файл Word, который вы хотите преобразовать в PDF, используя кнопку ВЫБРАТЬ ФАЙЛ.
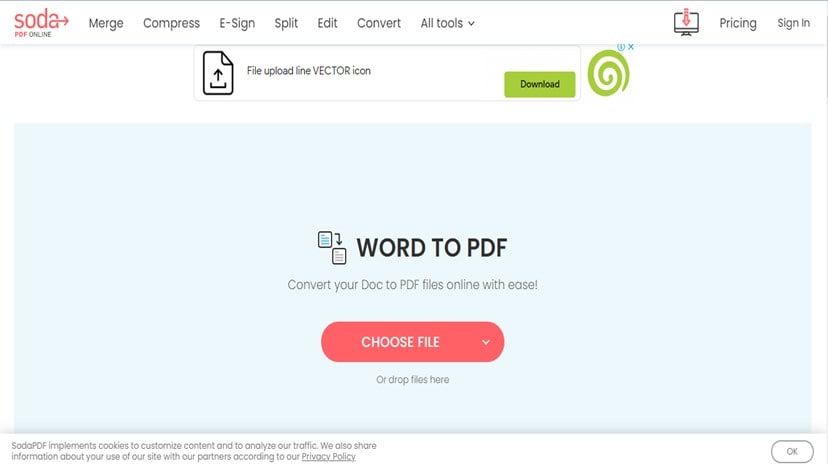
Шаг 3 После успешной загрузки файла Word онлайн-инструмент Soda PDF мгновенно преобразует его в PDF, и файл будет автоматически загружен на ваш компьютер.
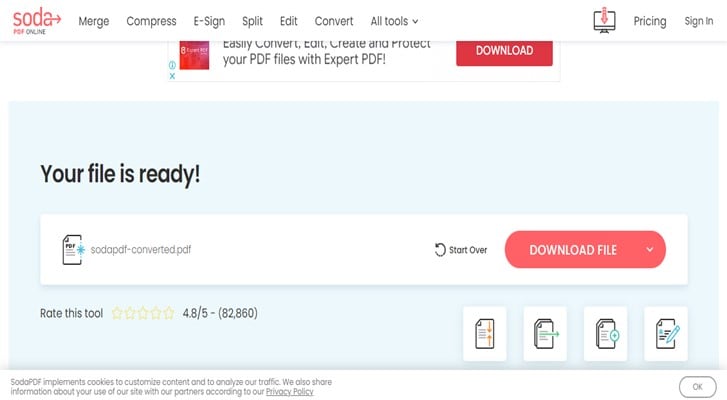
Часть 2. 2 автономных способа создания PDF-файла из документа Word
Описанные выше методы помогут вам создать PDF из word с помощью онлайн-конвертера. Но все они требуют, чтобы вы заплатили за создание нескольких PDF-файлов из Word. Кроме того, у вас должно быть стабильное подключение к Интернету, чтобы они работали идеально. Итак, если вы хотите создавать неограниченное количество PDF-файлов с помощью Word free, не стесняйтесь попробовать автономные методы, описанные здесь.
Способ 6: Как создать PDF-файл в Microsoft Word
К счастью, можно создавать PDF непосредственно из Microsoft Word. Это самый простой способ создать PDF из Word, поскольку вам не требуются онлайн-инструменты или сторонние приложения. Это просто включает в себя сохранение каждого созданного вами файла word в формате .pdf. Однако этот процесс может быть довольно напряженным, если вы создаете PDF-файлы из большого количества файлов word.
Приведенные ниже шаги познакомят вас с процессом создания PDF-файла из Word с помощью этого метода;
Шаг 1 Сначала откройте на своем компьютере файл Word, из которого вы хотите создать PDF-файл.
Шаг 2 Переместите курсор в левый верхний угол и нажмите Файл.
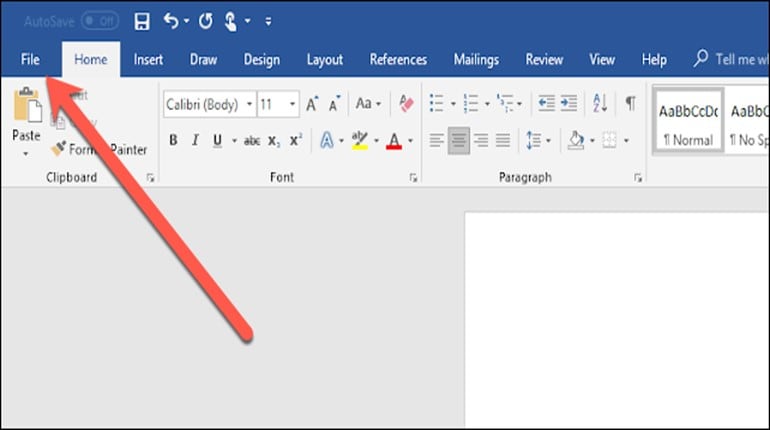
Шаг 3 Выберите "Сохранить как".
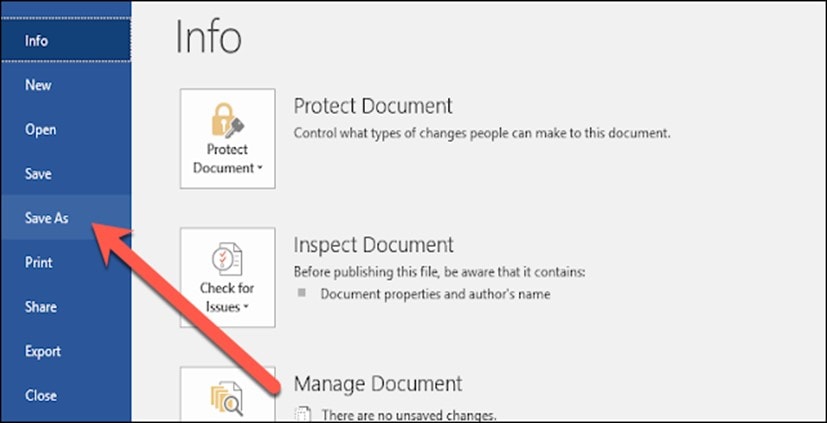
- Выберите этот компьютер на новой странице.
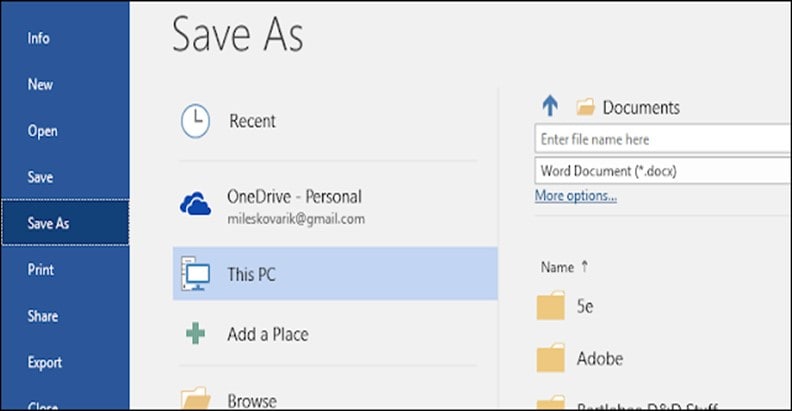
Шаг 4 Перейдите в поле "Сохранить как тип" > щелкните значок выпадающего списка и выберите "PDF (*.pdf)" из выпадающего списка, как показано на скриншоте ниже.
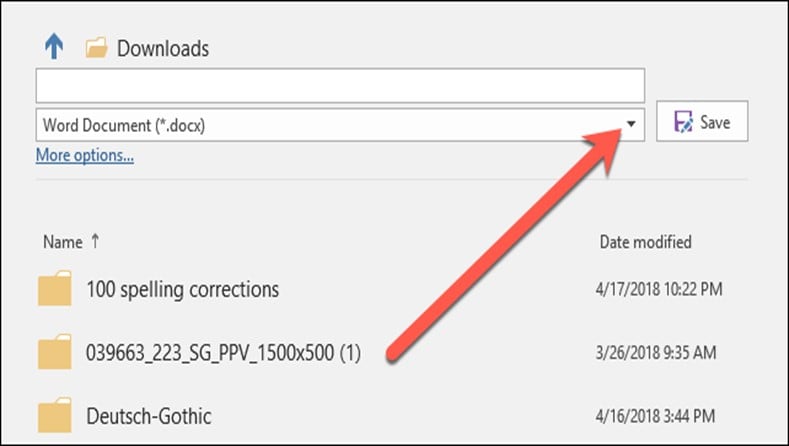
Шаг 5 Как только вы выполните описанные выше действия, нажмите Сохранить для завершения.
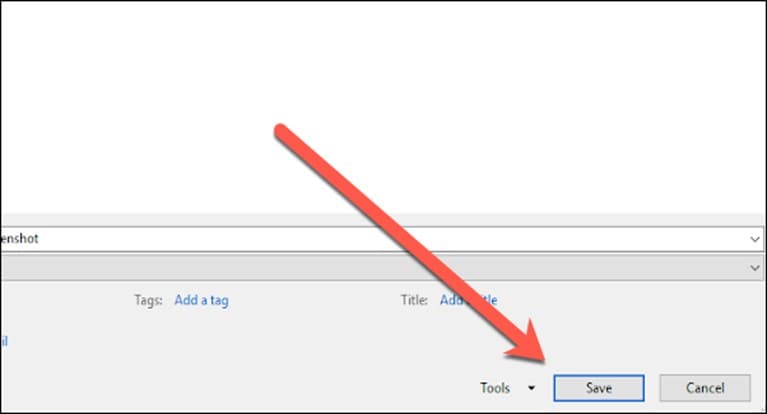
Способ 7: Конвертируйте Word в PDF с помощью PDFelement (скачать бесплатно)
Wondershare PDFelement - Редактор PDF-файлов это мощный инструмент, который оснащен правильным набором инструментов, которые понадобятся любому пользователю для выполнения различных типов операций со своими PDF-файлами. Инструмент может не только создавать PDF-файлы из Word. Его также можно использовать для объединения PDF-файлов, преобразования отсканированных документов в редактируемый текст и создания пакетных PDF-файлов.
С помощью PDFelement легко конвертировать до 10 файлов Word в PDF всего за один клик. Кроме того, функция перевода всегда может пригодиться для перевода, добавления комментариев, разделения и многих других видов редактирования видео без особых усилий. Следуйте инструкциям, описанным ниже, чтобы быстро и легко создать PDF-файл из Word;

![]() Работает на основе ИИ
Работает на основе ИИ
Шаг 1 Установите программное обеспечение PDFelement на свой компьютер.
Шаг 2 Запустите инструмент, затем в левом нижнем углу экрана нажмите Создать и выберите из файла..
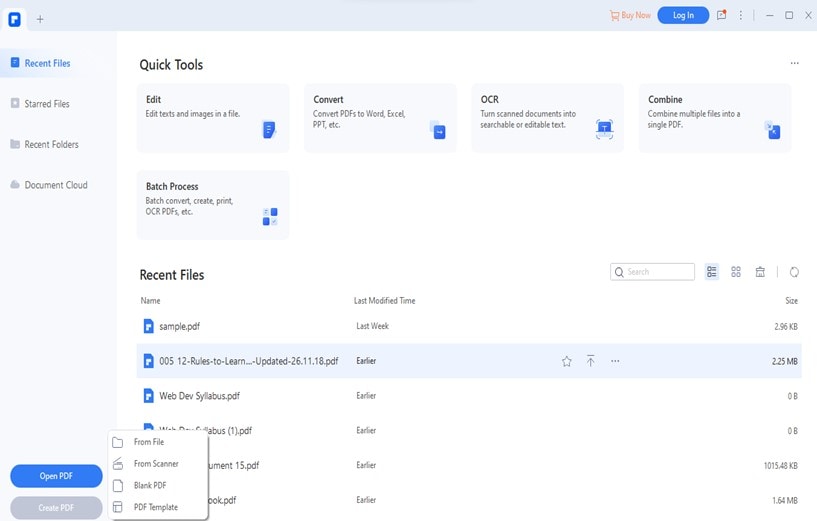
Найдите и выберите файл(ы) Word, который(ы) вы хотите преобразовать в PDF. Затем нажмите кнопку Открыть.
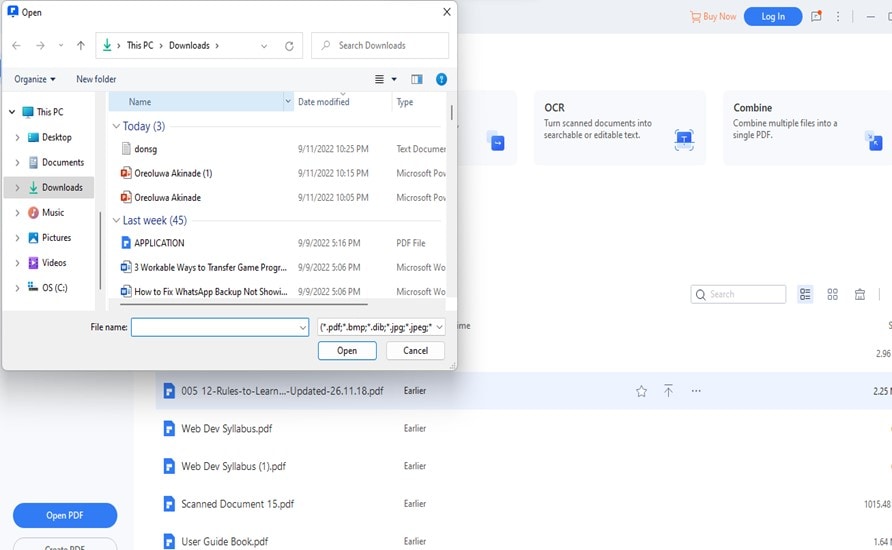
Шаг 3 PDFelement начнет создавать формат PDF для выбранных вами файлов word.
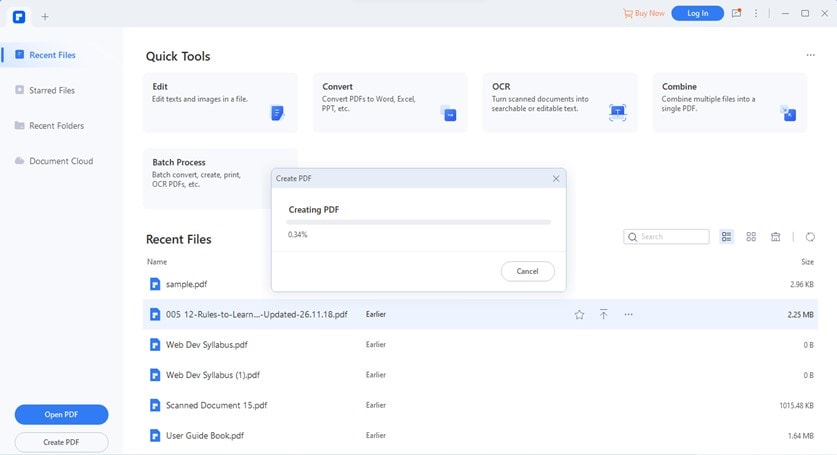
Шаг 4 После создания PDF-файла (ов) он(ы) автоматически откроется в интерфейсе PDFelement.
Чтобы сохранить файл на свой компьютер, перейдите в левый верхний угол вашего компьютера и нажмите Файл, затем выберите "Сохранить как".

![]() Работает на основе ИИ
Работает на основе ИИ
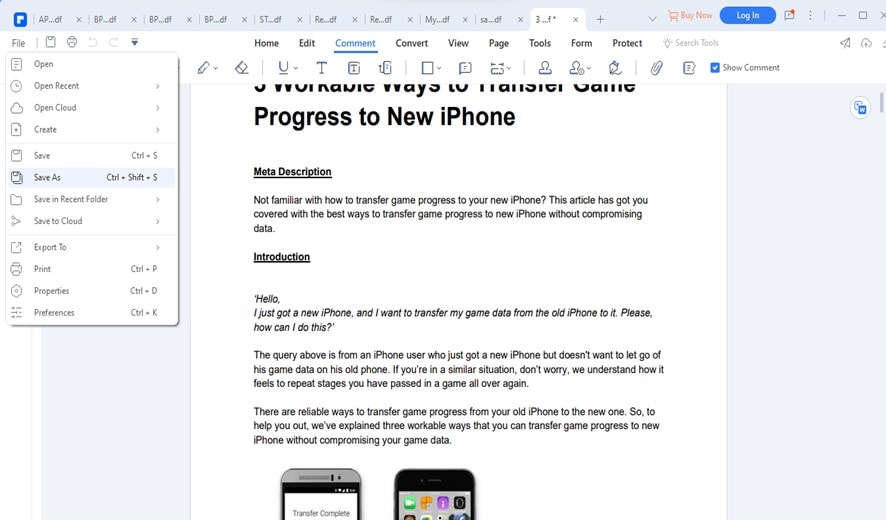
Выберите папку или путь, в который вы хотите сохранить файл(ы), и нажмите Сохранить для подтверждения.
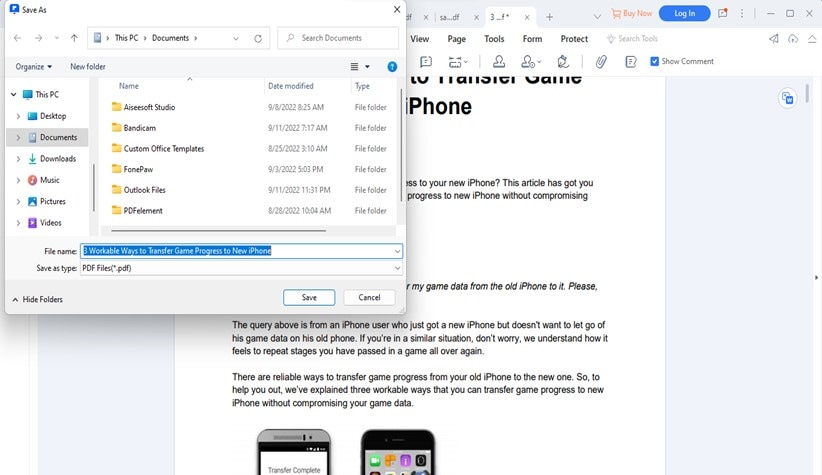
Часть 3. Советы по созданию PDF из Word
- Лучший способ создать PDF из пакетных файлов word - это использовать PDFelement. Он выполняет всю работу всего за один клик.
- Не все онлайн-инструменты могут поддерживать качество вашего файла.
- Убедитесь, что ваша интернет-сеть очень стабильна, прежде чем использовать онлайн-инструменты для создания PDF из файлов Word.
Итог
Это все на сегодня. Если вы дочитали с нами до конца этой статьи, то мы почти уверены, что вы узнали, как создавать PDF-файлы из Word онлайн или офлайн. Описанные выше методы могут помочь вам выполнить операцию. Все, что вам просто нужно, это выбрать предпочтительный метод, который наилучшим образом соответствует вашим потребностям. Однако для 100% успешного создания PDF-файлов из Word PDFelement является лучшим выбором, поскольку он может похвастаться более совершенными функциями, которые позволяют легко создавать PDF-файлы из Word и редактировать их с высоким качеством.


