PDFelement- Мощный и простой PDF-редактор
Начните с самого простого способа управления PDF-файлами с помощью PDFelement!
Неоспоримым фактом является то, что технология PDF в наш век кардинально изменила то, как люди обращаются с 3D-файлами.
В последние годы одной из проблем графических дизайнеров, особенно тех, кто создает 3D-модели, является сложность обмена своими работами. Но теперь 3D-художники могут создавать, редактировать и просматривать свои работы в PDF-файлах без необходимости использования программного обеспечения для редактирования 3D. Это позволило им легко и безопасно делиться своей работой с клиентами или коллегами, не прерывая работу.

Итак, возможно, вы хотите создать 3D PDF-файл, но не знаете, как создать 3D PDF-файл, не беспокойтесь, потому что вы обратились по адресу. Этот пост представляет собой полное руководство о том, как создавать, редактировать и просматривать 3D PDF-файлы с помощью эффективных 3D PDF-мейкеров, которые повсюду ставят галочки. Итак, без лишних слов, давайте углубимся, чтобы узнать больше.
В этой статье
Часть 1. Что такое 3D PDF? Для чего он используется?
3D PDF - это защищенный файл, содержащий 3D-ресурсы, и обычно он используется для доставки инженерных данных. Хотя он очень похож на обычные PDF-файлы, обычно он содержит объемные 3D-данные, которые можно легко просматривать на странице, не требуя программного обеспечения для редактирования 3D.
С помощью 3D PDF вы можете выполнить следующее;
- Создавайте индивидуальные шаблоны для любого рабочего процесса.
- Беспрепятственно обменивайтесь 3D-данными в защищенном паролем файле. Это делает его отличным вариантом для безопасного обмена 3D-данными между различными сторонами.
- Применяйте различные типы редактирования, такие как добавление аннотации, водяного знака, подписи и многое другое без осложнений.
- Находите ошибки и редактируйте их быстро и легко.
Часть 2. Сравнение между обычным PDF и 3D PDF
Честно говоря, между обычными PDF-файлами и 3d-PDF-файлами нет слишком большой разницы. Единственный элемент, который отличает 3D PDF от обычного PDF-файла, - это 3D-объект внутри PDF. Как и обычные PDF-файлы, 3D PDF-файлы доступны для редактирования. Да, вы можете выполнять операции редактирования, такие как аннотации, настройка размеров 3D-модели, добавление изображений и т.д. Это превращает то, как человек обрабатывает 3D-файлы и делится ими, в чашку чая.
Люди, не обладающие продвинутыми знаниями, могут вносить изменения в 3D-файлы без ущерба для данных файла, и еще одной похвальной вещью является тот факт, что все свойства 3D-файла не будут изменены независимо от того, какой инструмент PDF использует пользователь при открытии 3D PDF.
Часть 3. Как создать 3D PDF с помощью 3D PDF Makers
Чтобы создать 3D PDF, вам нужен надежный PDF maker, но найти его может быть довольно сложно, поскольку не все онлайн-производители PDF способны создавать 3D PDF без ущерба для качества 3D-контента. Итак, как эксперты в индустрии технологий PDF, мы провели наше исследование и помогли вам найти лучших бесплатных создателей 3D PDF, на которых вы можете положиться для безупречного создания 3D PDF. Читайте дальше, чтобы ознакомиться с ними.
Способ 1: Adobe Acrobat DC
Adobe Acrobat DC - это мощное программное обеспечение для редактирования PDF-файлов, которое может похвастаться надежными инструментами для создания 3D-PDF-файлов. Хотя некоторые пользователи жалуются, что этот инструмент неудобен в использовании, поскольку в нем слишком много функций, он облегчает бесшовное создание 3D PDF из файлов U3D ECMA 1, и для этого требуется всего несколько кликов. Кроме того,
Вот как использовать Adobe Acrobat DC для создания 3D PDF;
Шаг 1 Загрузите и установите программное обеспечение Adobe Acrobat DC на свой компьютер.
Шаг 2 Запустите установленное программное обеспечение и нажмите Инструменты > Rich Media > Добавить 3D.
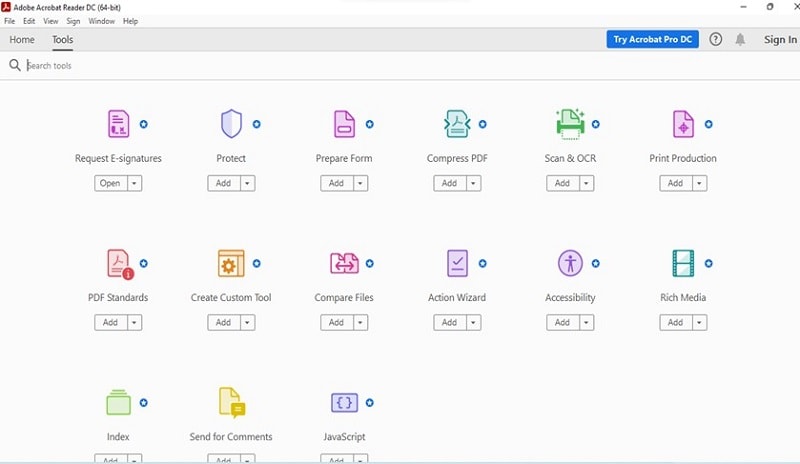
Шаг 3 Затем перетащите прямоугольник в интерфейс, отображаемый на экране вашего ПК, чтобы определить область холста для 3D-файла.
Шаг 4 Перейдите в диалоговое окно "Вставить 3D" и нажмите "Обзор", чтобы загрузить 3D-файл. Как только вы найдете 3D-файл, выберите его и нажмите Открыть, затем выберите ОК.
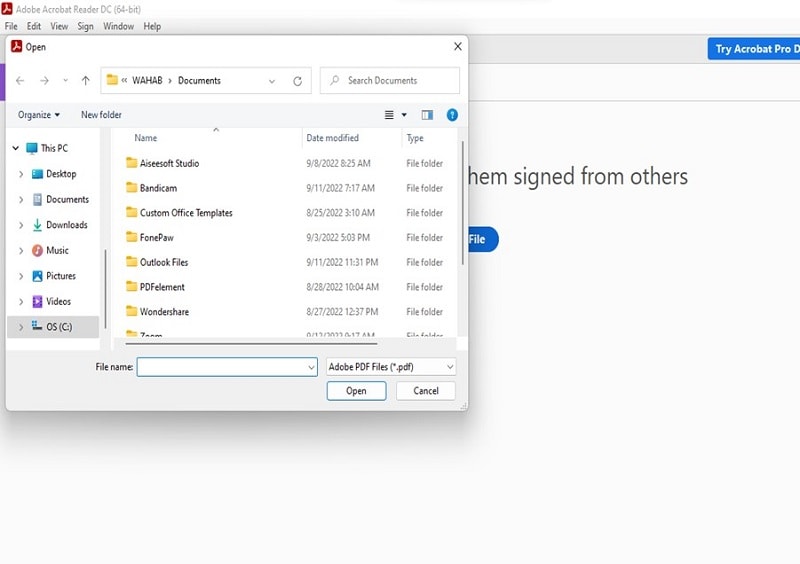
- Убедитесь, что вы установили флажок Показывать предварительную опцию, чтобы задать фактические 3D-свойства файла.
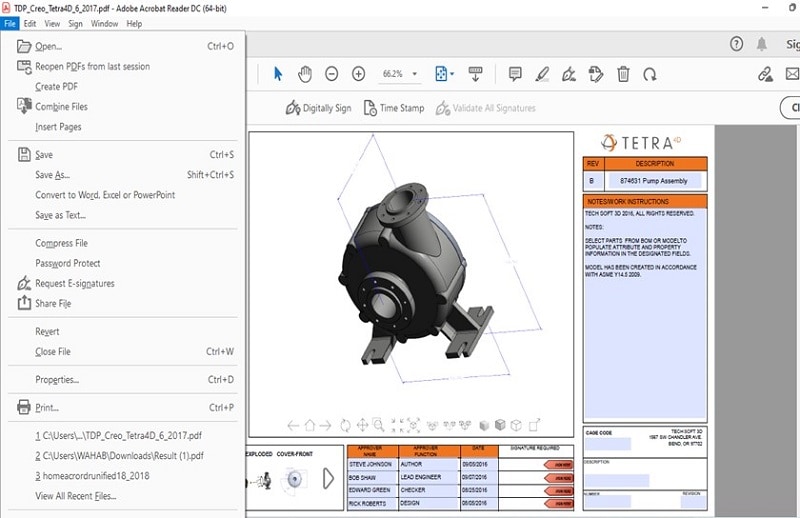
Вы успешно создали 3D PDF вашего 3D-файла. Теперь вы можете сохранить его на свой компьютер и при необходимости поделиться им с другими людьми.
Примечание: Примечание Adobe Acrobat DC принимает только файлы U3D или PCR.
Способ 2: AutoCAD
AutoCAD - очень популярная программа проектирования в мире архитектуры и инженерии, которую можно использовать для создания и редактирования 2D или 3D моделей. Однако, чтобы создать 3D PDF из файла AutoCAD 3D, вам потребуется помощь такого программного обеспечения, как 3D PDF Maker, чтобы выполнить работу без проблем. Итак, если 3D-файл, который вы хотите преобразовать в PDF, создан с помощью AutoCAD, выполните следующие действия, описанные ниже, чтобы выполнить операцию.
Шаг 1 Во-первых, создайте 3D-файл, который вы хотите преобразовать в 3D PDF из AutoCAD, и сохраните его на своем ПК в формате dwf или dwfx.
Шаг 2 Затем загрузите и установите программное обеспечение 3D PDF Maker на свой компьютер и запустите его.
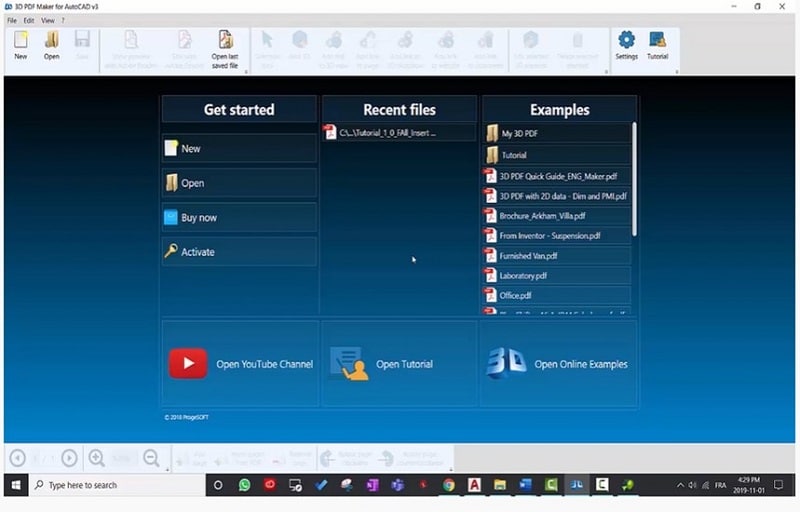
Шаг 3 Нажмите Создать в правом верхнем углу и измените настройки, если вы хотите, чтобы страница выглядела так, как в появившемся всплывающем окне.
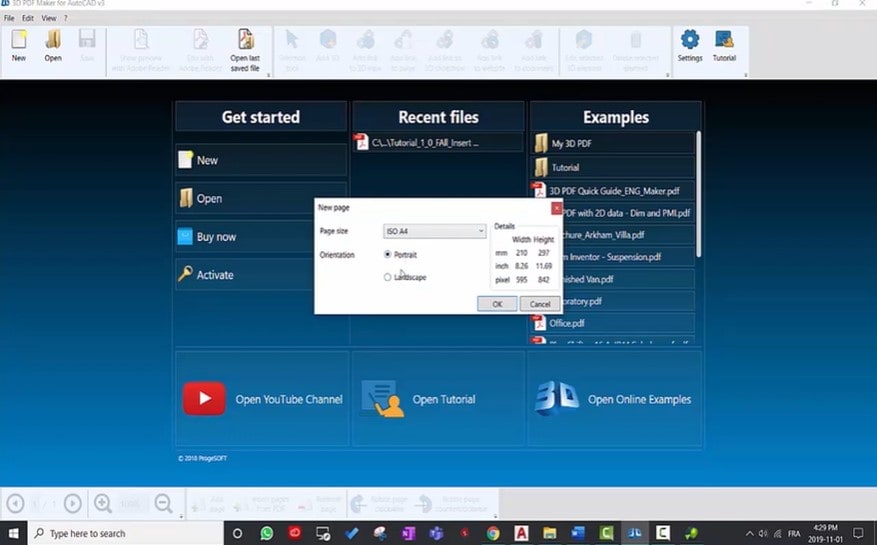
Шаг 4 На новом экране нажмите Добавить 3D в верхней панели. Затем выберите регион модели, проведя мышью по странице, как показано на скриншоте ниже.
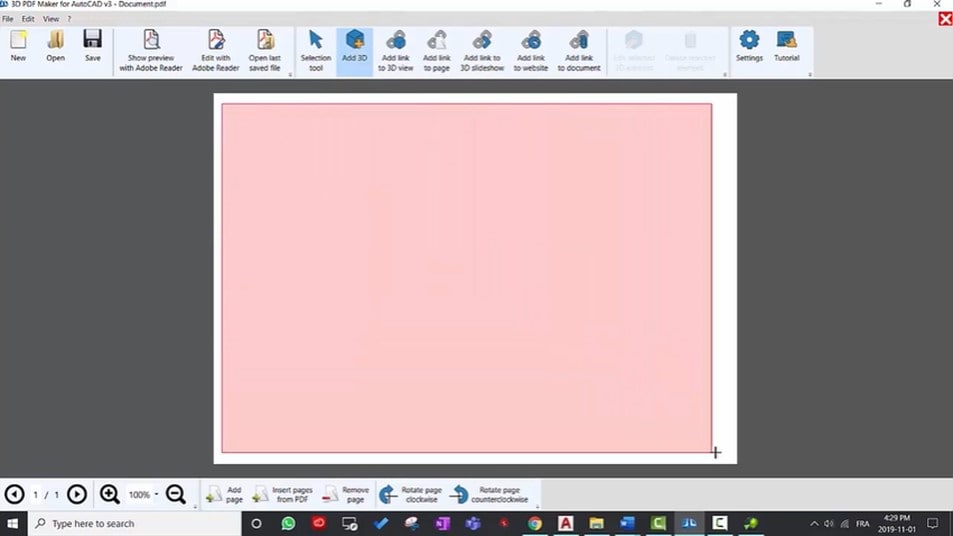
- В появившемся всплывающем окне выберите Преобразовать из файла. Затем выберите 3D-файл, который вы создали с помощью AutoCAD
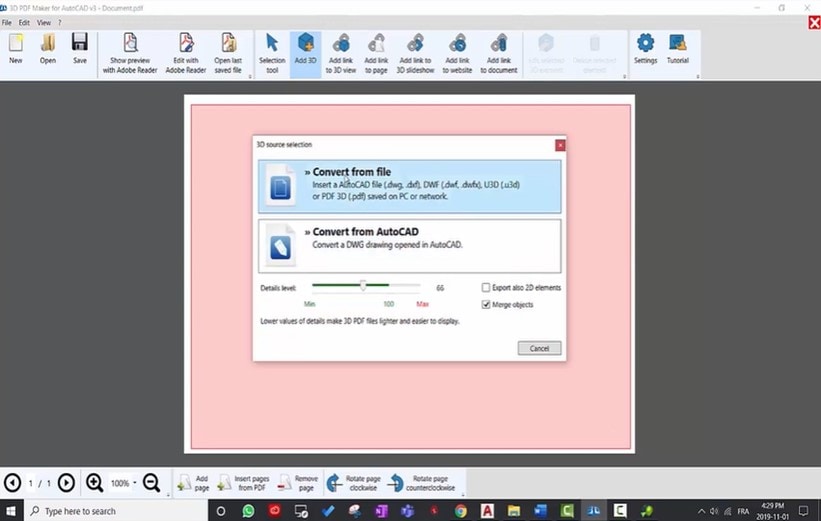
Шаг 5 Установите флажок в правом верхнем углу всплывающего окна, отображающего 3D-чертеж.
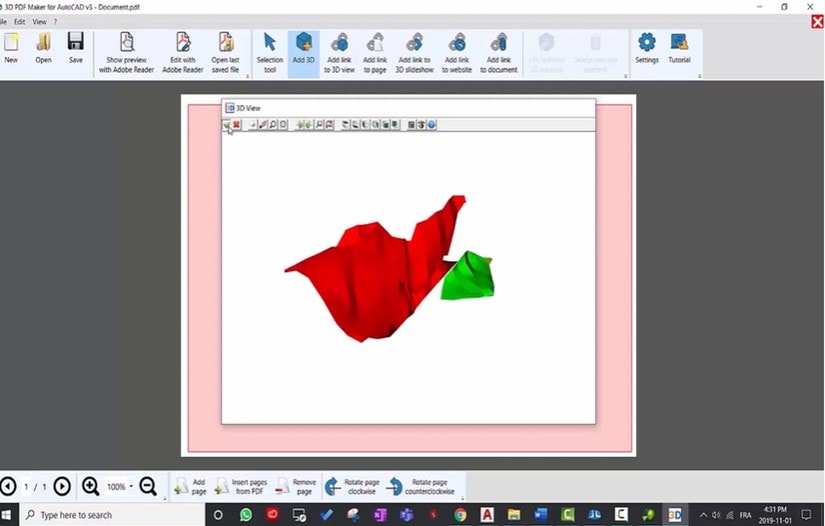
Шаг 6 Затем нажмите Показать предварительный просмотр с помощью Adobe Reader на верхней панели.
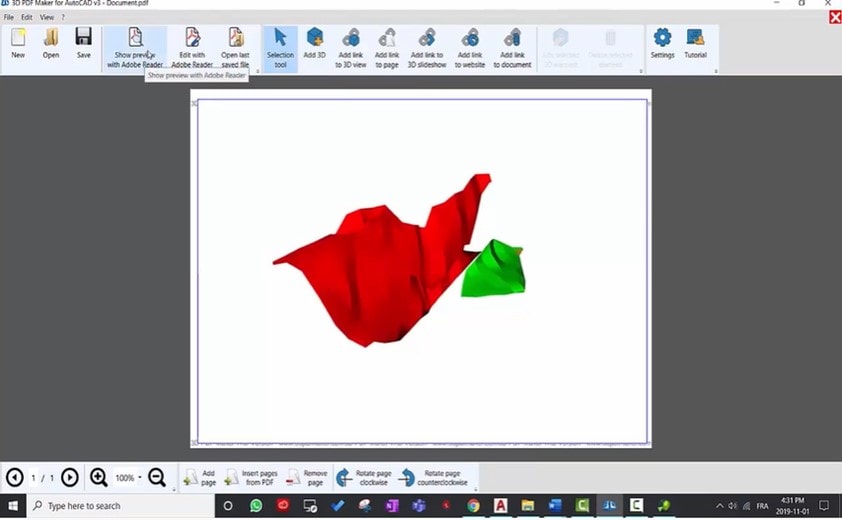
Шаг 7 На новой странице вы сможете просмотреть 3D-чертеж. Затем, наконец, нажмите Файл в правом верхнем углу и выберите Сохранить как, чтобы сохранить файл AutoCAD в формате PDF.
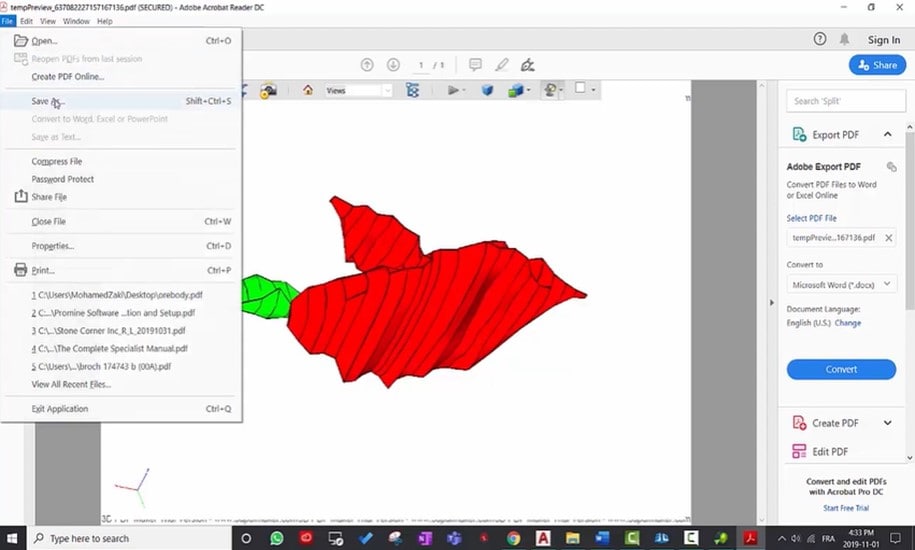
Способ 3: Boxshot
Boxshot - популярный инструмент для проектирования 3D-моделей, и его можно использовать при создании 3D-PDF-файлов. Качество, которое он предлагает, довольно простое, поскольку в нем есть множество простых в использовании функций для создания и редактирования 3D-дизайнов. Кроме того, его понятный интерфейс облегчает навигацию для всех, независимо от уровня их технических знаний.
Шаг 1 Установите совместимую версию Boxshot tool на свой компьютер.
Шаг 2 Загрузите 3D-файл или создайте тот, который вы хотите преобразовать в 3D PDF.
Шаг 3 Теперь нажмите Файл и выберите Экспорт.
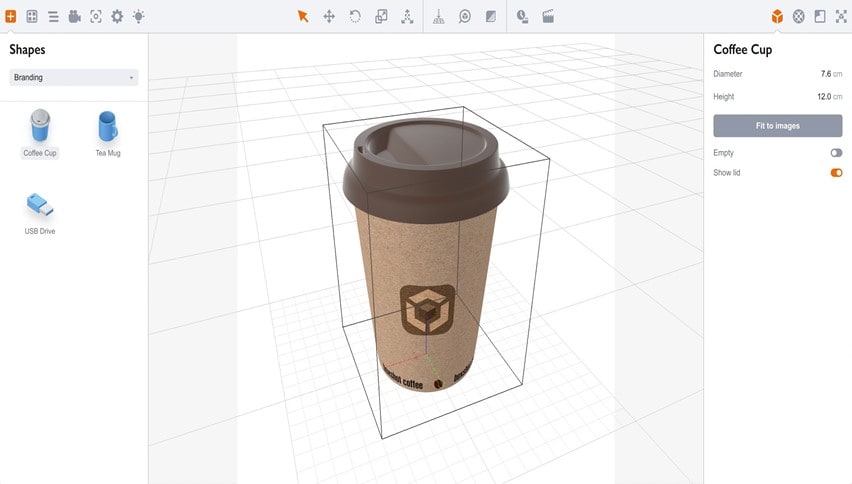
Шаг 4 Выберите формат 3D PDF из вариантов, отображаемых на экране вашего ПК.
После этого вы можете сохранить файл в хранилище вашего ПК.
Часть 4. Как просматривать и редактировать PDF-файлы с помощью PDFelement
Итак, вы создали свой 3D PDF-файл. Но что, если вы заметили небольшую ошибку в файле, который необходимо быстро отредактировать? Затем вам понадобится мощный инструмент для редактирования 3D PDF, такой как PDFelement.
Wondershare PDFelement - Редактор PDF-файлов это высокофункциональный инструмент для редактирования PDF, который оснащен множеством функций, которые эффективны для добавления водяных знаков, подписи, добавления ссылок, добавления текстов и многого другого в PDF-документе, не нарушая его содержимого. Этот инструмент обеспечивает простоту в любой задаче редактирования 3D PDF, которую хочет выполнить любой пользователь, и что еще более удивительно, несмотря на его сложные функции редактирования, его интерфейс очень удобен для пользователя, так что даже технически неграмотный человек может без проблем ориентироваться в нем.

![]() Работает на основе ИИ
Работает на основе ИИ
Перейдите по ссылке, приведенной ниже, чтобы узнать больше о каждой уникальной функции, которую предлагает новый PDFelement для упрощения редактирования PDF-файлов.
Шаг 1 Загрузите и установите программное обеспечение PDFelement на свой компьютер.
Шаг 2 Нажмите на Открыть PDF в левом нижнем углу и загрузите 3D PDF-файл, который вы хотите отредактировать.
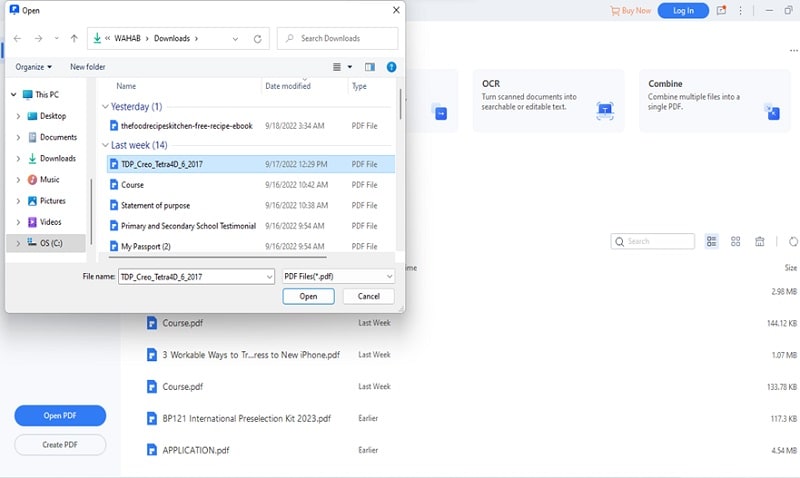
Шаг 3 Ваш 3D PDF-файл будет автоматически открыт на новой странице, где вы сможете применить различные методы редактирования. Просто нажмите Редактировать на верхней панели.
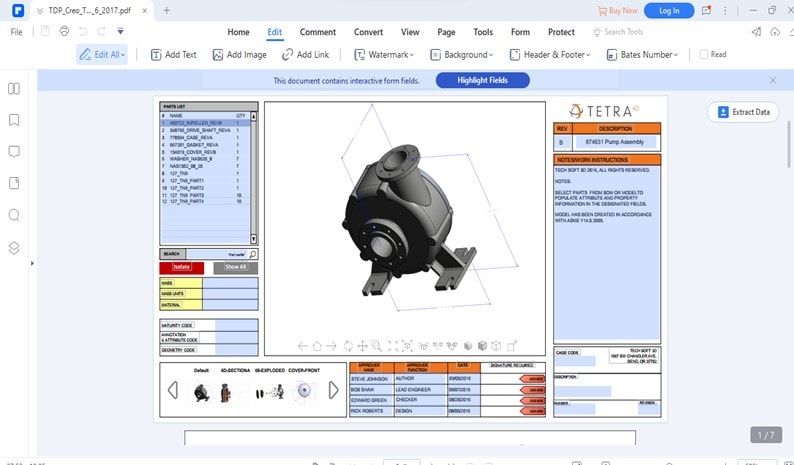
Вы можете добавлять текст, изображения, ссылки, водяные знаки и многое другое в соответствии с требованиями.

![]() Работает на основе ИИ
Работает на основе ИИ
Шаг 4 Как только вы закончите операцию редактирования, нажмите Файл в правом верхнем углу и выберите Сохранить как из выпадающего списка.
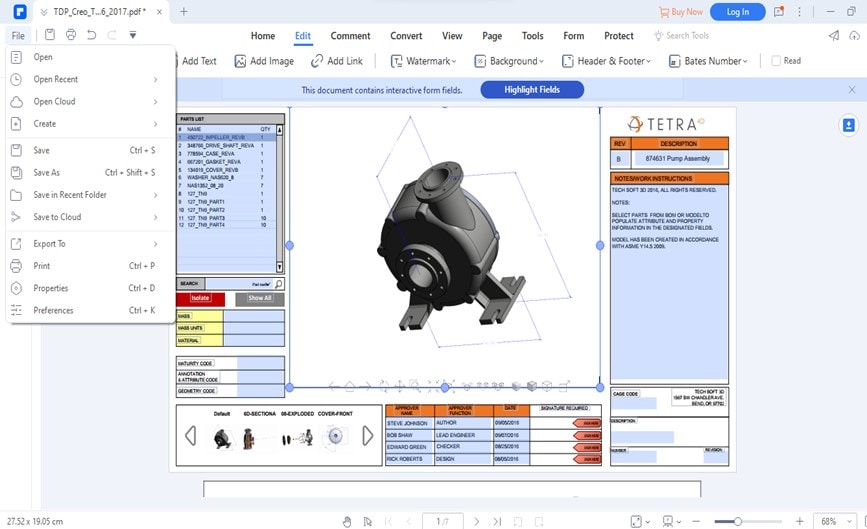
Шаг 5 Выберите путь, по которому вы хотите сохранить файл, затем нажмите Сохранить, чтобы завершить операцию.
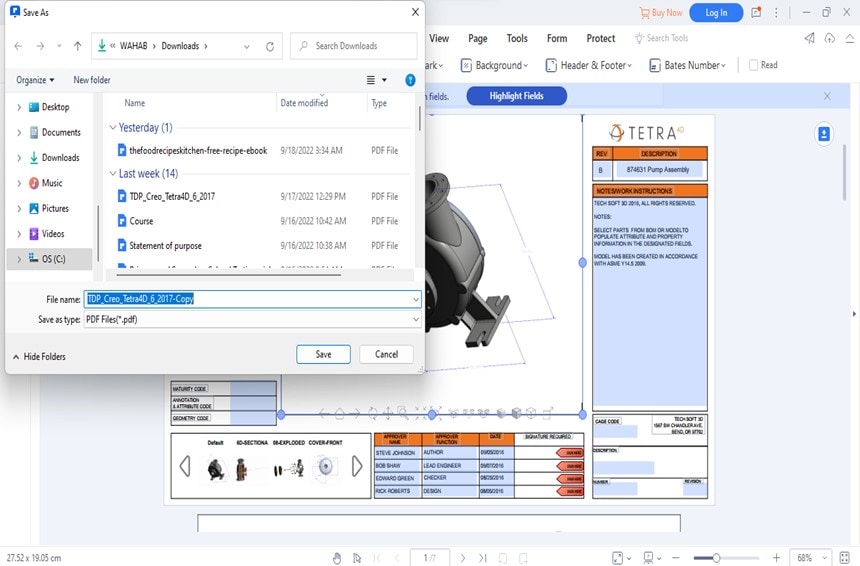
Итог
Создание, просмотр и редактирование PDF-файлов в наше время не представляет большой проблемы, если у вас есть программное обеспечение для работы с PDF-файлами, содержащее правильные инструменты, которые помогут вам выполнить действие быстро и легко. В этой статье мы обсудили лучшие бесплатные 3D PDF maker и PDF-редакторы, которые эффективны для создания 3D PDF-файлов без ущерба для качества 3D-дизайна в файле. Кроме того, инструменты просты в использовании и могут быть использованы любым человеком, не обязательно требующим технических знаний.


