Excel существует уже давно и помогает нам управлять финансовыми данными и сложными математическими формулами. Однако это приложение может оказаться довольно сложным в использовании, особенно если у вас мало практики. Переполненные ряды и столбцы цифр также могут заставить получателя задуматься, на что он смотрит. Преобразование XLSX в PDF - это более удобный способ поделиться информацией с коллегами и сделать ее более легкой для восприятия. В этой статье мы рассмотрим пять (5) простых методов преобразования XLSX в формат PDF.
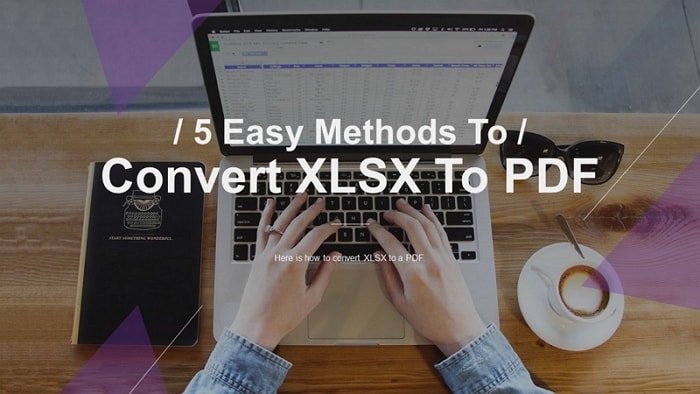
В этой статье
Часть 1. Обзор формата файла XLSX
Формат файла XLSX обычно представляет собой электронную таблицу Excel или рабочую книгу, созданную Microsoft Excel и хранящую данные в рабочих листах, расположенных в виде строк и столбцов. Также нередко в рабочих книгах можно найти математические функции, диаграммы, форматирование и стили. Электронные таблицы Excel широко используются в финансовом и банковском секторах для хранения финансовых данных или сложных математических моделей.
Помимо Microsoft Excel, файл XLSX может быть экспортирован другой программой электронных таблиц, например, Apple Numbers или OpenOffice Calc. Компания Microsoft выпустила электронную таблицу Excel Open XML, XLSX, в 2007 году. Формат файлов .XLS с тех пор был заменен на .XLSX и стал одним из самых используемых приложений MS в мире.
Файлы XLSX превосходят форматы файлов .XLS, поскольку они сохраняют файлы в сжатом Zip пакете, известном как формат Open XML. Еще одним преимуществом формата XLSX является то, что вы можете форматировать каждую электронную таблицу по отдельности.
Часть 2. Преобразование XLSX в PDF
В этом разделе статьи мы рассмотрим пять методов, которые можно использовать для преобразования файла XLSX в PDF.
Метод 1. Преобразование XLSX в PDF с помощью Wondershare PDFelement
Первый инструмент цифрового редактирования, который можно использовать для преобразования XLSX в PDF, этоWondershare PDFelement - Редактор PDF-файлов. Эта платформа доступна для устройств Windows, Linux, macOS и iOS и является бесплатной для загрузки. Вы также можете использовать онлайн-версию, если не хотите загружать настольную версию на свой компьютер.

![]() Работает на основе ИИ
Работает на основе ИИ
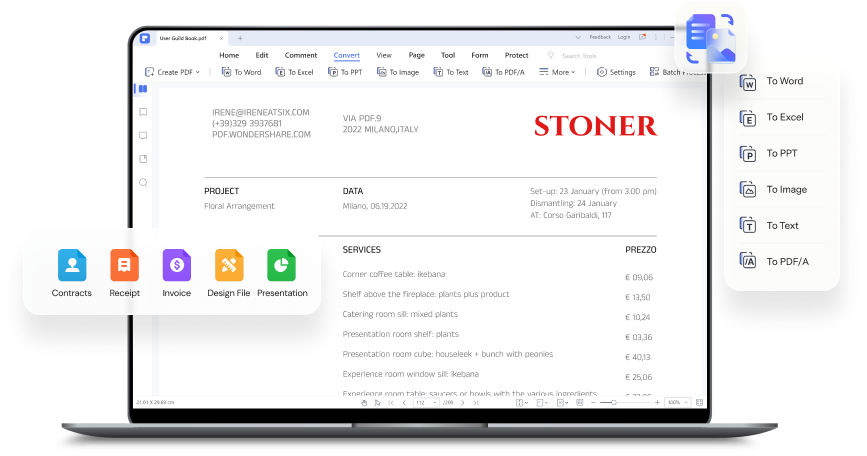
Функция конвертирования в Wondershare PDFelement отлично работает с любым форматом файлов и может преобразовать любой файл в другой без искажения содержимого или ухудшения качества. Помимо преобразования файлов одного формата в другой, вы также можете использовать эту платформу для аннотирования, редактирования, создания, объединения и OCR цифровых документов.
Вот пошаговое руководство по использованию Wondershare PDFelement для преобразования XLSX в PDF файл.
Шаг 1 Запустите платформу и нажмите кнопку "Конвертировать" на главной странице.
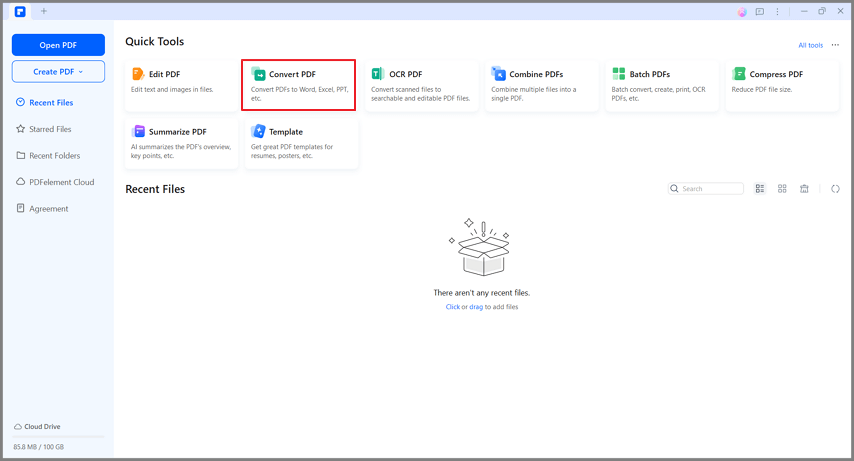
Шаг 2 Появится диалоговое окно. Укажите выходной формат и место хранения преобразованного файла.
Шаг 3 Нажмите на кнопку "OK", чтобы начать процесс преобразования.
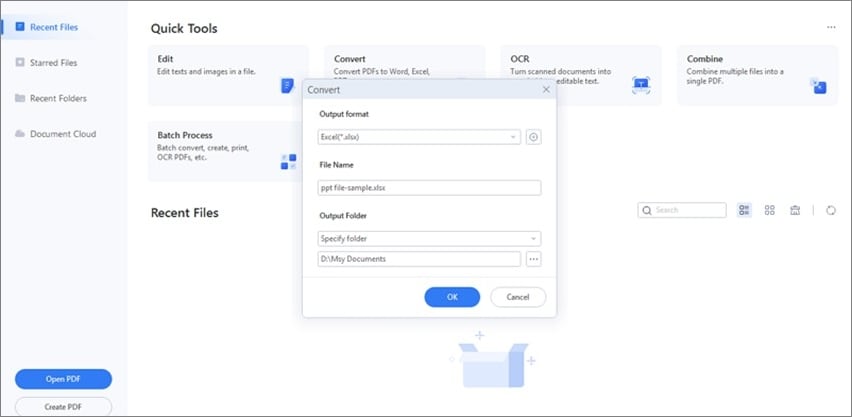
Процесс преобразования XLSX в PDF с помощью PDFelement прост. Кроме того, PDFelement - это не просто конвертер PDF. Это универсальное решение для всех задач, связанных с PDF. Смотрите видео ниже, чтобы узнать больше!

![]() Работает на основе ИИ
Работает на основе ИИ
Метод 2. Экспорт XLSX в PDF
Второй способ преобразования документа Excel в PDF - это экспорт документа непосредственно из приложения MS Excel.
Вот как экспортировать XLSX в PDF.
Шаг 1 Откройте файл XLSX и перейдите на вкладку "Файл".
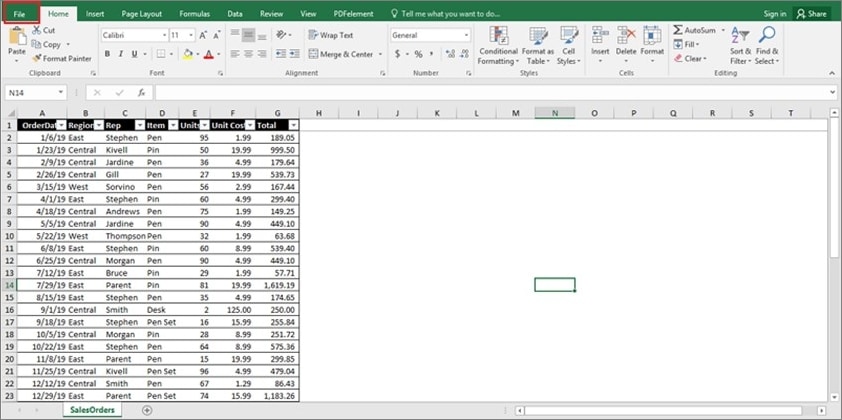
Шаг 2 Перейдите на вкладку "Экспорт".
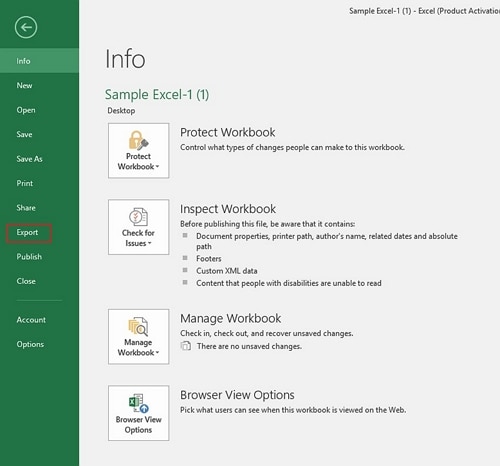
Шаг 3 Выберите вкладку "Создать документ PDF/XPS".
Шаг 4 Нажмите на кнопку "Создать PDF/XPS", чтобы начать процесс.
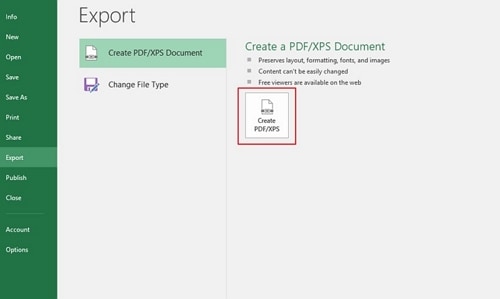
Шаг 5Выберите кнопку "Параметры" и настройте параметры для создаваемого PDF файла.
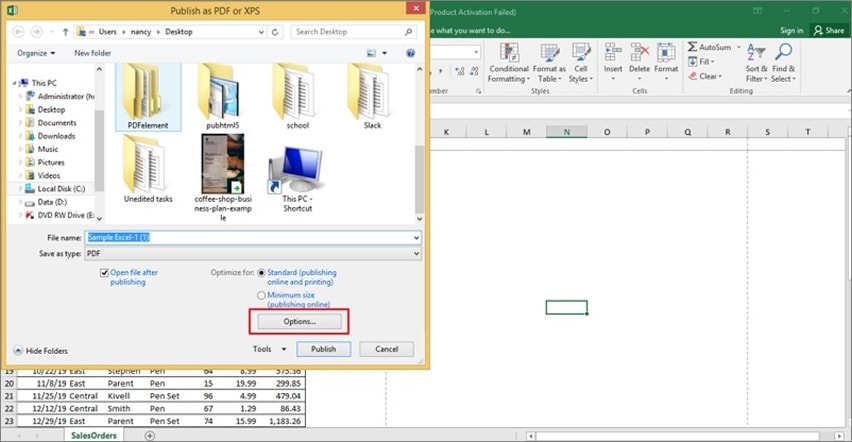
Шаг 6 Установите нужные параметры для PDF и нажмите "ОК."
Сайт Выбор позволяет сохранить определенную область электронной таблицы в формате PDF.
Сайт Активные листы позволяет сохранить весь видимый рабочий лист в формате PDF.
Выпадающее меню "Страницы" позволяет выбрать определенные страницы в рабочей книге для сохранения в формате PDF.
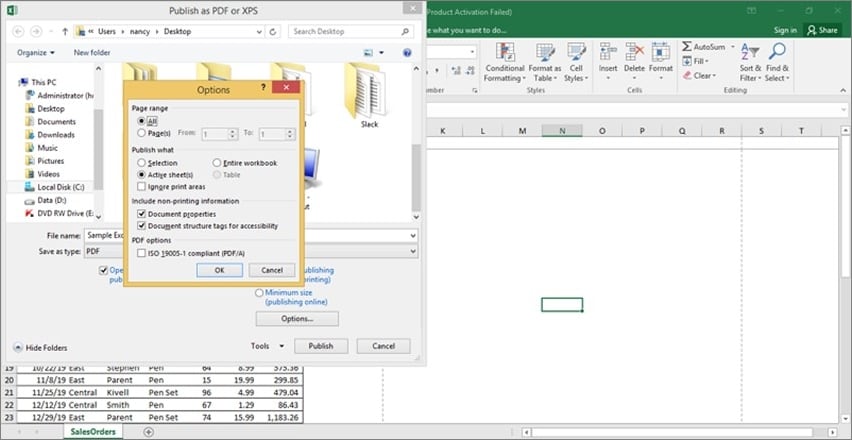
Шаг 7 Выберите способ оптимизации PDF файла, который вы собираетесь создать, выбрав варианты над кнопкой "Option". Если ваша рабочая книга не слишком большая, вы можете нажать "Стандарт." Опция "Минимальный размер" позволяет уменьшить большой файл до более приемлемого размера.
Шаг 8 Перейдите на вкладку "Файл" и выберите "Опубликовать", чтобы завершить процесс.
Шаг 9 PDF файл автоматически откроется, чтобы вы могли его просмотреть. Если вы хотите внести дополнительные изменения, перейдите к исходному документу Excel и повторите описанные выше шаги для создания нового PDF.
Метод 3. Печать XLSX в PDF
Печать помогает нам получать твердые копии наших цифровых документов для ведения учета. Знаете ли вы, что для преобразования XLSX в PDF можно также использовать опцию "Печать"?
Используйте следующие шаги для печати XLSX в PDF.
Шаг 1 Откройте файл XLSX, который вы хотите распечатать.
Шаг 2 Нажмите на вкладку "Файл" в верхней части страницы в строке меню.
Шаг 3 Дождитесь появления выпадающего меню и выберите опцию "Печать" в левой панели. Убедитесь в наличии PDF принтера и настройте поля, размер и ориентацию страниц по своему усмотрению. Если принтер недоступен, нажмите на следующий доступный принтер, который появится в меню.
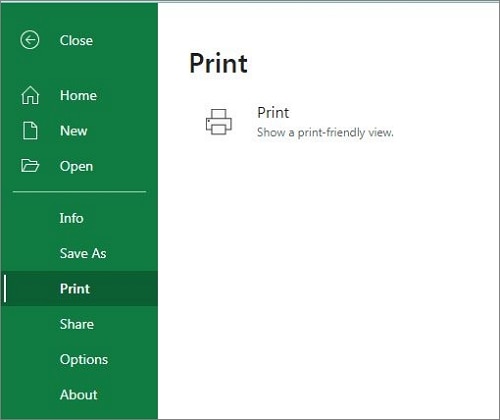
Шаг 4 После того, как вы определитесь с настройками печати, используйте мышь или тачпад для прокрутки страницы вверх до появления поля "Печать".
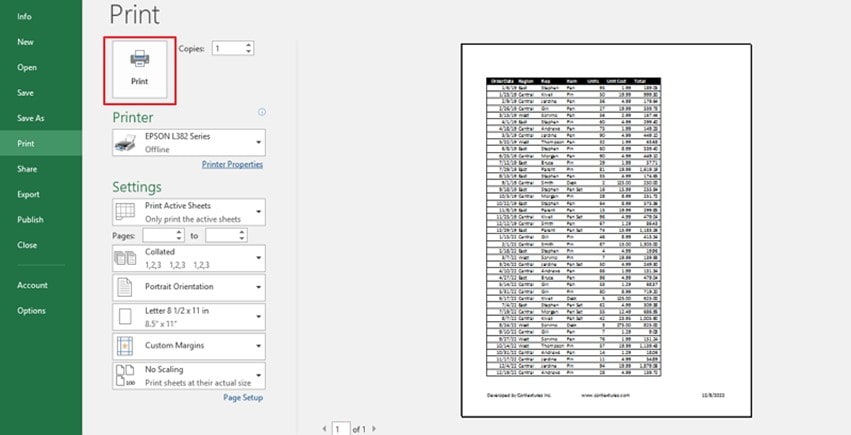
Step 5 Введите имя файла с указанием места его хранения и нажмите на кнопку "Сохранить", чтобы применить изменения. Убедитесь, что вы установили формат .pdf в разделе "Сохранить как тип", прежде чем нажать кнопку Сохранить. Файл XLSX будет успешно преобразован в PDF и готов к печати или совместному использованию.
Метод 4. Используйте HiPDF конвертировать XLSX в PDF онлайн
Следующий инструмент для редактирования PDF, который сделает конвертирование ваших документов легким делом, - HiPDF. Автоматические настройки этой платформы облегчат вашу работу, и вам не придется беспокоиться о том, чтобы вручную изменять каждый параметр в соответствии с вашими потребностями. Мы также гарантируем, что документ получится именно таким, как вы предполагали, без лишних изменений и искажений.
С HiPDF вам не нужно беспокоиться о регистрации или надоедливых настольных приложениях с многочисленной рекламой, которая тратит ваше время. Использовать HiPDF так же просто, как зайти на их сайт и воспользоваться их онлайн-платформой, которая абсолютно бесплатна! После завершения работы вы можете загрузить копию на свое устройство или поделиться ссылкой с коллегами в Интернете.
Вот как использовать платформу HiPDF для преобразования XLSX в PDF.
Шаг 1 Перейдите на платформу HiPDF.
Шаг 2 Нажмите на кнопку "PDF в Excel".

Шаг 3 Выберите файл из внутреннего хранилища или перетащите нужный файл в нужную область, как показано ниже.

Шаг 4Нажмите на синюю кнопку "Конвертировать" в нижней части страницы, чтобы начать процесс.

Метод 5. Преобразование XLSX в PDF с помощью Google Drive
Компания Google разработала оригинальный способ синхронизации своих устройств и освобождения места для хранения данных, создав в 2012 году Google Drive. Если вы помните свою электронную почту и правильный пароль, вы можете войти в свой аккаунт Google из любого места и с любого устройства.
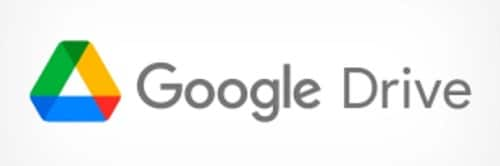
Наиболее распространенное использование Google Drive - хранение фотографий, видео и документов. Вам не нужно беспокоиться о том, что вы удалите свои ценные файлы с телефона и потеряете их навсегда, когда вы можете просто загрузить их в облако и получить позже.
Мы рады сообщить вам, что вы также можете использовать Google Drive для преобразования документа Excel в PDF.
Ниже приведено подробное руководство по преобразованию XLSX в PDF с помощью Google Drive.
Шаг 1 Перейти к Веб-сайт Google Drive и войдите в свой аккаунт Google. Если вы еще не зарегистрировали учетную запись, зарегистрируйтесь, чтобы создать новую.
Step 2 Нажмите на кнопку "Новый" в левом верхнем углу.
Шаг 3 Нажмите кнопку "Загрузка файла" в выпадающем списке, чтобы открыть браузер файлов. Выберите файл XLSX и загрузите его на свой Google Диск.
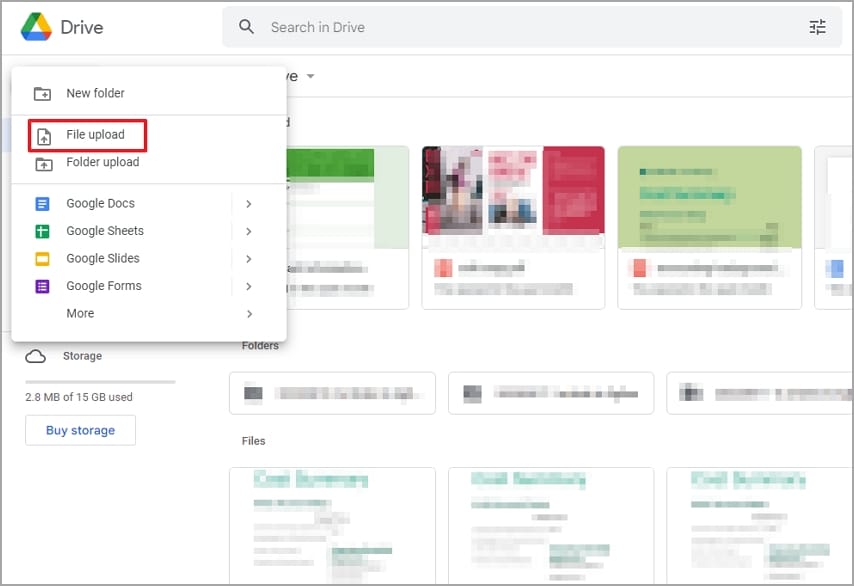
Шаг 4Дважды щелкните файл XLSX, который вы только что загрузили, чтобы открыть его.
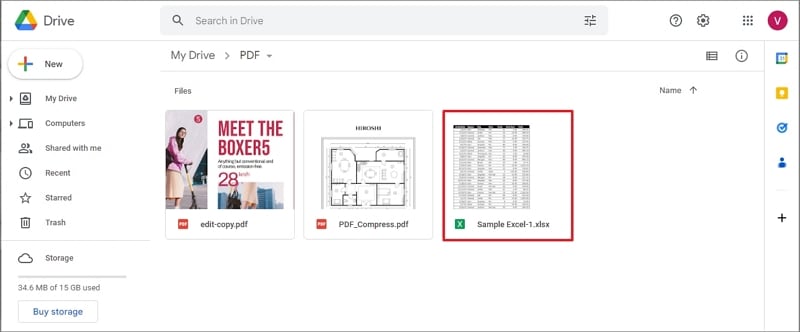
Шаг 5 Выберите вкладку "Файл" и нажмите "Загрузить" > "PDF" в раскрывающемся списке, чтобы загрузить файл XLSX в формате PDF.
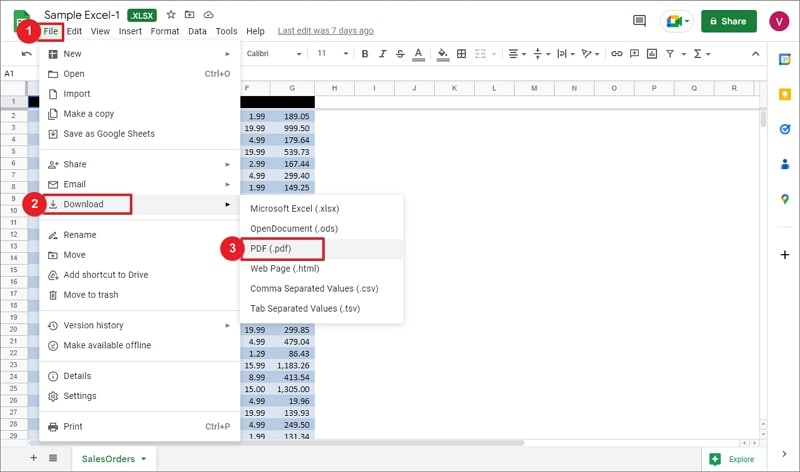
Шаг 6На экране появится окно печати, позволяющее предварительно просмотреть PDF файл.
Шаг 7 Настройте макет вашего PDF, затем нажмите кнопку "Экспорт" в правом верхнем углу, чтобы начать печать. Ваш PDF будет успешно создан.
Часть 3. Люди также спрашивают
В последнем разделе статьи мы ответим на некоторые распространенные вопросы о файлах XLSX.
1. Являются ли XLS и XLSX одним и тем же?
Нет, файлы XLS и XLSX совершенно разные. Ключевое различие между ними заключается в том, что XLS является форматом по умолчанию для Excel 97 - Excel 2003.
С другой стороны, XLSX - это формат по умолчанию для Excel 2007 и более поздних версий. Во-вторых, информация в формате XLS сохраняется в двоичном формате, в то время как формат XLSX использует формат Open XML в текстовом файле.
В-третьих, традиционный формат XLS больше, чем XLSX, поскольку последний использует технологии ZIP и сжатия. Еще одно заметное отличие заключается в том, что XLS намного быстрее своего более нового аналога, особенно когда необходимо использовать большой объем файлов со сложными формулами.
Наконец, XLSX является более приемлемым и совместимым, чем файлы XLS, которые работают только на старых моделях.
2. Как преобразовать файл XLSX в XLS?
После выхода MS Excel 2007 приложение по умолчанию сохраняет электронные таблицы в формате XLSX. Хотя эта настройка по умолчанию может не представлять проблемы, вы можете захотеть преобразовать более новый файл XLSX в традиционный файл XLS. Возможно, вы хотите открыть таблицу Excel в старой модели Windows, которая не может использовать новый формат файла.
Существует два способа преобразования файлов формата XLSX в формат XLS. Для этого можно использовать функцию "Сохранить как" в приложении Excel. С другой стороны, вы можете использовать внешний конвертер, например, онлайновый инструмент для редактирования PDF, чтобы сделать эту работу за вас.
Все, что вам нужно сделать, это зайти на сайт Google, загрузить файл XLSX на платформу и дождаться успешного завершения процесса преобразования. Когда вы будете удовлетворены результатами, вы можете загрузить документ или создать ссылку для совместного использования.
3. Как Преобразование файлов Excel в PDF без потери форматирования?
Вполне нормально беспокоиться о потере форматирования исходного документа после преобразования файла Excel в PDF. Первое, что необходимо сделать перед сохранением файла Excel в формате PDF, - перейти на вкладку Разметка страницы в верхней части страницы.
На этой вкладке можно обратить внимание на такие ключевые параметры, как размер страницы, ориентация, область печати и настройка страницы. Установите стандартный размер страницы A4, а ориентацию страницы по умолчанию - Портрет. Поля также должны быть установлены по умолчанию, чтобы не потерять форматирование.
Заключение
К концу этой статьи вы должны быть в состоянии выделить основные различия между форматами файлов XLS и XLSX и объяснить, как преобразовать документ Excel в PDF. В Интернете существует множество инструментов редактирования, которые можно использовать для повышения эффективности работы. Вы также можете воспользоваться онлайн-версией и избежать суеты, связанной с загрузкой программного обеспечения на ваше устройство.


