PDFelement- Мощный и простой PDF-редактор
Начните с самого простого способа управления PDF-файлами при помощи PDFelement!
Если вы хотите узнать, как конвертировать изображения в PDF на Google Диске, наше подробное руководство по преобразованию PDF может оказаться полезным.
Несмотря на то, что многие форматы изображений поддерживаются во многих современных операционных системах, PDF по-прежнему используется в качестве стандартного формата, особенно в официальных учреждениях, таких как правительственные организации, офисы и школы. Это помогает многим веб-сайтам расти и предлагает бесплатный сервис конвертации PDF.
Однако многие люди не знают, что Google Drive также можно использовать для преобразования различных форматов в PDF-файлы. Это гарантирует, что документ останется в вашей учетной записи, и вам не нужно платить ни копейки просто за функцию PDF converter.
Если вы хотите узнать, как конвертировать PDF в JPG с Google диска, продолжайте читать эту статью. К концу статьи вы будете знать все способы сделать это.
Изображение против PDF - Какой формат Лучше?
Предприятия привыкли использовать PDF-файлы и JPG-файлы. Таким образом, у них есть базовое понимание оптимального использования. Но когда вы имеете дело с цифровыми файлами, важно знать, какой формат лучше другого. Чтобы понять, что лучше, вам нужно знать разницу.
- JPG
JPG или JPEG-формат стал более распространенным, чем раньше. Одним из главных преимуществ JPG является то, что они имеют меньший размер файла. Когда вы сжимаете файл, степень сжатия составляет около 10:1. Следовательно, если у вас есть изображения размером 20 МБ, сохраненные в формате JPG, вы можете ожидать, что их размер сократится до 2 МБ.
Поскольку изображения в формате JPG являются более распространенным типом файлов, чем другие, ими можно легко поделиться и просмотреть онлайн. При этом вам не понадобится отдельная программа для просмотра изображения.
Однако сжатие может привести к потере качества. Таким образом, меньший размер файла также является одним из его недостатков. Это также причина, по которой он больше подходит для просмотра файлов или их печати.
PDF-файлы обычно не обсуждаются, когда речь заходит о взвешивании файлов изображений, но вам, возможно, придется конвертировать PDF-файлы в JPG и из него. Это стандартный в отрасли способ обмена документами, поскольку с его помощью можно создать точную имитацию для всех типов файлов, которые вы хотели бы воспроизвести.
Поскольку они выглядят идентично оригинальному документу, они отличаются высоким качеством и большей надежностью. В документе PDF устройства отображаются корректно, без изменений.
Изображения в формате PDF настраиваются и позволяют экспортировать документы и изображения, чтобы оптимизировать их для совместного использования и печати. Превосходное качество отлично подходит для документов и дизайнов, которые в конечном итоге будут напечатаны, в отличие от пребывания в Сети. Когда вы готовите дизайн к печати, сохранение его в формате PDF поможет сохранить его более высокое качество.
Однако одним из недостатков PDF-файлов является то, что их нелегко редактировать. Это хорошо для интерактивных и печатных документов.
Когда дело доходит до выбора лучшего варианта, PDF-файлы также лучше, чем JPG. Это связано с тем, что файлы JPG могут сжимать изображения, что приводит к потере качества, которого вы больше не сможете достичь. Изображения, сохраненные в формате PDF, отличаются высоким качеством и также могут быть настроены. Это формат файла, который вы выбираете для печати.
Если у вас есть файл JPG, хорошей новостью является то, что вы можете использовать один из форматов и конвертировать его в другой.
Как конвертировать изображение в PDF на Google Диске?
Процесс преобразования JPG в PDF с Google Диска прост. Вам нужно будет выполнить всего несколько шагов. Давайте взглянем на них;
1. Откройте Google Диск на своем рабочем столе и нажмите на "Создать".

2. Выберите "Загрузить файл" из предложенных вариантов.
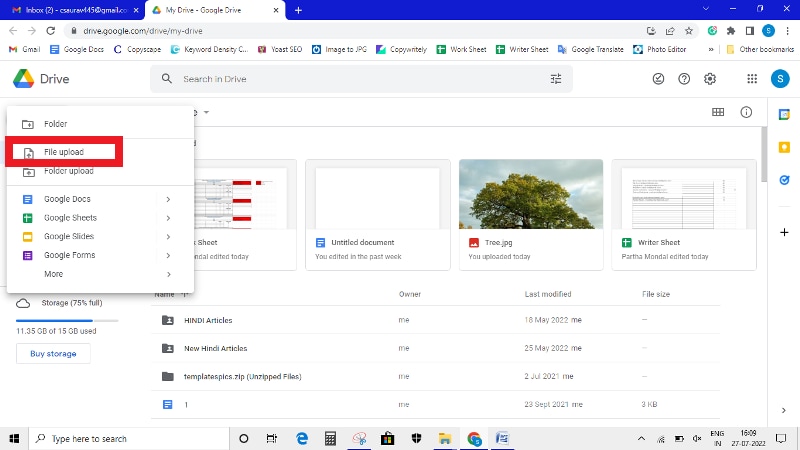
3. Просмотрите изображение, которое вы хотели бы преобразовать в PDF. Как только изображение будет загружено, вам просто нужно щелкнуть по нему правой кнопкой мыши, а затем перейти к "Открыть с помощью", а затем к "Google Docs". Вы найдете новую вкладку браузера, на которой изображения отображаются как документы Google Docs.
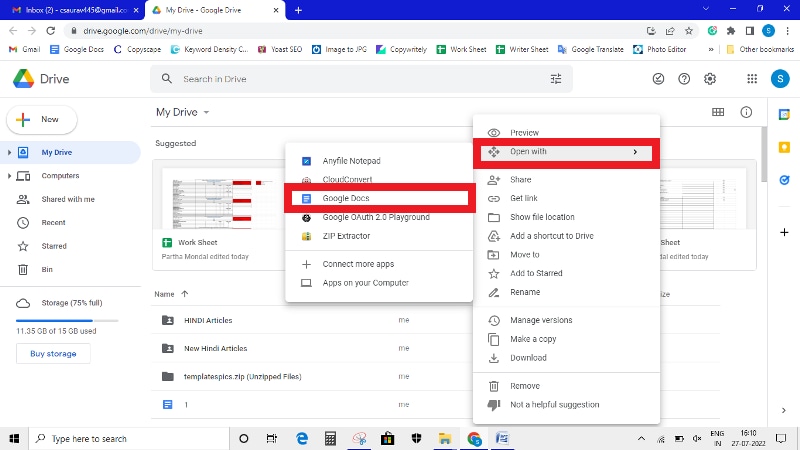
4. С помощью Google Docs вы также можете разобрать любой текст, который обнаружен на изображении. Если он не используется, просто удалите его. Если документ выглядит чистым, просто перейдите в "Файл", а затем в "Загрузить", чтобы выбрать "PDF документ (.pdf)". Затем вы можете получить изображение, которое будет изменено на PDF.
Преобразовать изображение в PDF может быть быстро и легко, но это увеличивает размер файла. Проблема может усугубиться, если у вас есть несколько изображений, включенных в один файл.
Ищете более простой способ конвертировать и редактировать PDF-файлы? Ссылка ниже расскажет вам о лучшем редакторе PDF-файлов PDFelement.
Как отредактировать PDF, преобразованный из изображения с помощью PDFelement?
Несомненно, PDF является одним из наиболее часто используемых и безопасных форматов для отправки документов между различными устройствами. В большинстве операционных систем есть программа для чтения PDF-файлов, которая позволяет вам читать документ. Однако ОС Mac или Windows недостаточно мощны в качестве PDF-редактора для редактирования PDF-изображений.
Но вы можете использовать Wondershare PDFelement - Редактор PDF-файловдля редактирования изображения в формате PDF. Вот шаги, которые вам нужно будет выполнить, чтобы сделать это.

![]() Работает на основе ИИ
Работает на основе ИИ
Откройте файл изображения в PDFelement
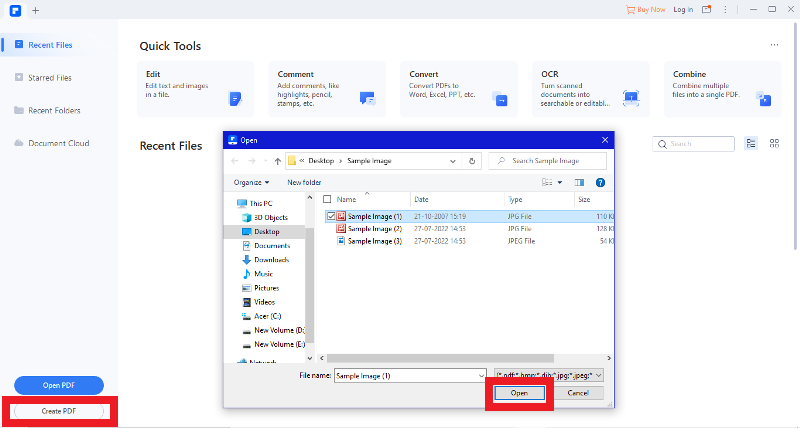
После процесса установки вам необходимо открыть PDF-файл, в котором вы хотели бы отредактировать изображение. Для этого нажмите на кнопку "Открыть файлы" в главном окне. Выберите папку, в которой вы хотели бы открыть PDF-файл, а затем нажмите на кнопку "Открыть" еще раз.
Отредактируйте изображение в формате PDF

![]() Работает на основе ИИ
Работает на основе ИИ

Перейдите к кнопке "Редактировать", а затем включите режим редактирования изображений. Просто щелкните правой кнопкой мыши на изображении и вырежьте, скопируйте и вставьте изображение, отрегулируйте размер и удалите или расположите изображение в соответствии с вашими потребностями.
Добавьте изображения в PDF-файл

![]() Работает на основе ИИ
Работает на основе ИИ
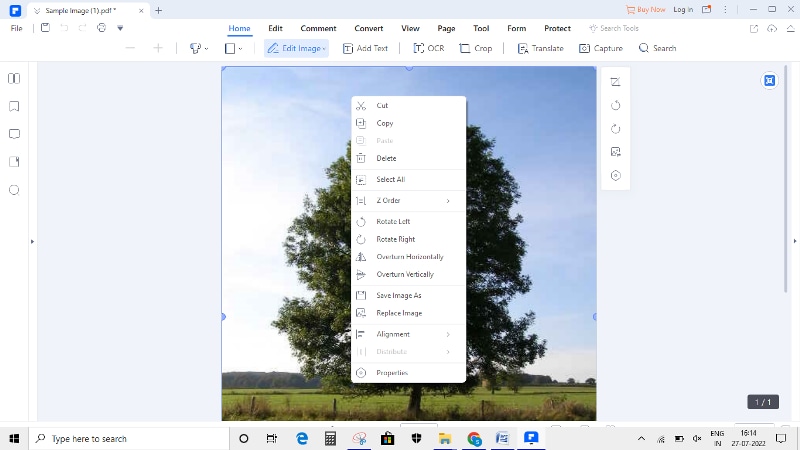
Если вам нужно добавить новые изображения в PDF-файл, нажмите на кнопку "Добавить изображение" и выберите изображение, которое вы хотели бы добавить в PDF-файл. Когда изображения будут импортированы, вы можете поместить их в свой PDF-файл.
PDFelement - это не просто программа для чтения PDF-файлов; это универсальное PDF-решение, которое помогает редактировать ваши PDF-файлы и управлять ими. В отличие от большинства редакторов PDF, PDFelement позволит вам редактировать не только текст в PDF-файле, но и изображения самым простым из возможных способов. Таким образом, если вам просто интересно, как отредактировать изображение в формате PDF, PDFelement может помочь вам в этом. С его помощью вы можете изменить размер изображения, изменить настройки просмотра и повернуть его на 90 градусов.
PDFelement обладает бесконечными функциями редактирования изображений. Если вы хотите, вы также можете извлечь любой текст из изображений. Его новейшая функция распознавания текста автоматически отсканирует изображение и позволит вам редактировать текст на изображении. С помощью этого инструмента вы можете редактировать PDF-изображение как на Windows, так и на Mac благодаря его совместимости на всех устройствах.
Как быстро конвертировать несколько изображений в PDF?
Вы можете сделать это с помощью Google Диска, но это может увеличить размер файла. Чтобы этого не произошло, вы можете использовать PDFelement.
Конвертировать изображения в PDF легко и непринужденно. Этапы процесса преобразования просты. Ознакомьтесь с ними ниже.
Открыть файл изображения

Первый шаг - открыть файл. Для этого вам нужно запустить PDFelement, а затем нажать на опцию "Создать PDF" в главном окне. Просмотрите локальную папку, а затем загрузите изображение, которое вы хотели бы преобразовать, просто нажав на "Открыть".
Конвертируйте несколько изображений в PDF

![]() Работает на основе ИИ
Работает на основе ИИ

В случае, если вам нужно преобразовать несколько изображений в формат PDF, вам просто нужно нажать на кнопку "Объединить файлы" в главном окне. Вы найдете всплывающее окно, нажмите на опцию "Добавить файлы", чтобы загрузить больше изображений. Далее вам нужно нажать на "Далее", чтобы продолжить конвертировать изображения в PDF.
Сохраните PDF-файл

После того, как вы импортировали изображения в PDFelement, просто перейдите в меню "Файл", а затем нажмите "Сохранить" выходные данные в нужной вам папке. Теперь вы успешно преобразовали изображения в PDF.
Для преобразования изображения в PDF-файл требуется хороший конвертер изображений в PDF. С его помощью вы можете успешно сохранить изображения в PDF-файле.
PDFelement - это идеальный PDF-инструмент, который может помочь вам создать файл любого формата в формате PDF. Это мощный конвертер PDF.
Последняя мысль
Преобразование изображений в PDF может показаться немного необычным, особенно в эпоху, когда почти каждый человек пользуется социальными сетями. Но вы не можете использовать PDF-файл в качестве изображения для отображения или делать какие-либо другие вещи. Но формат файла PDF используется для деловых документов. Преобразование изображений в формат PDF имеет большие преимущества. Вы можете сделать это с помощью PDFelement без каких-либо хлопот. Инструмент редактирования PDF может преобразовать несколько изображений в формат PDF.


