PDFelement- Мощный и простой PDF-редактор
Начните с самого простого способа управления PDF-файлами с помощью PDFelement!
Вы создали несколько PDF-файлов и теперь хотите объединить их все? Хотите знать как объединить PDF-файлы Windows 10, не потратив целое состояние? Что ж, тогда вам повезло, поскольку наши эксперты составили для вас исчерпывающее руководство, охватывающее все эти аспекты.
Работа с большим количеством различных документов может быть сложной; поэтому всегда рекомендуется объединять их вместе, чтобы сократить количество файлов, загромождающих файл. Давно прошли те времена, когда изменение PDF-файлов было изматывающим процессом, поскольку сейчас Интернет переполнен тоннами онлайн- и оффлайн-инструментов, которые позволяют вам объединять разные PDF-файлы в один всего за считанные секунды.
Однако не все инструменты или приложения, доступные через Интернет, стоят вашего времени; поэтому мы составили список некоторых эффективных методов, с помощью которых вы можете объединить окна PDF без проблем.
Это руководство научит вас быстрым и простым способам простого объединения нескольких PDF-файлов в один документ. Выберите любой из этих методов и объедините различные PDF-файлы для удобства и переносимости.
Часть 1. Как объединить PDF-файлы в Windows 9/10/11 с PDFelement в офлайн-режиме
Самый простой способ объединить PDF-файлы в Windows 9/10/11 - это добавить Wondershare PDFelement - Редактор PDF-файлов на ваш компьютер и легко выполните процесс. Самое лучшее в использовании этого инструмента то, что вам не нужно активное подключение к Интернету для объединения PDF-файлов. Просто загрузите инструмент в свою систему и следуйте простым шагам для выполнения процесса.
Это универсальное PDF-решение, которое позволяет вам редактировать PDF-файлы, добавлять аннотации, заполнять PDF-формы, защищать их паролем, конвертировать PDF-файлы в другие форматы и многое другое. Он доступен как в бесплатной, так и в платной версиях, и вы можете выбрать все, что соответствует вашим требованиям. Платная версия инструмента не будет стоить вам ни копейки, и вы легко можете позволить себе то же самое.
Этот инструмент может объединять несколько типов файлов в один, например, несколько документов Word или различные изображения, документы и PDF-файлы, в зависимости от ваших требований. Кроме того, инструмент имеет простой интерфейс, так что вы можете легко использовать его без необходимости приобретать какие-либо технические знания.
Wondershare PDFelement, несомненно, является самым надежным и удобным способом редактирования, преобразования и объединения PDF-файлов. Более того, он может легко работать на различных устройствах, включая настольные, мобильные и веб-. Более того, этот инструмент на 100% безопасен и гарантирует сохранение конфиденциальности ваших документов.
Хотите знать о как объединить PDF-файлы Windows 10 с помощью PDFelement? Прокрутите страницу вниз и найдите пошаговый процесс здесь.

![]() Работает на основе ИИ
Работает на основе ИИ
Шаг 1Загрузите несколько PDF-файлов
Загрузите и установите Wondershare PDFelement в свою систему и запустите инструмент, чтобы начать работу. Нажмите на опцию "Объединить", доступную в главном окне, и на экране появится новое всплывающее окно.
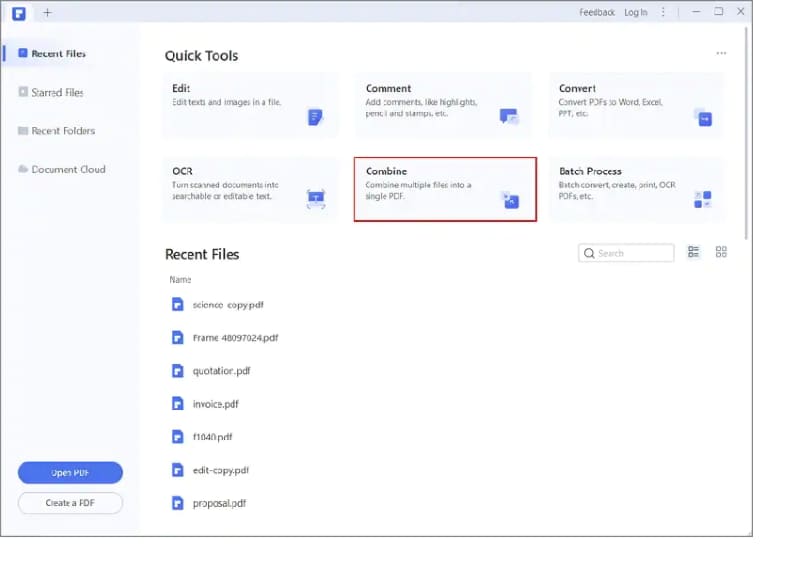
Там вам нужно нажать на опцию "Добавить файлы" и загрузить несколько PDF-файлов, используя окно локального просмотра. В качестве альтернативы вы также можете использовать метод перетаскивания для добавления файлов. Помните, что вы можете легко объединить документы совершенно разных форматов в один PDF.
Шаг 2Инициируйте процесс
Как только вы загрузите файлы в интерфейс, теперь вы можете выбрать диапазон страниц, который хотите объединить. Если вы хотите присоединиться ко всему PDF-файлу, то просто нажмите на кнопку "Применить", доступную в правом нижнем углу страницы, чтобы начать процесс. Это может занять несколько секунд, а до тех пор вам следует набраться терпения.
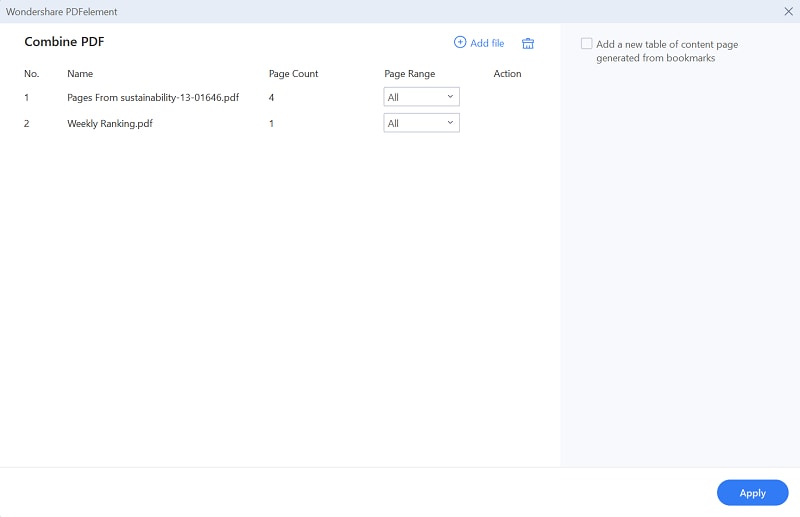
Шаг 3Сохраните результат
Как только инструмент завершит процесс, на экране появится новый PDF-документ, содержащий несколько PDF-файлов. Теперь вы можете либо изменить документ, если требуется, либо нажать на Файл > Сохранить как, чтобы сохранить полученный файл на вашем компьютере.
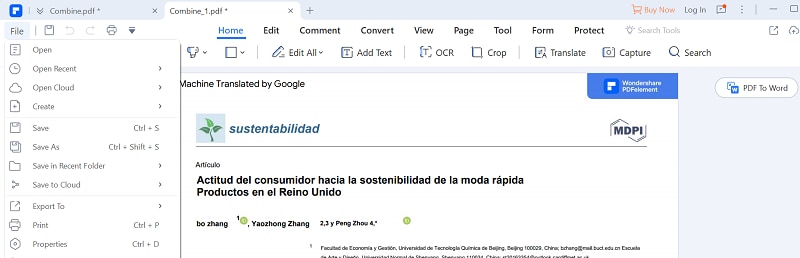
В дополнение к процессу, упомянутому выше, вы также можете комбинировать PDF-страницы, используя миниатюру в Wondershare pdfэлементе. Вот как вы можете это сделать.

![]() Работает на основе ИИ
Работает на основе ИИ
Шаг 1Добавьте PDF-файл
Запустите инструмент на своем ПК и нажмите на кнопку "Открыть PDF", чтобы загрузить PDF-файл в интерфейс.
Шаг 2Начните комбинировать
Теперь нажмите кнопку "Миниатюра" в левом верхнем углу страницы и добавьте другой PDF-файл в столбец миниатюр, используя метод перетаскивания.
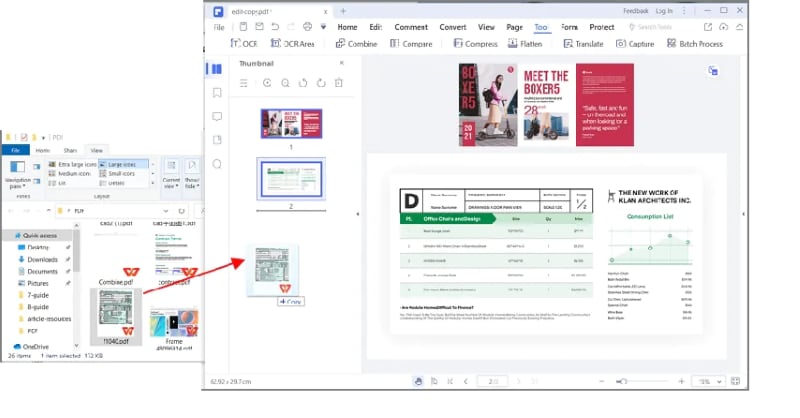
Выбранный PDF-файл в столбце миниатюр будет автоматически вставлен в существующий PDF-файл.
PDFelement предоставляет вам самый простой способ работы с PDF-файлами. Перейдите по ссылке ниже, чтобы узнать больше о лучшем редакторе PDF.
Часть 2. Объединяйте PDF-файлы в Windows 9/10/11 с помощью онлайн-слияний PDF
Не можете получить доступ к вашей системе прямо сейчас и ищете как объединить PDF-файлы windows 10 онлайн? Что ж, тогда ваш поиск на этом заканчивается, поскольку мы разработали различные приложения для слияния, которые позволяют объединить несколько PDF-файлов в один.
Хотя нет недостатка в веб-приложениях, которые помогают вам объединять несколько PDF-файлов, есть несколько вещей, о которых вам следует помнить при выборе. Поскольку PDF-документы могут содержать конфиденциальную информацию, вы всегда должны выбирать приложение, которое обеспечивает безопасность ваших файлов, чтобы значительно снизить риски конфиденциальности.
Вот краткое описание 3 ведущих онлайн-слияний PDF для слияния pdf windows 10. Ознакомьтесь с ними здесь.
1. HiPDF - Объединяйте PDF-файлы в Windows в несколько кликов
HiPDF - это один из ведущих онлайн-сервисов для слияния PDF-файлов, который объединяет несколько PDF-файлов в один всего за несколько кликов. Это мощное решение "все в одном" позволяет пользователям создавать, конвертировать, изменять переносимые документы и обмениваться ими. Благодаря возможностям распознавания текста он позволяет пользователям конвертировать отсканированные PDF-файлы и изображения в редактируемые документы. HiPDF доступен как в онлайн, так и в настольной версиях, поэтому вы можете использовать его в любой форме, в зависимости от вашего выбора.
Не беспокойтесь о безопасности, так как это объединение PDF гарантирует, что никто не сможет получить доступ к вашим файлам, и они будут автоматически удалены с их серверов после вашего ухода. HiPDF работает во всех операционных системах, таких как Windows, macOS и Linux, а также отвечает требованиям к производительности каждого браузера, поэтому вы можете использовать его, не беспокоясь о системных спецификациях.
Более того, он может легко объединять PDF-окна в несколько кликов, не требуя какого-либо специального входа в систему или регистрации. Все, что вам нужно сделать, это запустить инструмент, завершить слияние и уйти, не беспокоясь о сохранности ваших данных. Еще одна лучшая особенность, благодаря которой стоит попробовать HiPDF, заключается в том, что он обрабатывает объединение или редактирование файлов в облаке; следовательно, это не повлияет на производительность вашей системы.
Вы с нетерпением ждете возможности воспользоваться этим инструментом, но понятия не имеете, с чего начать? Вот как вы можете объединить PDF-файлы в один с помощью HiPDF.
- Запустите инструмент HiPDF в веб-браузере по вашему выбору и нажмите кнопку "Выбрать файл", чтобы загрузить файл вручную. На экране появится окно локального просмотра, в котором вы сможете найти PDF-файлы, к которым хотите присоединиться. Выберите их и нажмите "Открыть", чтобы добавить файл в интерфейс. Кроме того, вы можете использовать функцию перетаскивания для загрузки файлов.
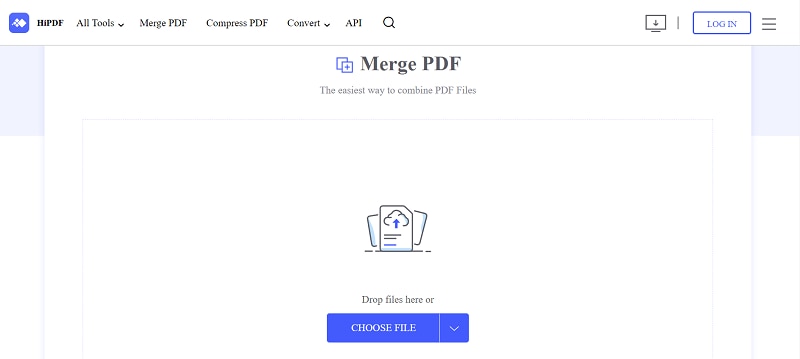
- Как только вы закончите с добавлением файлов, нажмите на кнопку "Объединить", доступную внизу, чтобы начать процесс.
- Нажмите кнопку "Загрузить" и сохраните объединенный PDF-документ на своем компьютере.
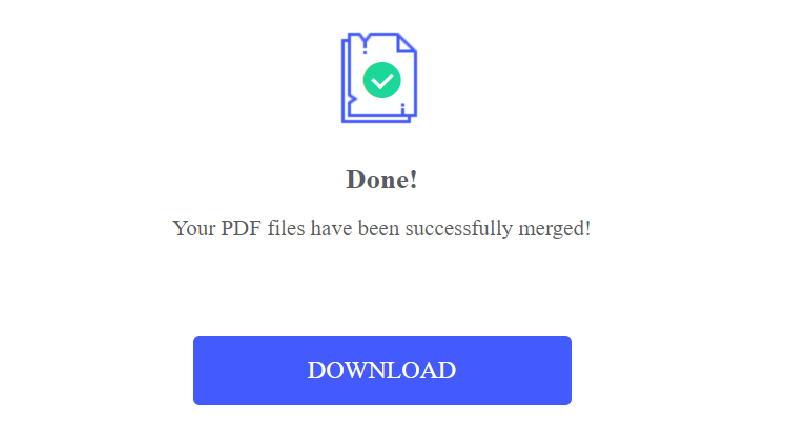
2. Объедините PDF в Windows с Adobe Acrobat Online
Следующий лучший инструмент для объединения нескольких PDF-файлов в один документ онлайн - это Adobe Acrobat. Объединение файлов или редактирование PDF-файлов с помощью Adobe происходит просто и без проблем. Просто загрузите свои файлы, объедините их, и все готово. Благодаря простому пользовательскому интерфейсу и множеству функций этот инструмент идеально подходит как для начинающих, так и для профессионалов, и вам не обязательно быть техническим экспертом, чтобы использовать его.
Самое приятное то, что Adobe Acrobat может легко комбинировать PDF-файлы, сохраняя при этом их фактический макет и качество. Он позволяет объединять PDF-файлы объемом до 1500 страниц. Кроме того, инструмент также позволяет вам изменять порядок, добавлять или удалять файлы, прежде чем объединять их в один PDF-документ. Adobe Acrobat совместим со всеми веб-браузерами и операционными системами, включая Windows, Linux и Mac.
Это онлайн-объединение PDF-файлов доступно как в бесплатной, так и в pro версиях. В то время как бесплатная версия позволяет вам редактировать определенное количество PDF-файлов каждый день, pro-версия предоставляет неограниченный доступ и массу дополнительных функций. Вы также можете бесплатно попробовать pro-версию в течение семи дней и решить, стоит ли в нее инвестировать или нет.
Следуйте инструкциям, приведенным ниже, и объедините PDF Windows 10 с Adobe Acrobat.
- Откройте инструмент Adobe Acrobat и нажмите на кнопку "Выбрать файлы", чтобы добавить файл в интерфейс.

- Как только файлы будут загружены, при необходимости измените порядок расположения файлов.
- Теперь нажмите на кнопку слияния и подождите, пока инструмент завершит процесс.
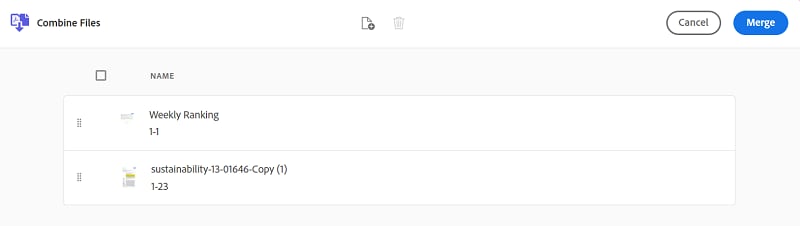
- Нажмите кнопку "Загрузить", чтобы экспортировать окончательный документ на свой компьютер.
3. Объедините PDF-файлы в Windows с помощью iLovePDF
Вы все еще думаете о как объединить PDF-файлы Windows 10? Воспользуйтесь инструментом iLovePDF и объедините PDF-документы в одно целое без каких-либо хлопот. iLovePDF, один из ведущих инструментов слияния PDF-файлов, доступных онлайн, на 100% бесплатен и прост в использовании. Это поможет вам объединять, разделять, сжимать, поворачивать, конвертировать, разделять и разблокировать PDF-файлы всего за несколько кликов.
Этот инструмент доступен как в онлайн-, так и в настольной версиях; следовательно, вы можете использовать его любым удобным вам способом. Кроме того, вы также можете скачать iLovePDF mobile, чтобы управлять своими PDF-документами удаленно или в пути. iLovePDF широко ценится за его отличную совместимость, и он работает независимо от браузеров. Вы можете использовать его во всех операционных системах, будь то Windows, Mac, Android, iOS и т.д.
Это веб-приложение простое в использовании, и вам не обязательно быть технически подкованным, чтобы использовать его. Он допускает пакетную обработку; следовательно, выполняет функции PDF относительно быстрее по сравнению со своими конкурентами.
Следуйте простым инструкциям, чтобы объединить несколько PDF-файлов в один документ.
- Откройте веб-браузер и перейдите по официальному URL инструмента iLovePDF. Теперь перетащите PDF-файлы с компьютера и поместите их в интерфейс. Кроме того, вы также можете загрузить файлы вручную, нажав на опцию "Выбрать PDF-файлы".
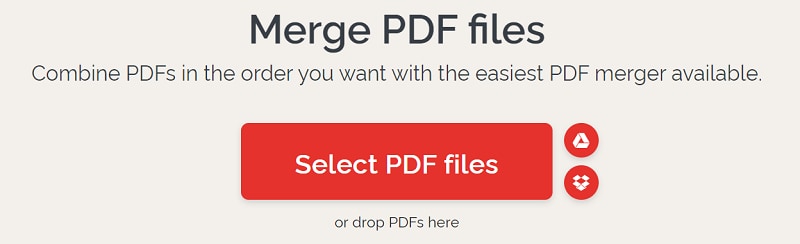
- Теперь нажмите на кнопку "Объединить файлы", расположенную в правом нижнем углу страницы. Для завершения процесса инструменту может потребоваться несколько секунд.
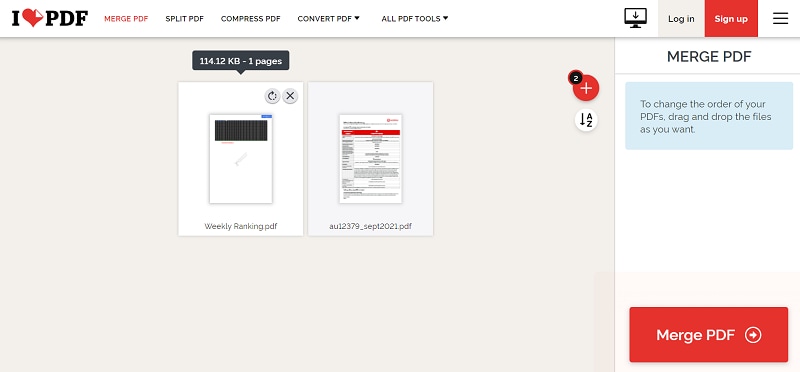
- Нажмите кнопку "Загрузить объединенный PDF" и сохраните полученный файл в вашей системе.
На этом заканчивается руководство по объединению нескольких PDF-файлов. Мы надеемся, что вы сочли наше исследование необходимым. Несмотря на то, что доступно множество онлайн-опций, все же рекомендуется выбрать настольное объединение PDF-файлов, чтобы значительно повысить безопасность вашего файла.


