Если вы хотите отметить ответы на вопросы в PDF-форме, лучшим выбором будет добавить чекбокс в PDF. Вы можете подумать о том, чтобы скопировать флажок из Интернета и вставить его в PDF-форму. Это может быть решением, но есть гораздо более простой и профессиональный способ вставить флажок в PDF. Лучше всего, если вы воспользуетесь инструментом для работы с PDF, который имеет возможность редактирования PDF-формы, например Wondershare PDFelement - Редактор PDF-файлов.

![]() Работает на основе ИИ
Работает на основе ИИ
Часть 1: Шаги по добавлению чекбокса в PDF на Windows
Если вы хотите добавить чекбокс в PDF-файл, вам необходимо использовать PDFelement. В этом инструменте есть опция редактирования PDF-формы, которая содержит опции флажка. С помощью этой опции вы легко вставите флажок в PDF. Кроме того, PDFelement позволяет создавать PDF-формы, редактировать PDF-формы, создавать PDF-файлы, конвертировать PDF-файлы и аннотировать PDF-файлы. Итак, вот пошаговое руководство о том, как добавить флажок в PDF с помощью PDFelement.
Шаг 1. Откройте PDF-форму
Откройте PDF-форму с помощью PDFelement, нажав кнопку "Открыть файлы" в главном окне после открытия программы. Вы сможете выбрать PDF-форму из проводника файлов. Затем щелкните по нему и откройте его с помощью PDFelement.
Кроме того, вы можете загрузить PDF-форму в программу с помощью функции перетаскивания.

Шаг 2. Активируйте режим редактирования для добавления чекбокса
На PDFelement откроется PDF-форма. Теперь нажмите на "Форма" в главном меню, а в выпадающем меню нажмите на кнопку "Редактировать" в правом верхнем углу, чтобы активировать опции редактирования. Чтобы прекратить редактирование, снова нажмите на значок "Редактировать".

Шаг 3. Добавьте чекбокс в PDF
После этого перейдите к текстовому полю, в которое вы хотите добавить флажок. Затем щелкните на опции Checkbox в меню Form, и после щелчка на текстовом поле оно будет добавлено автоматически. Проделайте это для всех разделов вашей формы, в которые вы хотите добавить флажок.

![]() Работает на основе ИИ
Работает на основе ИИ
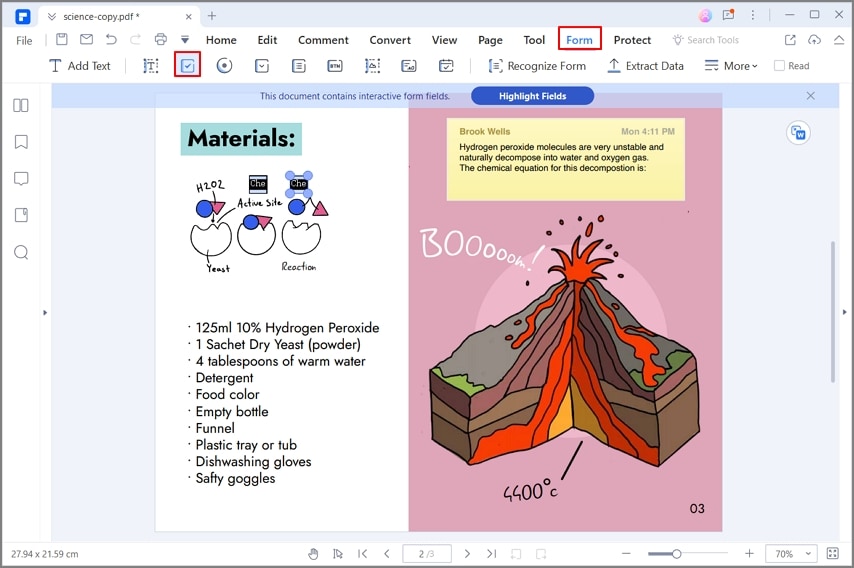
Шаг 4. Добавьте несколько чекбоксов в PDF
Если вы хотите добавить несколько флажков в PDF-файл, вам рекомендуется щелкнуть правой кнопкой мыши на соответствующем флажке и выбрать опцию "Создать несколько копий полей". На открывшемся экране пользователь может добавить желаемое количество флажков по горизонтали или вертикали. Нажмите "ОК", чтобы завершить добавление нескольких флажков в PDF-документ.
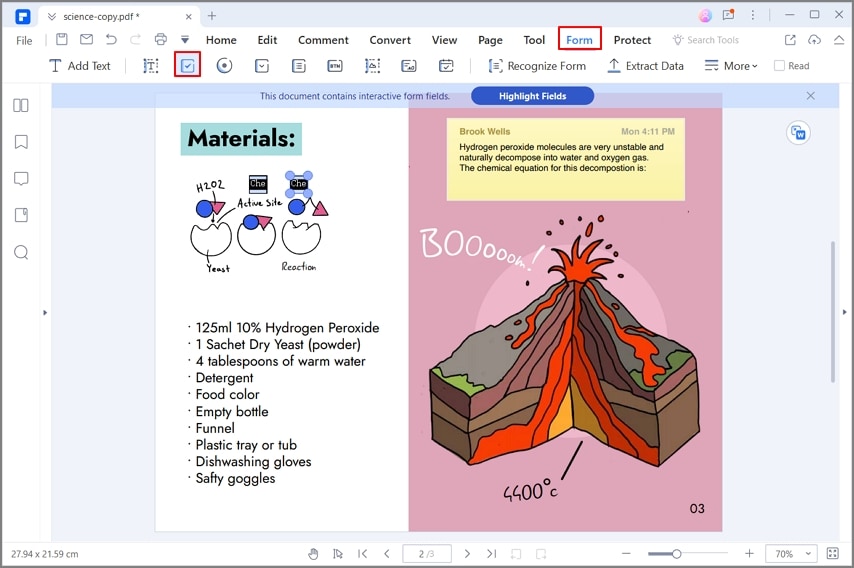
Шаг 5. Измените свойства чекбокса
Вы также можете изменить свойства флажка в его свойствах. В окне свойств флажка нажмите на "Option", чтобы начать редактирование свойств. Измените стиль флажка на "Стиль флажка". Вы также можете определить, хотите ли вы экспортировать значения. После этого нажмите "Закрыть" и начните добавлять флажок в PDF-форму. Как только вы закончите, убедитесь, что вы сохранили документ. Перейдите в "Файл" и нажмите на опцию "Сохранить".

![]() Работает на основе ИИ
Работает на основе ИИ
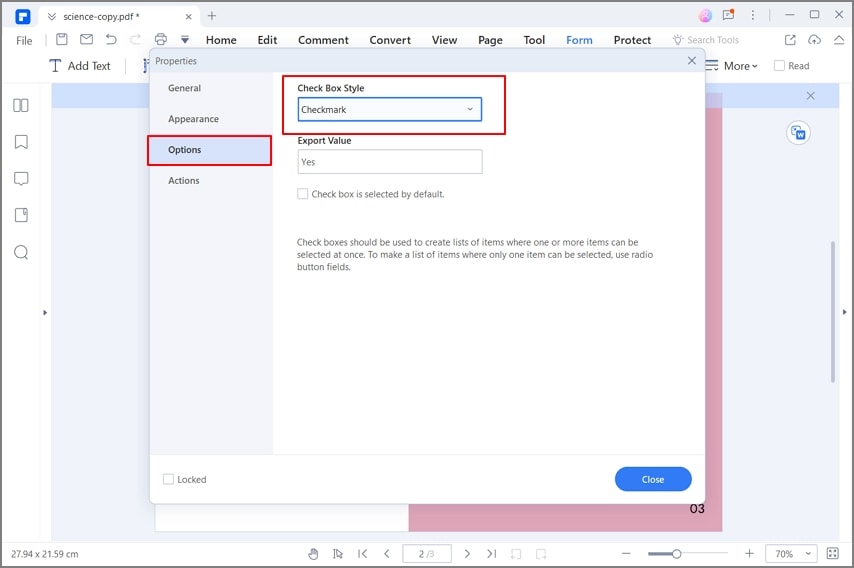
Часть 2: Как добавить чекбокс в PDF онлайн
Чтобы легко добавить флажок в PDF, можно воспользоваться многочисленными онлайн-решениями. Для быстрого добавления флажков в любой документ PDF рекомендуется использовать pdfFiller. Для добавления флажков в PDF необходимо выполнить следующие действия.
Шаг 1: Откройте инструмент pdfFiller Check Box в браузере и успешно загрузите документ на платформу.
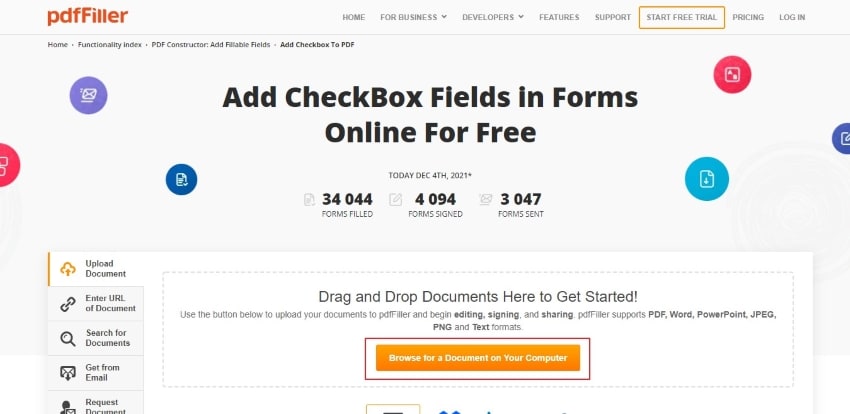
Шаг 2: Загруженный документ напрямую преобразуется в заполняемый формат онлайн с помощью pdfFiller. Платформа предлагает различные инструменты и функции для использования во всем документе. Поскольку вы хотите добавить флажки онлайн, нажмите на вкладку "Редактировать заполняемые поля" справа и выберите "Флажок" из предложенных вариантов. Вы можете нажать в любом месте документа, чтобы добавить флажок в PDF.
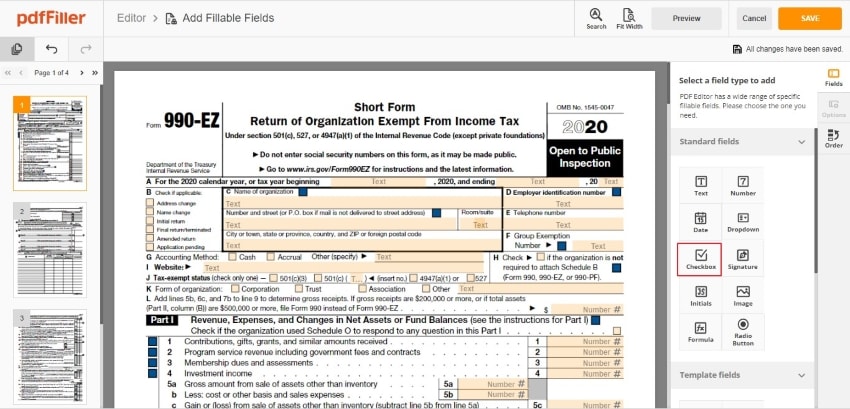
Шаг 3: После завершения нажмите "Сохранить" и загрузите отредактированный PDF на свое устройство.

Часть 3: Как добавить флажок в PDF на Mac
PDFelement - это очень удобная опция в PDF-редакторах, позволяющая профессионально изменять PDF-файлы. Этот инструмент предоставляет пользователям соответствующие инструменты, которые позволяют добавлять флажки в PDF. Чтобы выполнить процесс с помощью этого автономного инструмента, вам рекомендуется ознакомиться с шагами, показанными ниже.

![]() Работает на основе ИИ
Работает на основе ИИ
Шаг 1. Импортируйте PDF-файл для добавления чекбокса
Перед импортом файла в платформу рекомендуется загрузить и установить последнюю версию PDFelement на ваше устройство. После этого запустите платформу и выберите "Открыть", чтобы импортировать документ, в который необходимо внести изменения.

Шаг 2. Добавьте чекбокс в PDF
После успешного открытия документа необходимо перейти на вкладку "Форма" из меню вверху. Выберите опцию "Добавить флажок" в следующем меню и поместите флажок в PDF-файл в любом удобном месте.

![]() Работает на основе ИИ
Работает на основе ИИ
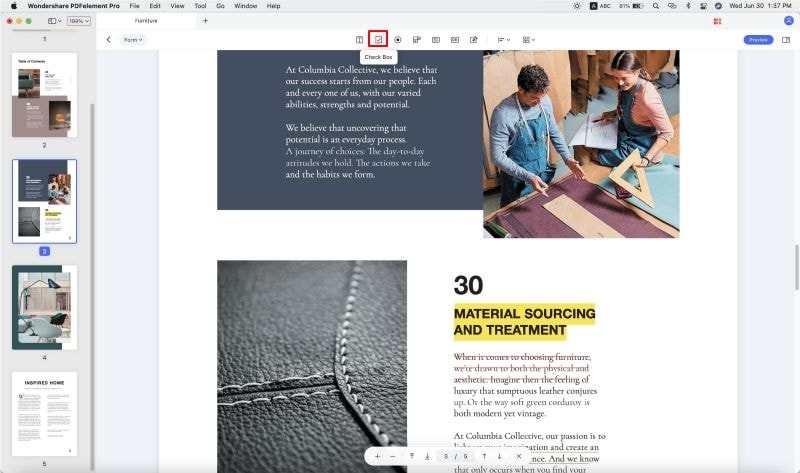
Шаг 3. Сохраните файл
Внесите соответствующие изменения в PDF-документ после добавления флажка и сохраните документ. Откройте вкладку "Файл" сверху и выберите "Сохранить", чтобы завершить процесс.
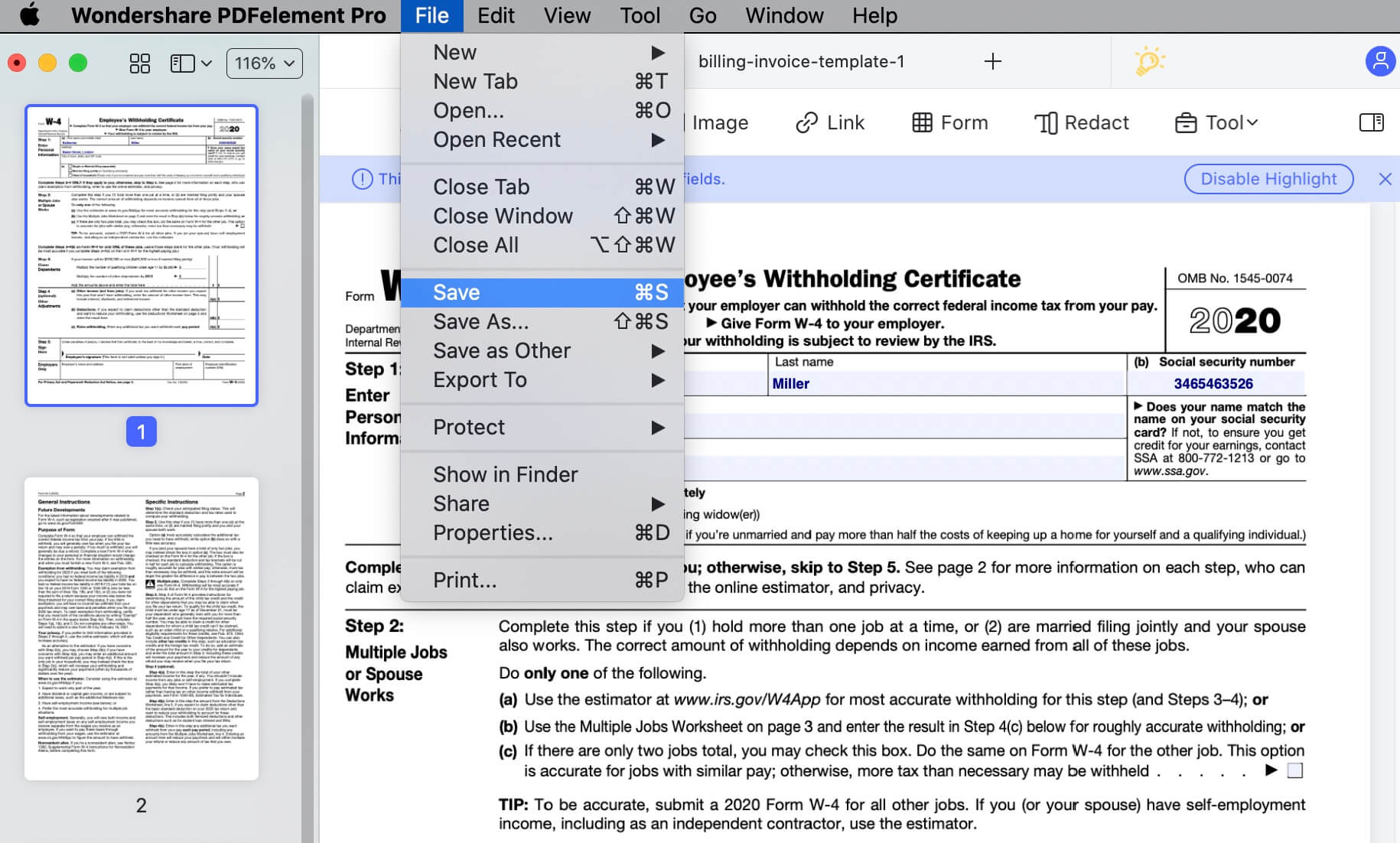
Часть 4: Почему мой чекбокс в PDF не работает?
Очень маловероятно получить PDF-документ с неработающими флажками. Однако в этом случае есть вероятность, что в PDF-документе установлены флажки, доступные только для чтения, которые нельзя заполнить. Их ограниченные свойства не позволяют пользователям заполнить флажки должным образом. С другой стороны, еще несколько вариантов могут привести к тому, что в PDF-документе есть нефункциональные флажки.
Редактор PDF, который использовался для разработки формы, мог создать такую форму, которая является версией только для печати. Поэтому пользователям рекомендуется создавать такие формы, в которых есть заполняемые поля, чтобы все работало. Только в этом случае флажки в PDF будут работать правильно.
Часть 5: Что можно добавить в интерактивную форму в PDF, кроме чекбокса?
PDFelement предоставляет своим пользователям очень широкий спектр возможностей при работе с заполняемыми формами в рамках платформы. При добавлении флажка в PDF-форму можно опробовать несколько других вариантов. Пользователи могут добавить полные текстовые поля в форму, чтобы пользователи могли вписать подробную информацию о любом конкретном варианте, например, имя, адреса электронной почты, номера телефонов или полные ответы.
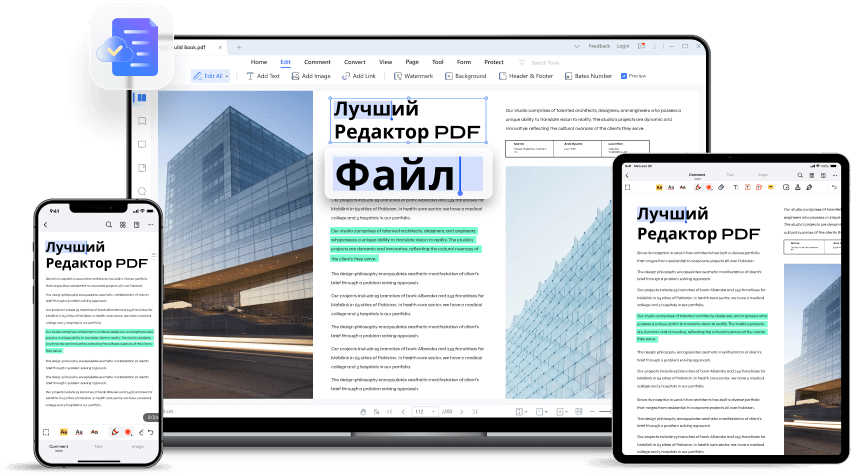
Они также могут использовать радиокнопки при разработке своих форм, чтобы представить пользователю различные варианты, из которых он может выбрать только один. Кроме того, PDFelement позволяет пользователям добавлять в документы комбинированные поля. Это помогает им выбрать вариант из выпадающего списка в форме. И наоборот, поле со списком можно использовать для выбора варианта из списка.
Интерактивная форма всегда известна разнообразием добавляемых в нее опций. С помощью PDFelement пользователи могут с легкостью создать интерактивную форму. Они также могут рассмотреть возможность добавления кнопок в свои формы, связанных с любым предопределенным действием. PDFelement, несомненно, является отличным вариантом для создания форм с такими впечатляющими опциями.
PDFelement обладает еще несколькими очень полезными функциями, о которых вы должны знать. Вот некоторые из ключевых возможностей

Он позволяет создавать PDF-файлы из различных выходных форматов, таких как пустые страницы, скриншоты, Word, Excel, PowerPoint и другие формы изображений.
В программу встроен плагин OCR, который сканирует ваши PDF-файлы и делает их редактируемыми и интерактивными.
Позволяет оптимизировать страницы PDF путем перестановки, замены, извлечения, удаления и добавления новых страниц.
PDFelement позволяет редактировать PDF-файлы, изменяя их тексты, изображения и ссылки.
Позволяет конвертировать PDF в такие форматы, как HTML, EPUB, DOCX, XLSX, PPTX, RTF, TIFF и PNG.
Подписывает и защищает PDF-файлы паролями и разрешениями.

![]() Работает на основе ИИ
Работает на основе ИИ


