Приложение "Preview" для macOS — это приложение, используемое для простого просмотра широкого спектра форматов файлов. С помощью этого приложения можно также редактировать файлы PDF. Если вы не знаете, что можно делать с помощью Preview, в этой статье мы расскажем, что такое Preview и простые шаги по использованию Preview на Mac. Несмотря на то, что некоторые пользователи считают возможности Preview ограниченными, он полезен для решения определенных задач. Кроме того, всегда есть возможность сначала попробовать полнофункциональный инструмент для работы с PDF, например PDFelement для Mac.
Лучшая альтернатива Preview для Mac
Если вы ищете более мощный редактор PDF для Mac, который может выполнять больше задач, чем Preview, Wondershare PDFelement - Редактор PDF-файлов это ваш лучший выбор. Он не только обладает всеми функциями PDF в Preview, но и предлагает вам множество других замечательных возможностей.

Wondershare PDFelement - Интеллектуальные PDF-решения, упрощенные с помощью искусственного интеллекта.
Преобразование стопок бумажных документов в цифровой формат с помощью функции распознавания текста для лучшего архивирования.
Различные бесплатные PDF-шаблоны, включая открытки с пожеланиями на день рождения, поздравительные открытки, PDF-планировщики, резюме и т.д.
Редактируйте PDF-файлы, как в Word, и легко делитесь ими по электронной почте, с помощью ссылок или QR-кодов.
ИИ-Ассистент (на базе ChatGPT) напишет, отредактирует и переведет ваш контент, чтобы сделать его прекрасным и особенным.
С помощью PDFelement можно легко редактировать текст, изображения и страницы в документах PDF. В версии Pro есть даже технология OCR, которая автоматически распознает отсканированный PDF и превращает его в файл с возможностью поиска и редактирования.

Что такое Preview в Mac?
Приложение Preview от Apple, возможно, не является самым полнофункциональным, но оно может помочь в определенных ситуациях. Preview также может помочь вам применить простые модификации к вашим изображениям. Вы можете настроить цвет, управляя тенями, экспозицией, контрастом, бликами, насыщенностью, температурой и т.д. А также может захватить определенную часть изображения для внесения изменений и добавить текст на изображение. Просто откройте Preview, чтобы начать выполнять эти задачи.

Кроме того, можно открыть документ PDF, перетащив файл PDF на значок предварительного просмотра в Doc или Finder. Также можно использовать инструмент выделения, чтобы отметить важные участки текста, заполнить и подписать PDF-формы.
Preview поддерживаемые форматы
С помощью Preview можно просматривать, редактировать, даже конвертировать и отправлять цифровые изображения и документы PDF. Список поддерживаемых форматов Preview включает: TIFF, PNG, JPEG, GIF, BMP, PDF.
И это только начало. Preview может как импортировать, так и конвертировать вышеупомянутые форматы. Однако это не единственные поддерживаемые форматы Preview.
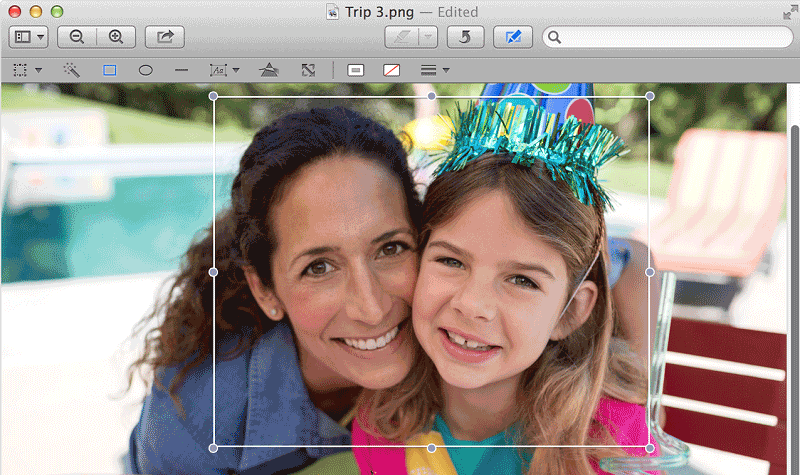
Где находится Preview на Mac
Выберите файлы, которые вы хотите отредактировать в Finder, а затем нажмите "Command-Click" или щелкните правой кнопкой мыши и откройте их в Preview. Вот так просто!
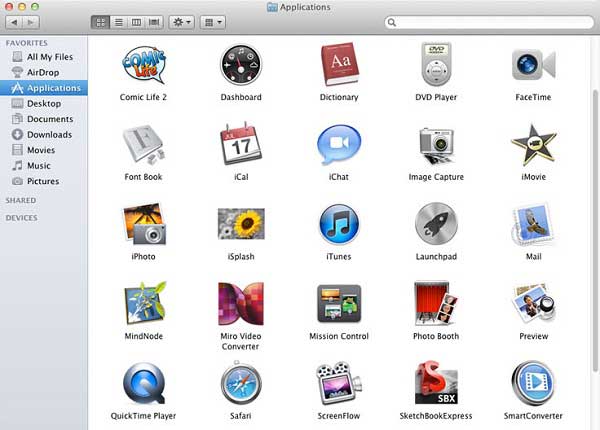
Как обновить Preview на Mac
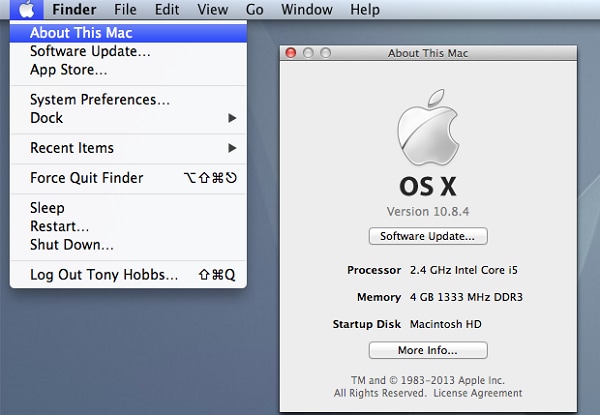
Вариант 1. Используйте магазин приложений Mac App Store
- Откройте App Store на компьютере Mac.
- Нажмите "Обновления" на панели инструментов.
- Обновляйте каждое приложение по отдельности или нажмите "Обновить все", чтобы установить все доступные обновления. Чтобы найти обновления программного обеспечения вместо обновлений, используйте "Поиск" в правом верхнем углу окна. Обновление - это основная новая версия программного обеспечения. Например, OS 11 - это обновление с OS X Catalina или более ранней версии.
Вариант 2. Использовать обновление программного обеспечения
- Mac App Store входит в состав OS X Snow Leopard v10.6.6 и более поздних версий.
- Если у вас нет Mac App Store, выберите "Обновление ПО" в меню "Apple", а затем следуйте пошаговым инструкциям для обновления программного обеспечения.
- Некоторые обновления программного обеспечения также доступны из Загрузки поддержки Apple сайт.
Как использовать Preview на Mac
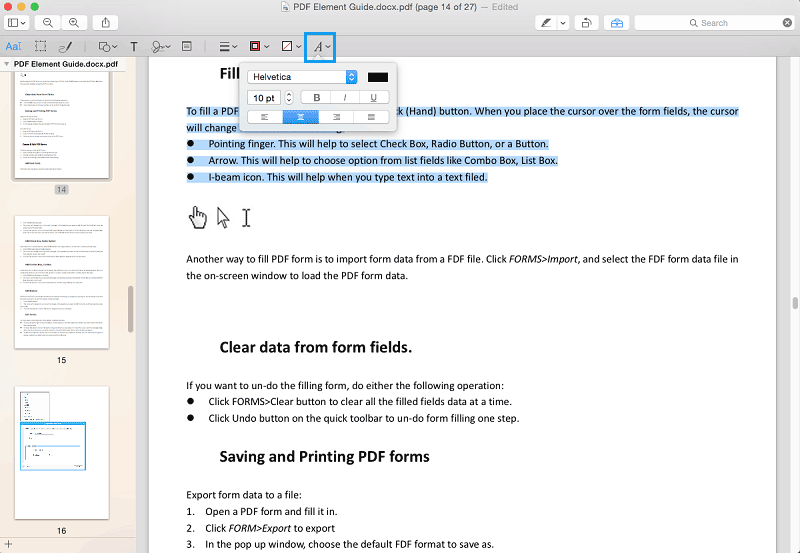
- Выберите текст: С помощью этого инструмента можно выделить строки текста на странице, скопировать их и вставить в другое приложение.
- Добавить текст: Используйте этот инструмент для создания текстового поля внутри документа. Подведите курсор к области документа, в которую вы хотите добавить текстовое поле. Нажмите на эту область и начните вводить текст. Вы можете выбрать отображение шрифтов для получения дополнительных возможностей.
- Инструмент "Формы": Используйте этот инструмент для вставки формы в документ PDF
- Инструмент выбора областей: Используйте этот инструмент для выделения изображения или другого нетекстового раздела PDF-документа.
- Инструмент для знаков: Используйте этот инструмент для добавления цифровой подписи в документ PDF. Вы можете использовать камеру на вашем Mac для преобразования вашей реальной подписи в цифровую.
- Поделитесь информацией: У вас также есть возможность добавить изображение или фотографию и поделиться файлами в социальных сетях, используя любые учетные записи социальных сетей, которые вы настроили в Internet Accounts.



Василий Лебедев
Главный редактор