Релевантный контент
Если Вы работаете с файлами больших размеров или несколькими файлами сразу, Вам, возможно, придется сжать их в zip файл, чтобы упростить обработку и уменьшить занимаемое ими пространство. Иногда информация, содержащаяся в таком zip файле, является конфиденциальной, что означает, что Вы должны знать, как защитить паролем zip файл на Mac. Эта статья будет полезна для понимания того, как зашифровать zip файл на Mac, чтобы защитить свою информацию от чужих глаз.
Как Зашифровать Zip Файл на macOS 10.15
Работа с конфиденциальной информацией - это нормальная ситуация, но важно проявлять особую осторожность. Поскольку Вы точно не захотите, чтобы Ваши данные попадали в чужие руки, важно, чтобы Вы знали, как их заархивировать, а затем обезопасить.
Сжатие документов предполагает их доступность в виде zip файла. Если Вы хотите узнать, как создать защищенный паролем zip файл на Mac, Вам следует начать с изучения того, как поместить документы в zip файл. Это действие предполагает организацию их в одной папке с помощью Finder.
Следуйте этим шагам:
- Откройте Finder
- Создайте Новую папку, кликнув данную опцию в Finder
- Переименуйте эту папку. Желательно избегать пробелов в имени
- Выберите конфиденциальные документы, перетащите их во вновь созданную папку
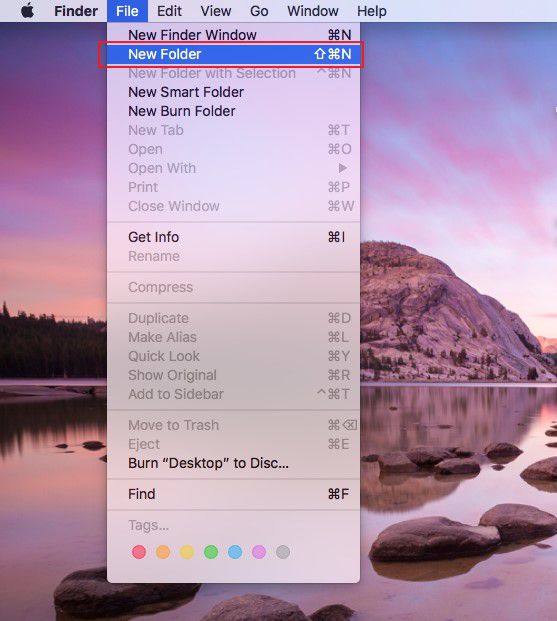
После создания zip-файла, Вы можете приступить к добавлению пароля к zip файлу на Mac с помощью Terminal, поскольку Finder не обладает опцией защиты паролем. Данная процедура подразумевает, что Вы запомните пароль, чтобы упростить процесс открытия защищенного паролем zip файла на Mac.
Шаг 1: Дисковая утилита
Существует два способа доступа к Дисковой утилите. Однако проще всего нажать Ctrl + BackSpace на Вашем компьютере, а затем ввести Утилита диска. После этого нажмите Enter.
Шаг 2: Выберите zip файл для шифрования
Вам следует приступить к процессу защиты паролем файла zip на Mac, выбрав файл, который Вы хотите зашифровать. Перейдите к "Файл", а затем к "Новый образ". Далее выберите «Изображение из папки» в отображаемом подменю.
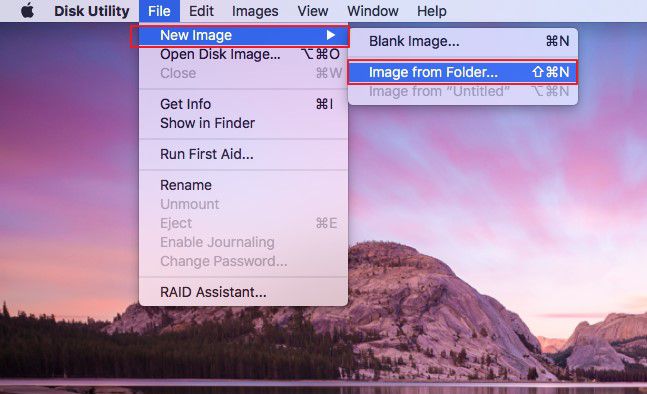
Шаг 3: Введите пароль
Появится всплывающее окно с просьбой выбрать шифрование и формат изображения. Выберите «Только чтение» в разделе «Формат изображения» и 128-битное шифрование AES в разделе «Шифрование».
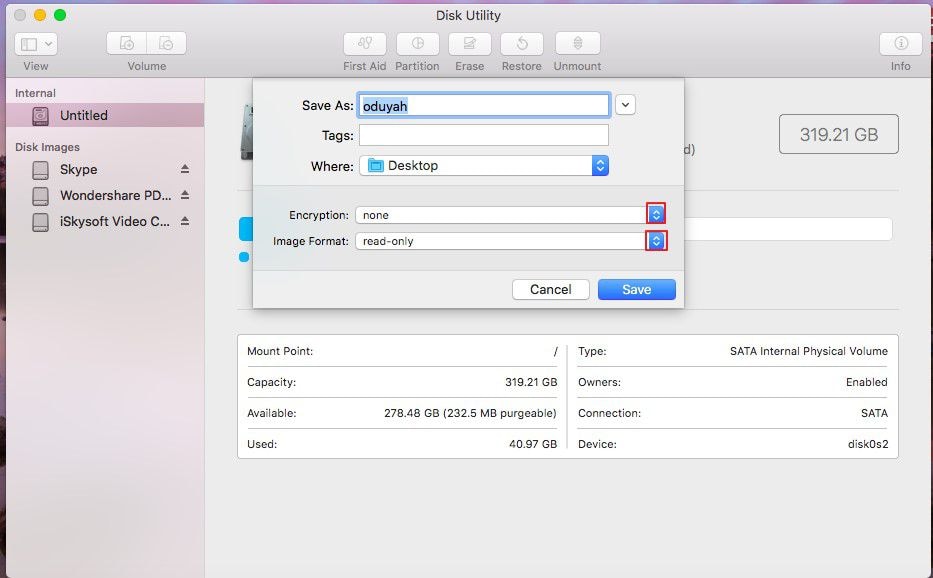
Как только Вы это сделаете, появится новое окно с просьбой добавить пароль. Добавьте предпочитаемый пароль, и подтвердите его, введя пароль еще раз. Нажмите «Выбрать» и затем «Сохранить».
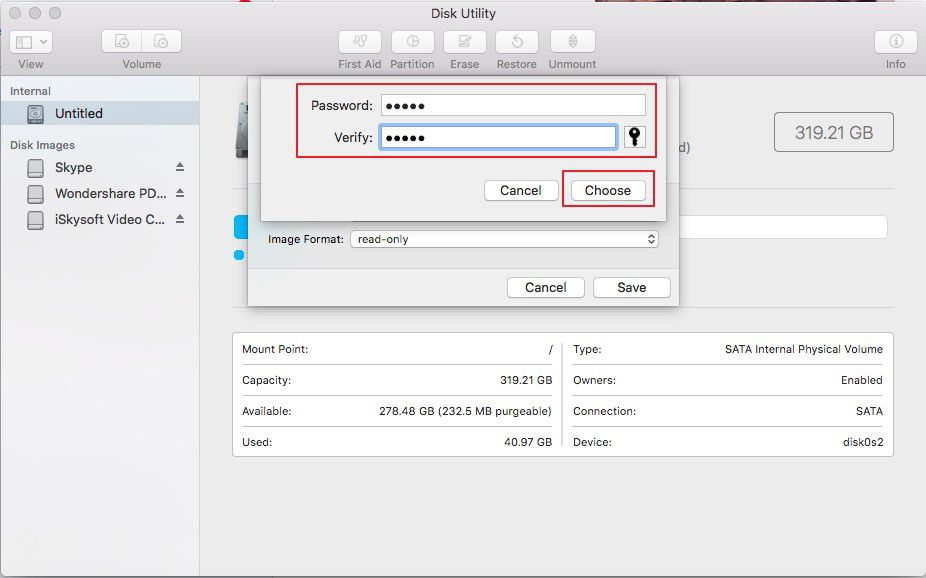
Шаг 4: Доступ к защищенному паролем zip файлу в Finder
Если Вы хотите проверить работоспособность завершенного процесса, перейдите к открытому защищенному паролем zip файлу на Mac, дважды щелкнув по нему. У Вас должны потребовать пароль.
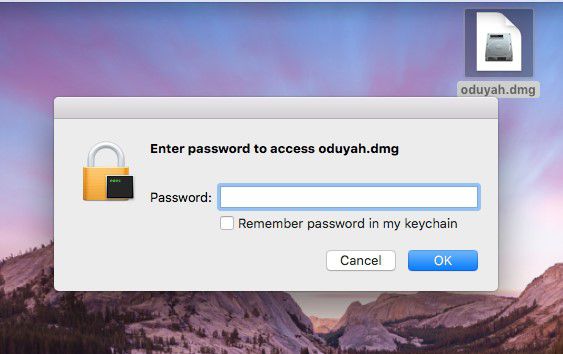
Лучший инструмент PDF для macOS 10.15 Catalina
PDFelement считается лучшим инструментом PDF в маркете, поскольку он уникален и приносит пользу пользователям во многих отношениях. Он имеет интуитивно понятный пользовательский интерфейс, который позволяет оцифровывать документацию в любой момент с помощью панели инструментов, строки меню, рабочей области и панели навигации.

PDFelement позволяет открывать и просматривать документы, которые Вы также сможете редактировать, изменяя текст и графические элементы. Он также предоставляет лучшие возможности благодаря своим функциям. Некоторые из них включают в себя пакетную обработку, цифровую подпись файлов PDF, создание интерактивного поля для формы и защиту PDF, и многое другое.
Следовательно, это программное обеспечение выгодно для пользователей, так как оно гарантирует безопасность данных. Цифровая подпись делает процесс утверждения документов быстрым, поскольку PDFelement также позволяет обмениваться подписанными документами по электронной почте или в Dropbox.
Это программное обеспечение подарит Вам душевное спокойствие, поскольку оно отлично обрабатывает несколько процессов одновременно, не требуя постоянного контроля.
Советы по защите паролем файла Zip в macOS 10.15
Когда Вы защищаете паролем файлы на Mac, Вам нужно помнить о нескольких вещах. Вы должны рассмотреть возможность попытки взлома и как справиться с такими проблемами.
- Убедитесь, что Вы создали надежный пароль. Он должен иметь символы и цифры.
- Вы не должны создавать пароль используя имена, фамилий или даты рождения.
- Если Вы обнаружили или подозреваете наличие уязвимостей в пароле, лучше сменить его, чтобы он был более безопасным.
- Никогда не забывайте пароль, иначе Вы не сможете разблокировать Ваши zip файлы.
Защита Ваших zip файлов просто необходима, когда у Вас есть конфиденциальная информация, которая может быть использована для причинения Вам вреда. Процесс прост, и Вам просто нужно быть креативным в создании надежного пароля. Для дальнейшего управления файлами на Вашем Mac, Вам стоит использовать PDFelement, потому что он никогда не разочарует Вас.




