Релевантный контент
Для создания презентаций обычно используется программа PowerPoint. PowerPoint позволяет создавать красивые слайды, идеально подходящие для выступлений и отправки другим пользователям. Однако для использования этих файлов на других операционных системах рекомендуется конвертировать PPT-файлы в формат PDF на Mac. В этой статье мы расскажем вам, как конвертировать PowerPoint в PDF на Mac с помощью программы PDF Creator для Mac.
Если вы задумываетесь, как сохранить файлы PowerPoint в формате PDF на Mac, загрузите лучший инструмент для создания PDF – PDF Creator для Mac. Данное программное обеспечение специально разработано для создания PDF из файлов различных форматов. Это быстрая программа с возможностью пакетного преобразования файлов.
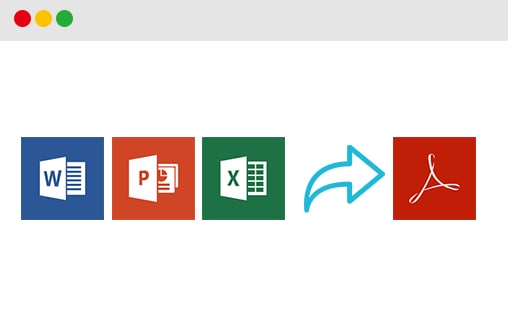
- Программа позволяет преобразовывать файлы DOC, DOCX, XLSX, XLS, PPT и PPTX в PDF.
- Вы можете просто загружать файлы в программу.
- Данная программа также поддерживает пакетное преобразование файлов.
- Вы можете загружать несколько PDF-файлов одновременно.
- Также можно загрузить в программу папку с файлами.
- Отличный пользовательский интерфейс.
- Программа совместима с MacOS X 10.10, 10.11, 10.12, 10:13, а также с новой MacOS Mojave 10.14.
Способ 1: Конвертирование PPT/PPTX в PDF
Шаг 1. Загрузка файлов PowerPoint
Откройте установленную программу PDF Creator для Mac. После этого вы перетащите файлы PowerPoint в программу. Вы также можете нажать кнопку «Добавить файлы» и загрузить файлы PowerPoint или папку, содержащую файлы данного типа.
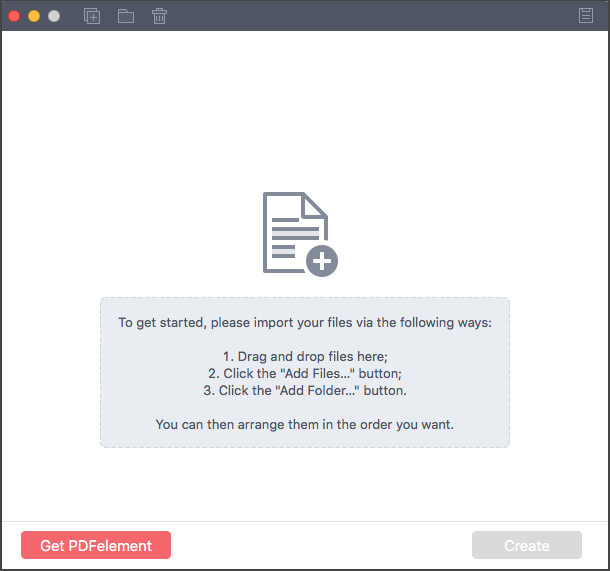
Шаг 2. Создание PDF-файлов
Теперь вы можете увидеть все файлы, загруженные в программу. Если вам нужно изменить их порядок, это можно сделать на данном этапе. В программе будут отображены названия и размеры файлов. Нажмите на значок «Создать» в правом нижнем углу экрана. На экране появится окно с напоминанием о необходимости сохранения файлов. Укажите название и выберите папку для сохранения преобразованных файлов. Затем нажмите кнопку «Сохранить».
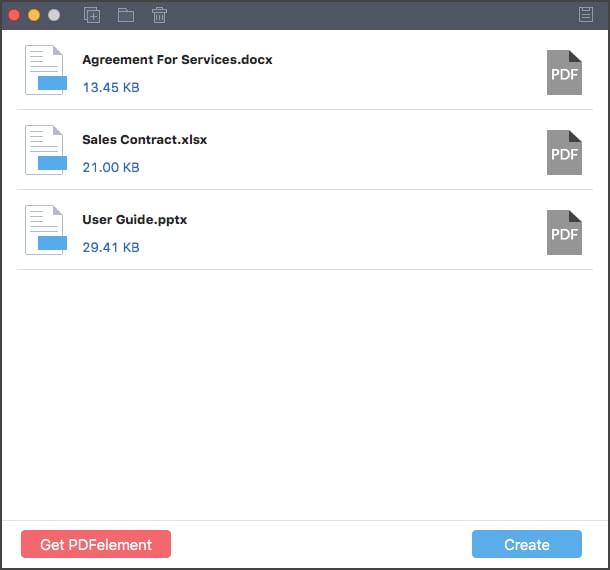
Способ 2: Сохранение PowerPoint как PDF на Mac
Шаг 1. Открытие и печать PowerPoint
Откройте нужный вам файл PowerPoint на вашем Mac. Нажмите «Файл»>«Печать» в верхнем меню.

Шаг 2. Сохранение в виде PDF-файла
В появившемся диалоговом окне «Печать» выберите «Сохранить как PDF», чтобы напрямую сохранить PPT-файл в формате PDF.
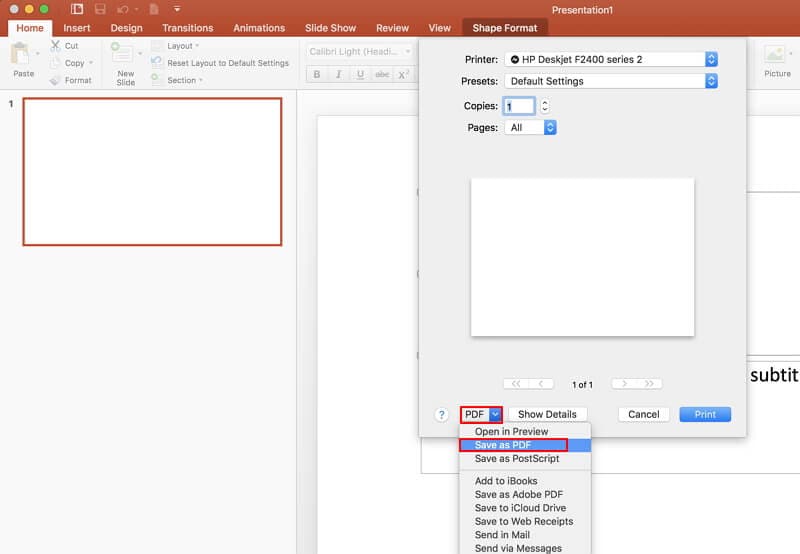
Примечание: внесение изменений после преобразования PowerPoint в PDF на Mac
Что делать, если вам нужно отредактировать только что созданный PDF-файл? В этом случае вам пригодится PDF-редактор для Mac. Загрузите PDFelement для Mac здесь, чтобы редактировать PDF-файлы любым удобным для вас способом. Узнайте больше о том, как редактировать тексты PDF на Mac. Это программное обеспечение включает в себя инструменты для редактирования и конвертирования файлов. Это универсальное PDF-решение, совместимое с различными системами Mac, от macOS 10.10 и до последней версии macOS 10.14 (Mojave). Идеально подходит для пользователей, которым нужно конвертировать PPT в PDF на Mac. Некоторые из ключевых особенностей PDFelement для Mac:
- Программа позволяет удалять и добавлять тексты, изменять объекты и редактировать изображения и PDF-страницы.
- С ее помощью также можно добавлять водяные знаки, аннотации, штампы, ссылки, комментарии, выделять часть текста и рисовать разметку.
- Возможность извлечения страниц и изображений из PDF-файлов.
- Возможность преобразования PDF в Word, PowerPoint, Excel, HTML, электронные книги, изображения и тексты.
- Возможность создания PDF-файлов высокого качества из HTML, изображений, PDF-файлов, объектов из буферов обмена и пустых документов.
- Многоязычный модуль распознавания текста с возможностью оцифровки отсканированных PDF-файлов.
- Возможность защиты PDF-файла паролем при использовании данного программного обеспечения с паролями владельца и пользователя.




