Разумно хранить данные в формате PDF, поскольку это один из наиболее приемлемых типов файлов документов. Но некоторые задачи требуют от вас использования инструментов, отличных от PDF-редакторов. Например, вам может потребоваться использовать MS Excel для расширенной обработки данных. Итак, как скопировать PDF-данные в Excel?
Вы можете сделать это многими способами. И вот самые простые и эффективные методы. Вы можете использовать PDF-редакторы, такие как PDFelement или Google Sheets. Кроме того, вы можете положиться на некоторые встроенные функции Excel.
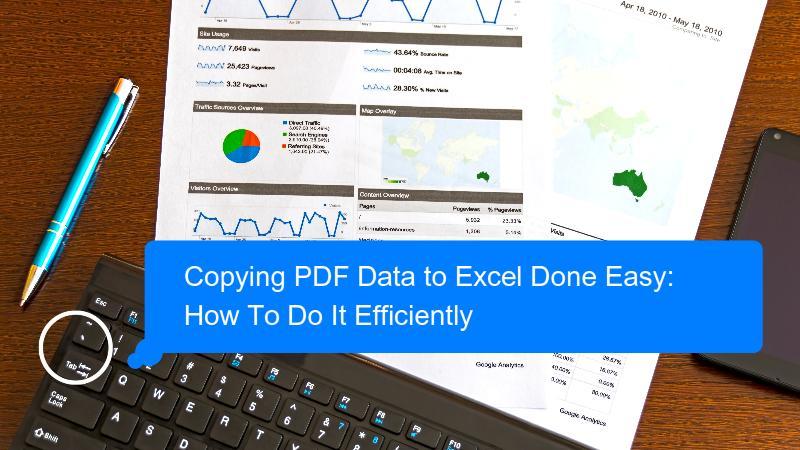
В этой статье
Способ 1. Использование PDFelement
Wondershare PDFelement - Редактор PDF-файлов — это мощное автономное PDF-решение для Windows и Mac. Это один из самых надежных инструментов на рынке. Насколько это надежно? - спросите вы. Итак, PDFelement предоставляет вам три простых способа скопировать PDF-данные в Excel. Для этого следуйте приведенным ниже инструкциям.
Использование функции извлечения данных
Предположим, что в имеющемся у вас PDF-файле есть поля формы. И вам нужно скопировать содержимое этих полей формы в Excel. Функция извлечения данных в PDFelement позволяет вам делать это эффективно. Вы можете использовать Wondershare PDFelement Cloud.

![]() Работает на основе ИИ
Работает на основе ИИ
Шаг 1 Запустите Wondershare PDFelement и откройте с его помощью свой PDF-документ.
Шаг 2 Щелкните Форма > Извлечь данные.
Шаг 3 В окне "Режим извлечения" выберите "Извлечь данные из полей формы в формате PDF". Нажмите Применить.
Шаг 4 Вставьте извлеченные данные в Excel.
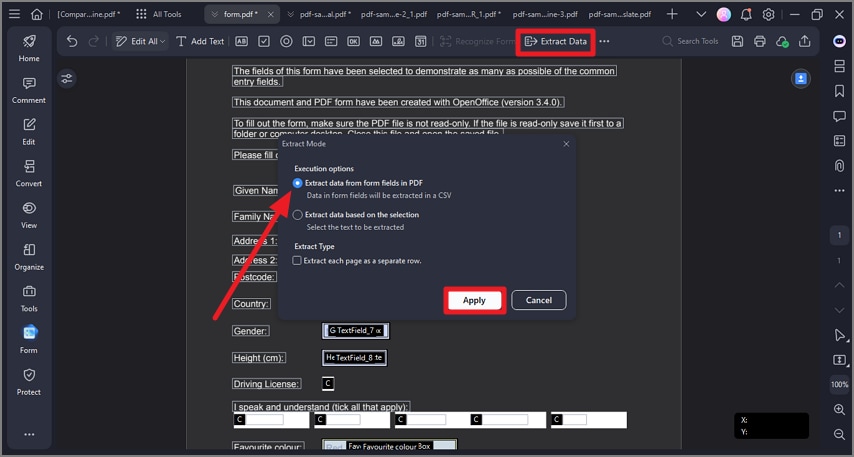
Одновременное извлечение данных из нескольких PDF-файлов
Simultaneous extraction of data from multiple PDF files Например, вы отправили своим студентам бланки, которые они должны заполнить. Извлечение данных из PDF-файлов по одному может быть утомительным занятием. К счастью, PDFelement позволяет извлекать данные из пакетов PDF-файлов.

![]() Работает на основе ИИ
Работает на основе ИИ
Шаг 1 Запустить Wondershare PDFelement.
Шаг 2 Выберите Пакетный процесс > Извлечение данных.
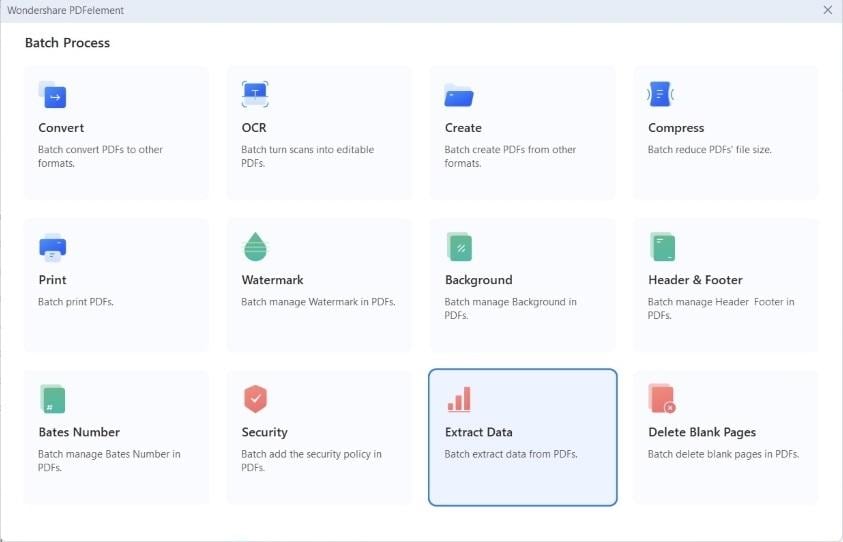
Шаг 3 Откроется окно "Пакетная обработка > Извлечение данных". Нажмите кнопку Добавить файлы или перетащите PDF-файлы в указанную область, чтобы импортировать их.
Шаг 4 В разделе "Извлечение данных" на правой панели убедитесь, что выбран параметр "Извлекать данные из полей формы PDF".
Шаг 5 Выберите выходную папку. Нажмите Применить. Вставьте извлеченные данные в Excel.
Преобразование PDF-файла в Excel
Содержит ли PDF-файл ничего, кроме заполненной формы? Преобразование файла в PDF может упростить для вас процесс копирования данных. Вот как использовать функцию конвертера PDFelement.

![]() Работает на основе ИИ
Работает на основе ИИ
Шаг 1 Откройте PDFelement. Нажмите кнопку Конвертировать.
Шаг 2 Выберите PDF-файл, содержащий данные, которые вы хотите скопировать в Excel.
Шаг 3 В разделе "Формат вывода" выберите Excel (*.xls).
Шаг 4 Присвойте выходному файлу имя. Выберите папку назначения для преобразованного файла. Нажмите Ok.
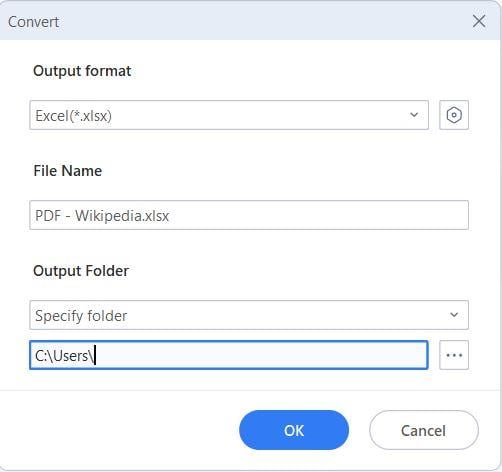
Ограничения
● PDFelement можно использовать бесплатно только в течение ограниченного времени. После окончания бесплатного пробного периода вам необходимо оформить подписку, чтобы получить доступ к его инструментам.

![]() Работает на основе ИИ
Работает на основе ИИ
Способ 2. Импорт PDF в Excel
В MS Excel также есть функция, позволяющая получать данные из PDF-файлов. Используя этот инструмент, вам не нужно открывать PDF-файл, из которого будут взяты данные. Это облегчает процесс. Таким образом, это также позволяет вам быстрее выполнить задание.
Вот инструкции по использованию функции получения данных в Excel.
Шаг 1 Откройте файл Excel. Вы можете создать новый файл или продолжить работу с тем, который вы сохранили на своем компьютере.
Шаг 2 Выберите ячейку. Это будет верхний левый угол таблицы, которую вы извлечете из PDF-файла.
Шаг 3 Щелкните Данные на верхней панели инструментов. Нажмите кнопку Получить данные в левом верхнем углу экрана.
Шаг 4 Выберите из файла > В формате PDF. Во всплывающем окне выберите PDF-файл, содержащий данные, которые вы хотите скопировать. Дважды щелкните по нему или выберите команду Импортировать.
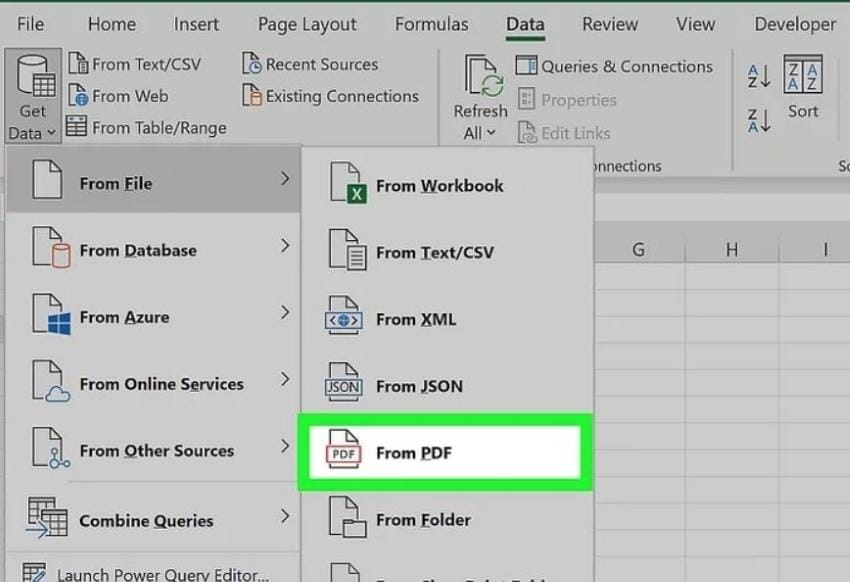
Шаг 5 Выберите страницу PDF-файла, на которой находится таблица, которую вы хотите скопировать. Проверьте, правильно ли вы выбрали нужный вариант, используя предварительный просмотр на правой панели. Нажмите кнопку Загрузить. MS Excel вставит таблицу в активный файл.
Ограничения
● Вам необходимо проделать весь процесс целиком, чтобы вставить одну таблицу PDF в файл Excel. Таким образом, это может отнять много времени, если у вас в PDF-документе много таблиц.
Способ 3. Использование Google Таблиц
Что делать, если у вас нет PDF-редактора? Вы можете использовать Google Диск, чтобы открыть PDF-документ и скопировать его содержимое. Самое лучшее в этом методе то, что он делает данные, которые вы хотите скопировать, доступными из любого места.
Следуйте этим инструкциям, чтобы скопировать PDF-данные в Excel с помощью Google Sheets.
Шаг 1 Загрузите PDF-документ на свой Google Диск. Щелкните файл правой кнопкой мыши. Выберите Открыть с помощью > Google Docs. Google Docs выполнит распознавание текста в документе, чтобы сделать его доступным для редактирования.
Шаг 2 Скопируйте данные, которые вы хотите вставить, в свой файл Excel.
Шаг 3 Вернитесь на свой Google Диск. Нажмите Создать > Google Таблицы. Вставьте данные, которые вы скопировали, в документ Google Sheet.
Шаг 4 Выберите Файл > Загрузить > Microsoft Excel (.xlsx)
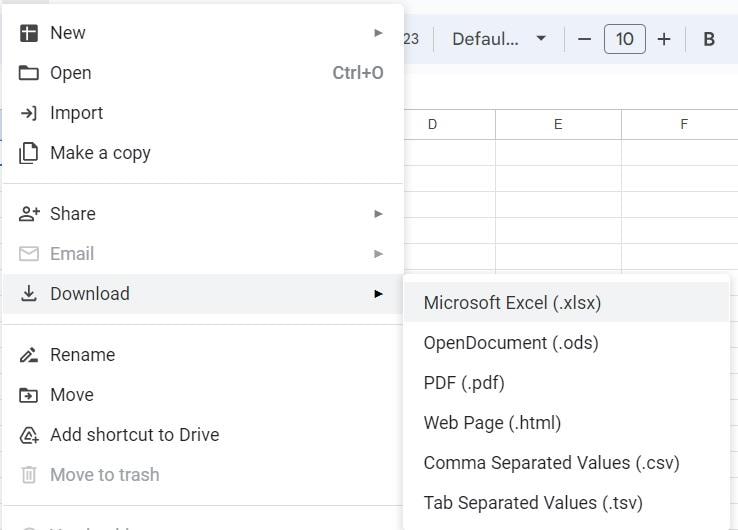
Ограничения
● Распознавание текста в Google Docs иногда может быть ненадежным. Иногда при открытии PDF-файлов с его помощью получается документ с большим количеством случайных букв, цифр и символов. Кроме того, форматирование может быть утеряно.
Способ 4. Скопируйте PDF-данные в Excel вручную
Если у вас нет доступа к вышеупомянутым инструментам или функциям, не волнуйтесь. Есть один метод, который доступен всем. Вы можете скопировать и вставить данные вручную. Недостатком этого метода является то, что он не обеспечивает эффективности. Если нужно скопировать так много данных, это может вас легко утомить. Но если вам нужно скопировать только небольшую таблицу, это все равно хороший метод.
Шаг 1 Откройте свой PDF-документ с помощью PDF-редактора.
Шаг 2 Откройте свой файл Excel с помощью Microsoft Excel. Выберите и скопируйте таблицу из вашего PDF-файла.
Шаг 3 Выберите ячейку в MS Excel. Это будет верхний левый угол таблицы. Вставьте данные, которые вы скопировали.
Примечание: Вы также можете копировать и вставлять данные по одному, вместо того чтобы делать это по таблицам.
Ограничения
● Это отнимает много времени и очень неэффективно. Поэтому мы на самом деле не рекомендуем этот метод. Если вы не можете установить PDF-редактор с функцией извлечения данных, воспользуйтесь встроенными функциями Excel для импорта данных.
Часто задаваемые вопросы
Возможно, вы задаете те же вопросы, что и другие пользователи, касающиеся копирования PDF-данных в Excel. Найдите ответы ниже.
1. Насколько точны данные, скопированные из PDF в Excel?
Точность данных, скопированных из PDF-файла в Excel, зависит от различных факторов. Указанные факторы включают качество PDF-файла, сложность данных и используемый метод. Мы рекомендуем перепроверить данные после их копирования в Excel, чтобы убедиться в точности.
2. Могу ли я напрямую преобразовать PDF-файл в файл Excel?
Да, некоторые программы для чтения PDF-файлов, такие как Wondershare PDFelement, позволяют напрямую экспортировать PDF-файл в файл Excel. Кроме того, существуют онлайн-инструменты и программное обеспечение, такие как HiPDF, которые могут конвертировать PDF-файлы в файлы Excel.
3. Как я могу скопировать PDF-данные в Excel, если PDF-файл недоступен для машинного чтения?
Если PDF-файл не поддается машинному чтению, вы можете использовать программное обеспечение для оптического распознавания символов (OCR) для преобразования данных в редактируемый текст. PDFelement предлагает мощный инструмент распознавания текста, который распознает более 20 языков.
4. Могу ли я скопировать данные из защищенного паролем PDF-файла в Excel?
Если PDF-файл защищен паролем, вам может потребоваться ввести пароль, прежде чем вы сможете скопировать данные. Или вы можете использовать специальную программу для удаления пароля к PDF-файлу.
5. Могу ли я скопировать PDF-данные в Excel, если PDF-файл написан на иностранном языке?
Да, вы можете использовать программное обеспечение для распознавания текста, поддерживающее несколько языков, для преобразования данных в редактируемый текст. Затем скопируйте и вставьте его в Excel. Некоторые программы распознавания текста могут также включать функции перевода.
Заключение
Копирование данных из PDF в Excel - утомительная задача. Но это в том случае, если вы будете делать это вручную. Ситуация меняется, когда вы используете инструменты, которые могут автоматизировать или упростить процесс. Например, вы можете использовать Wondershare PDFelement для извлечения данных из PDF и переноса их в Excel. Кроме того, PDFelement позволяет вам конвертировать PDF-файлы в формат Excel. Также доступно распознавание текста, поэтому не редактируемые документы становятся доступными для редактирования.
Как вы можете видеть, наличие на вашем компьютере такого инструмента, как Wondershare PDFelement, очень помогает. Он предоставляет вам множество инструментов для решения ваших проблем с PDF-файлами.


