PDF часто используется для передачи различных данных и информации широкой аудитории. Это значит, что они могут содержать текст, изображения, объекты, таблицы и т. д., которые вы можете использовать в других местах. Как вы это делаете? Например, как извлечь данные из PDF в Excel и сохранить целостность получаемых данных? Именно это и является основной темой данной статьи: как извлечь конкретные данные из PDF в Excel; другими словами, как извлечь данные из табличных структур PDF точным образом, чтобы вы могли напрямую вставить их в лист Excel. Процесс довольно сложный, но если у вас есть нужные инструменты для работы, он становится бесконечно проще. Мы собираемся показать вам, как использовать мощный Wondershare PDFelement - Редактор PDF-файлов для выполнения работы по точному извлечению данных из PDF в Excel и даже Word или PPT.
В этой статье
Зачем людям нужно извлекать данные из PDF в Excel?
PDF-документы часто содержат табличные данные. Некоторыми примерами могут быть отчеты компании, бухгалтерские файлы, отчеты по анализу данных и так далее. Чтобы отобразить эти данные в другом формате, например в Excel, вам необходимо извлечь данные из PDF в Excel. Конечно, есть несколько способов сделать это, но хотите ли вы знать наиболее безопасный способ, который также сохраняет данные в точности такими, какими они были найдены в PDF-документе? Но сначала ответьте, зачем вам нужны такие специализированные инструменты и методы?
Ответ прост: PDF и Excel хранят данные совершенно по-разному. Содержимое PDF более статично, что облегчает его просмотр на различных типах экранов и операционных системах. Excel, с другой стороны, является динамическим форматом, который позволяет выполнять собственное редактирование в MS Excel и других программах для работы с электронными таблицами. Таким образом, когда данные необходимо использовать или модифицировать, лучшим вариантом является использование Excel. Но что, если исходные данные представлены в формате PDF, а не Excel? Вот тут-то и возникает необходимость извлечь конкретные данные из PDF в Excel. Это часто встречается в финансовой или статистической информации, поскольку исходные данные обычно представлены в виде таблиц, что позволяет использовать формулы, подводить итоги и другие компоненты.
Итак, давайте рассмотрим различные способы извлечения данных из PDF в Excel, от самого сложного до самого простого.
Метод 1: Ручное копирование-вставка данных из PDF в Excel
Если в PDF-документе нет ограничений на копирование данных, вы можете использовать этот процесс. Убедитесь, что при открытии PDF-файла вы находитесь в режиме выделения; большинство инструментов для работы с PDF-файлами имеют такую функцию, и даже современные браузеры поддерживают извлечение данных из PDF в Excel таким образом.
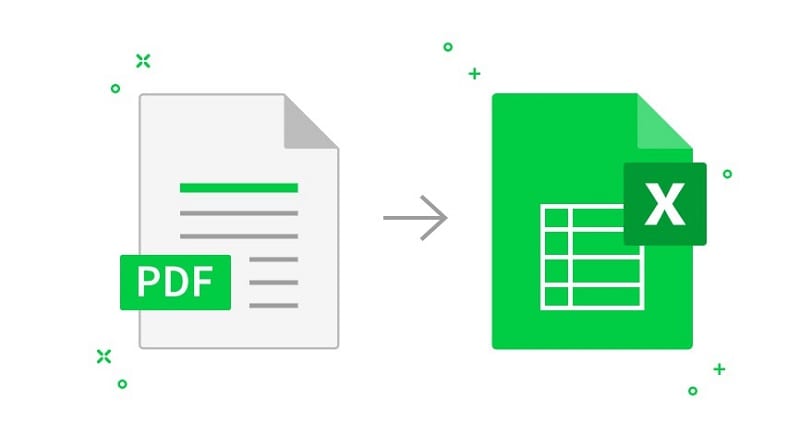
- Откройте PDF-файл в любом вспомогательном приложении
- Перейдите в режим выбора, если он доступен
- Выберите текст или таблицы, которые вы хотите извлечь, и нажмите Ctrl+C или щелкните правой кнопкой мыши, чтобы скопировать.
- Теперь откройте электронную таблицу Excel и вставьте извлеченную таблицу в любую ячейку
Преимущество этого метода в том, что он достаточно прост для любого человека. Однако есть и недостатки.
- Если файл не редактируется, вы не сможете этого сделать.
- Если же у вас большое количество файлов, делать это вручную может быть довольно трудоемко и скучно.
- Если, например, шрифт, используемый в таблице, не является общепринятым, содержимое может неправильно отображаться в Excel.
- Вы также можете столкнуться с дублированием, если у вас большое количество таблиц и вы не соблюдаете правильную последовательность копирования-вставки из PDF в Excel.
- И последнее, но не менее важное: как уже говорилось выше, если файл защищен от копирования, этот метод невозможен. Если вы столкнулись с одной из этих ситуаций, попробуйте следующий способ.
Метод 2: Передача проекта на аутсорсинг, чтобы справиться с извлечением и вводом данных
Есть несколько сайтов, таких как Upwork и Fiverr, на которых фрилансеры предлагают подобные задания. Вы можете нанять человека или команду для выполнения ручной работы, но, опять же, все сводится к тому, насколько аккуратно они смогут это сделать. Еще одна проблема - безопасность. Поскольку во многих случаях вы будете работать с конфиденциальной или секретной информацией, вы не захотите, чтобы к ней имели доступ посторонние. Допустим, у вас есть PDF-файл с информацией о заработной плате. Вы же не хотите, чтобы об этом стало известно посторонним?

В большинстве случаев аутсорсинг процесса извлечения и ввода данных безопасен, если у вас есть соглашение о неразглашении, но зачем подвергать себя и свои данные риску, если есть другие варианты, например, тот, который мы сейчас обсудим?
Метод 3: Извлечение данных из PDF в Excel с помощью специального программного обеспечения
Существует несколько приложений, которые можно использовать для извлечения таблиц из PDF-файлов. Вот несколько примеров и то, в чем они могут вам помочь:
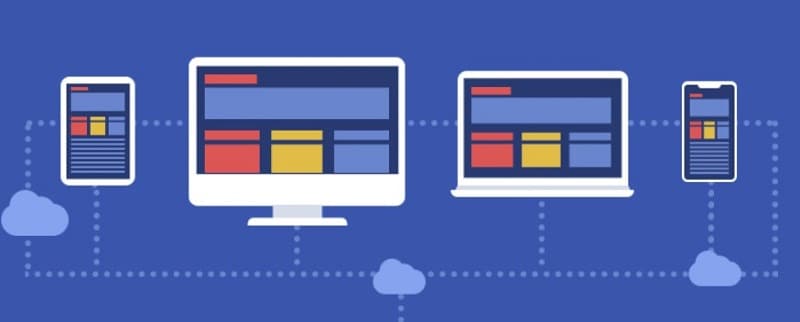
- PDFTables - можно использовать через API
- Docparser - облачный инструмент для разбора таблиц, доступный в вашем браузере
- Tabula - базовый инструмент для извлечения таблиц
- Nanonets - усовершенствованный и автоматизированный инструмент для извлечения таблиц
- Другие инструменты - Вы также можете использовать онлайн-сервисы для конвертирования PDF в Excel и извлечения таблиц из PDF в Excel; на самом деле, следующий метод показывает, как использовать превосходную настольную утилиту, которая также защищает вашу конфиденциальность, потому что вам не нужно ничего загружать в Интернет.
Метод 4: Извлечение данных из PDF в Excel путем конвертирования PDF в Excel без потери форматирования
Лучшим способом извлечения данных из PDF в Excel, на наш взгляд, является использование Wondershare PDFelement - Редактор PDF-файлов, который имеет все необходимые инструменты для конвертации файлов (с сохранением таблиц) из PDF в Excel или просто для извлечения определенных данных из PDF в Excel. В этом разделе мы рассмотрим первый сценарий, то есть как конвертировать PDF в Excel, чтобы можно было извлекать данные непосредственно из полученного выходного файла.

![]() Работает на основе ИИ
Работает на основе ИИ
Шаг 1 Откройте свой PDF-файл
Сначала перетащите файл в интерфейс PDFelement или воспользуйтесь кнопкой Открыть файл; вы также можете щелкнуть правой кнопкой мыши по документу на рабочем столе и открыть его с помощью PDFelement таким образом.
Шаг 2 Перейдите на вкладку Конвертировать
Чтобы преобразовать ваш PDF-файл в Excel, перейдите на вкладку "Конвертировать".
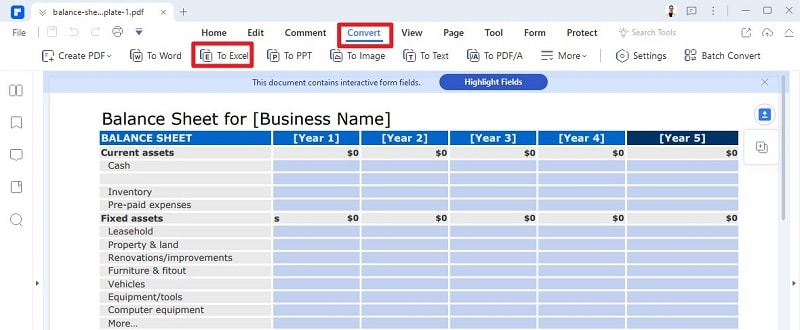
Под главной панелью инструментов вы увидите контекстную панель инструментов. На второй панели инструментов нажмите "В Excel".
Шаг 3 Сохраните файл
Файл будет преобразован в Excel, и вам будет предложено сохранить его. Сохраните файл в нужной папке.
Хотите найти лучшие способы редактирования и конвертации PDF-файлов? Не нужно беспокоиться. Перейдите по ссылке ниже, и пусть ваши способы преобразования PDF-файлов навсегда станут более простыми и эффективными.
Способ 5: Извлеките табличные данные из полей формы PDF или на основе выбранного
Если вам не нужно конвертировать весь файл целиком, вы можете выбрать извлечение табличных данных или просто скопировать отдельные таблицы и вставить их в электронную таблицу Excel. Это более удобно, если у вас есть большой PDF-файл, содержащий всего несколько важных таблиц, но много текста, изображений и другого содержимого, которое не подойдет для Excel. Чтобы извлечь только таблицы и табличные данные из PDF в Excel, выполните действия, показанные ниже:

![]() Работает на основе ИИ
Работает на основе ИИ
Шаг 1 Откройте PDF-файл
Откройте PDF-файл, содержащий одну или несколько таблиц, в PDFelement.
Шаг 2 Перейдите в режим извлечения данных, чтобы извлечь данные из PDF в Excel
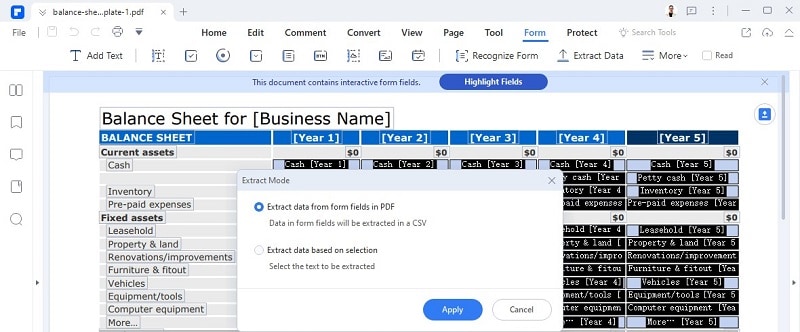
Нажмите кнопку "Извлечь данные" на контекстной панели инструментов.
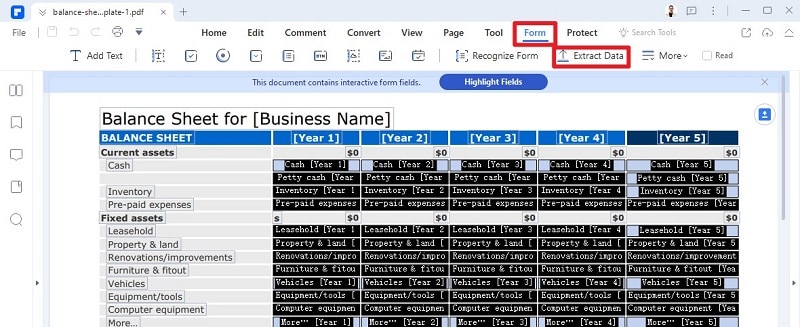
Во всплывающем окне выберите, следует ли извлекать данные из всей таблицы или только из выборки. Нажмите кнопку Применить.
Шаг 3Выберите таблицу или данные
Затем щелкните-перетащите курсор мыши, чтобы очертить таблицу, или просто выделите всю таблицу целиком.
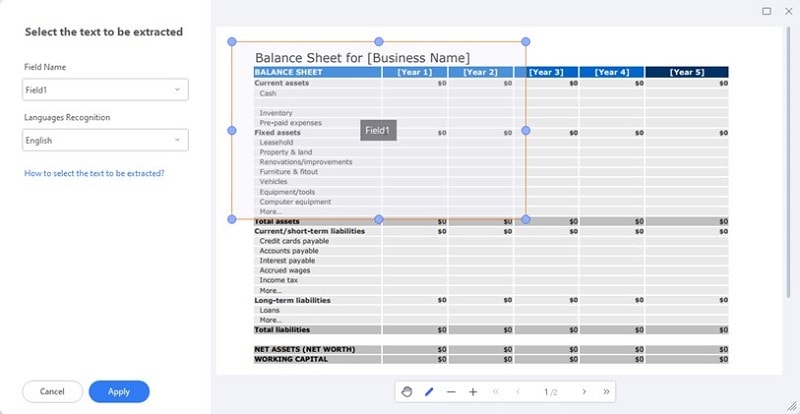
Если вы выберете "Извлечение данных на основе выборки", то есть извлечение только одной части таблицы, убедитесь, что границы выбраны, как показано на скриншоте выше.
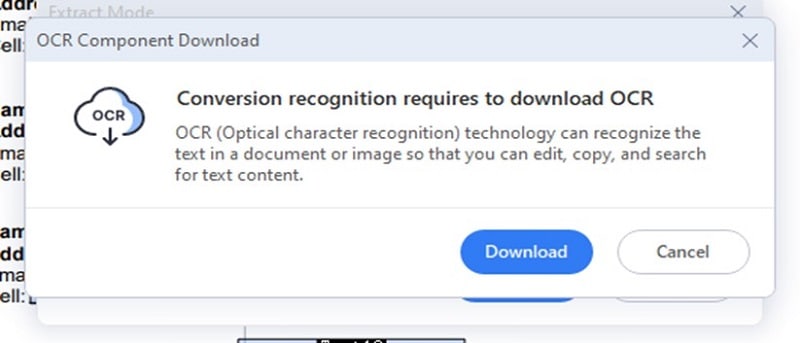
Примечание: В случае, если PDF-файл недоступен для редактирования, вам может быть предложено загрузить и установить модуль распознавания текста. Это поможет преобразовать не редактируемые таблицы в редактируемый контент, который затем можно извлечь, как показано выше. Просто следуйте инструкциям на экране, чтобы настроить распознавание текста. это займет всего несколько минут, но чрезвычайно полезно, поскольку вы даже можете установить язык распознавания на случай, если в ваших полях данных есть многоязычный текст.
Заключение
Как вы можете видеть, существует множество вариантов извлечения данных из PDF в Excel или даже извлечения табличных данных из PDF. Однако многие из них либо дороги, неудобны, неаккуратны, либо не совсем безопасны. PDFelement предлагает наилучшие возможности извлечения данных и таблиц с высокой степенью точности и большой доступностью по цене.

Wondershare PDFelement - Интеллектуальные PDF-решения, упрощенные с помощью искусственного интеллекта.
Преобразование стопок бумажных документов в цифровой формат с помощью функции распознавания текста для лучшего архивирования.
Различные бесплатные PDF-шаблоны, включая открытки с пожеланиями на день рождения, поздравительные открытки, PDF-планировщики, резюме и т.д.
Редактируйте PDF-файлы, как в Word, и легко делитесь ими по электронной почте, с помощью ссылок или QR-кодов.
ИИ-Ассистент (на базе ChatGPT) напишет, отредактирует и переведет ваш контент, чтобы сделать его прекрасным и особенным.


