PDFelement - мощный и простой PDF-редактор
Начните работу с самым простым способом управления PDF-файлами с помощью PDFelement!
Вы когда-нибудь пытались скопировать таблицу PDF в Excel и к своему ужасу обнаруживали, что она совсем не похожа на оригинал? Проблема в том, что для копирования таблицы из PDF в Excel требуются специализированные инструменты, которые помогут сохранить такие аспекты форматирования, как выравнивание, атрибуты символов и т. д. Не все методы или инструменты могут правильно обработать это действие, поэтому вам понадобится специальное программное обеспечение или обходные пути, чтобы сделать это правильно. В этой статье показано, как точно импортировать таблицу PDF в Excel, то есть сохранить точный формат исходного документа. Это будет очень удобно для пользователей, которые регулярно застревают на том, как скопировать таблицу из PDF в Excel.
Во-первых, начнем с самой проблемы.
В этой статье
Часть 1. Как скопировать таблицу из PDF в Excel с помощью Microsoft Word
Если у вас есть редактируемый PDF-файл, он позволит вам скопировать содержимое (например, таблицу или абзац текста), просто выделив его и нажав Ctrl+C. Затем вы можете вставить его в электронную таблицу Excel с помощью Ctrl+V. Тем не менее, вы обязательно заметите, что форматирование не то же самое. Значения таблицы могут быть правильными, но выравнивание и другие атрибуты будут отключены, включая шрифты из PDF-файла.
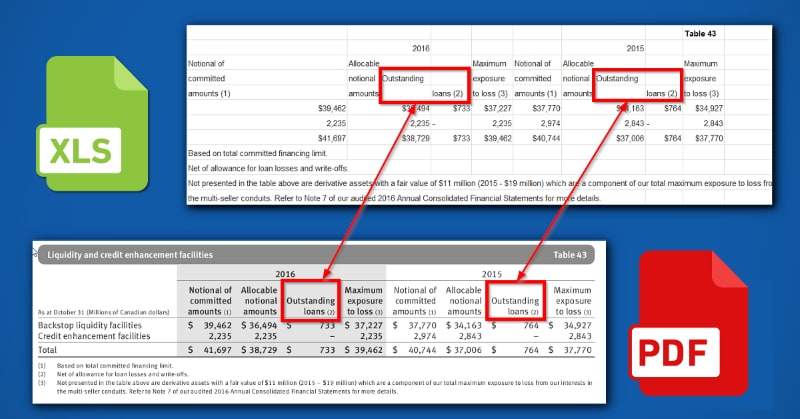
Чтобы избежать этой проблемы, давайте рассмотрим несколько доступных решений.
Часть 2. Как скопировать таблицу из PDF в Excel с помощью Microsoft Word
Одним из простых способов скопировать таблицы из PDF в Excel является использование Microsoft Word для предварительного конвертирования PDF в Word. После этого скопировать таблицу становится легко. Однако обратите внимание, что этот метод не является полностью надежным из-за процесса конвертирования PDF в Word в Word, который не всегда на 100% точен, когда речь идет о таблицах и табличном содержимом.
Шаг 1 Откройте PDF-файл с помощью Microsoft Word
Первым делом откройте PDF-файл в MS Word.
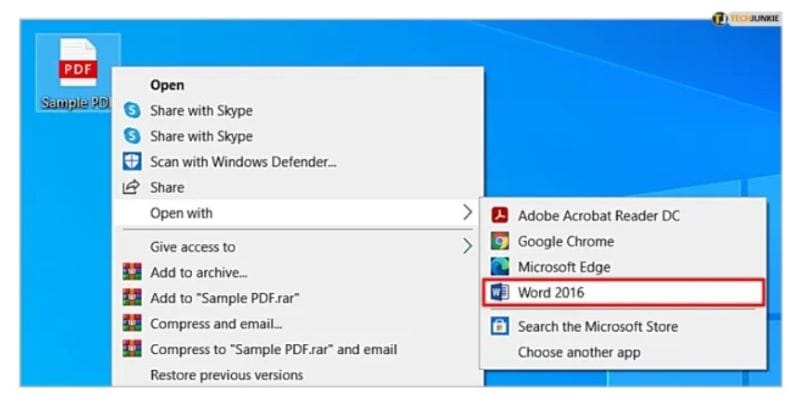
Щелкните правой кнопкой мыши PDF-файл, выберите Открыть с помощью..., а затем выберите Microsoft Word. Это может занять некоторое время в зависимости от размера вашего файла и сложности содержимого. Как только вы увидите только что созданный файл Word, переходите к следующему шагу.
Шаг 2 Найдите и скопируйте вашу таблицу
Найдите нужную таблицу и выделите ее в Word. Возможно, вы уже видите, что форматирование изменилось; если это так, вы можете попробовать настроить выравнивание таблицы с помощью панели инструментов Word.
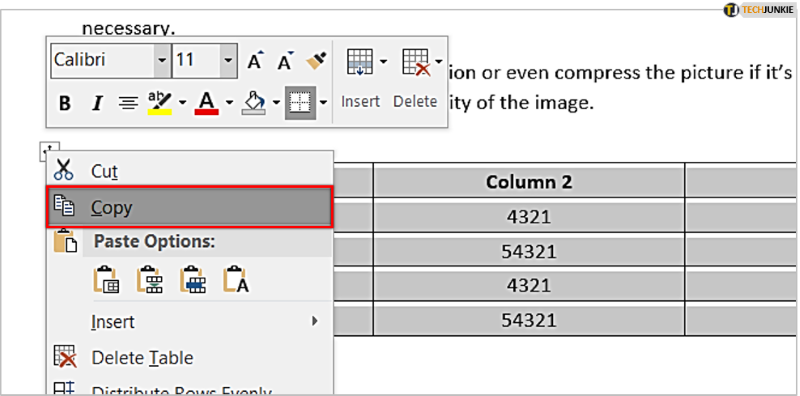
Теперь выделите всю таблицу целиком и скопируйте ее с помощью меню Правка или значка в левом верхнем углу таблицы или с помощью Ctrl+C
Шаг 3 Вставьте таблицу в Excel
Откройте свою электронную таблицу Excel. Выберите ячейку для вставки. Вставьте таблицу с помощью Ctrl+V
Если точность не соответствует вашим ожиданиям, пожалуйста, продолжайте и попробуйте следующие два метода, оба из которых на 100% гарантируют сохранение целостности содержимого при копировании таблицы из PDF в Excel.
Часть 3. Как скопировать таблицу из PDF в Excel с помощью PDF Converter - PDFelement
Wondershare PDFelement - Редактор PDF-файлов может использоваться для копирования таблицы из PDF в Excel. Самое приятное то, что есть несколько способов сделать это, и оба метода гарантируют, что все табличные данные, включая форматирование, будут сохранены точно так же, как в исходном PDF-файле. Давайте рассмотрим первый метод, который использует мощный механизм конвертирования PDFelement для конвертирования PDF в Excel с сохранением всех исходных атрибутов содержимого.

![]() Работает на основе ИИ
Работает на основе ИИ
Шаг 1 Запустите PDFelement и откройте PDF
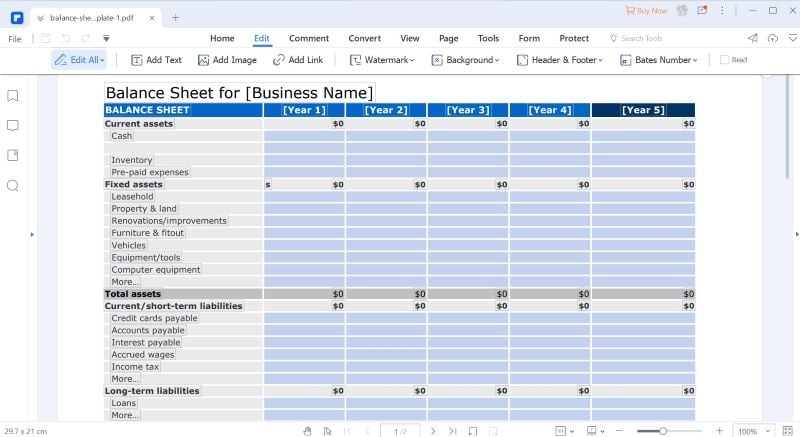
Откройте PDFelement, а затем откройте PDF-файл с помощью кнопки открытия файла или простого перетаскивания.
Шаг 2 Конвертируйте PDF в Excel
Перейдите на вкладку Конвертировать вверху.
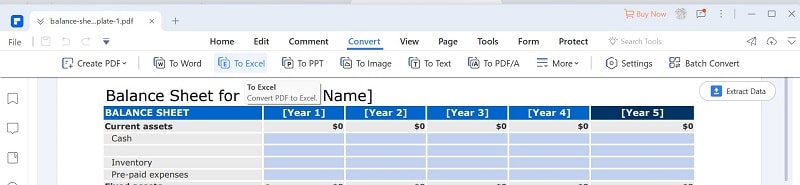
Затем нажмите "В Excel", который вы увидите на панели инструментов под заголовком главной вкладки.
Шаг 3 Сохраните Excel
Файл будет конвертирован в формат Excel. При появлении запроса выберите целевую папку для выходного файла Excel. Когда вы откроете файл, ваша таблица будет сохранена и отформатирована точно так же, как в формате PDF.
Далее давайте рассмотрим способ прямого изменения таблицы в формате PDF без необходимости копировать таблицу из PDF в Excel или даже конвертировать весь файл целиком.
Часть 4. Как отредактировать таблицу в формате PDF в Excel с помощью PDFelement
Если у вас есть PDF-документ, содержащий таблицы, и вам нужно изменить часть содержимого в виде таблиц, на самом деле нет необходимости переносить его в Excel. Вы можете редактировать таблицы PDF непосредственно в PDFelement. Давайте посмотрим, как это сделать.

![]() Работает на основе ИИ
Работает на основе ИИ
Шаг 1 Откройте PDF-файл
Как показано ранее, откройте PDF-файл, содержащий одну или несколько таблиц. Перейдите на страницу, содержащую вашу таблицу.
Шаг 2 Перейдите в режим редактирования
Затем выберите режим редактирования, щелкнув по вкладке вверху. PDFelement теперь находится в режиме редактирования.
Шаг 3 Отредактируйте таблицу и сохраните файл
Дважды щелкните по любой ячейке таблицы.
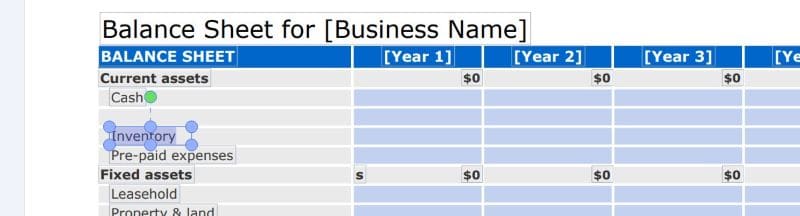
Редактируйте содержимое с помощью клавиатуры.
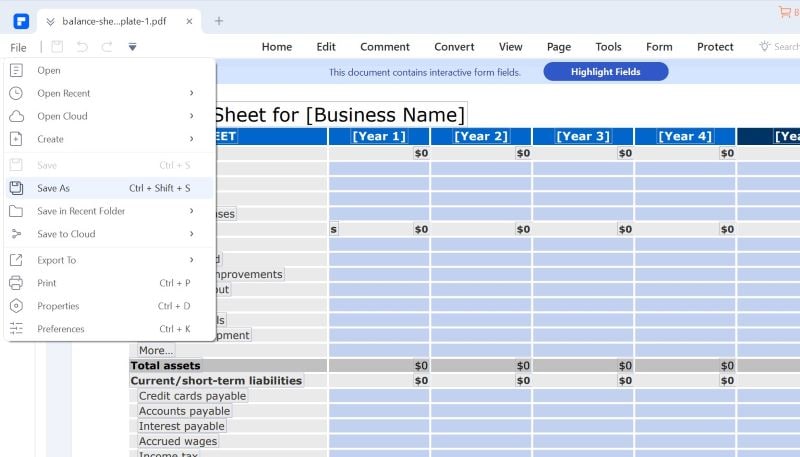
Сохраните файл, используя опцию Файл → Сохранить как.
Прощальные слова
Как вы можете видеть, PDFelement очень универсален. Вы можете не только конвертировать PDF-таблицу в Excel и непосредственно редактировать PDF-таблицы, но и копировать таблицы из PDF в Excel и извлекать табличные данные в форматы электронных таблиц. Коэффициент удобства чрезвычайно высок, а программное обеспечение очень удобно в использовании, а также доступно по цене, что делает его предпочтительным решением для импорта таблиц из PDF в Excel и других действий. Кроме того, вы можете редактировать файлы, конвертировать их в различные форматы, создавать формы, выполнять распознавание текста, массовую обработку, применять электронные подписи и многое другое. Теперь, когда у вас есть нужные инструменты для копирования таблиц из PDF в Excel, вы можете легко повысить свою производительность с помощью этих инструментов и методов, показанных здесь.
Перейдите по ссылке ниже, если вы хотите навсегда упростить редактирование PDF-файлов, получив доступ к одному из лучших PDF-редакторов всех времен.

Wondershare PDFelement - Интеллектуальные PDF-решения, упрощенные с помощью искусственного интеллекта.
Преобразование стопок бумажных документов в цифровой формат с помощью функции распознавания текста для лучшего архивирования.
Различные бесплатные PDF-шаблоны, включая открытки с пожеланиями на день рождения, поздравительные открытки, PDF-планировщики, резюме и т.д.
Редактируйте PDF-файлы, как в Word, и легко делитесь ими по электронной почте, с помощью ссылок или QR-кодов.
ИИ-Ассистент (на базе ChatGPT) напишет, отредактирует и переведет ваш контент, чтобы сделать его прекрасным и особенным.


