Преобразование PDF в Excel без программного обеспечения часто бывает простым и недорогим. Хотя вы не получаете доступа к набору первоклассных функций PDF, вы не напрягаетесь финансово и не расходуете ресурсы устройства. Однако это подходит для простых или нечувствительных задач.
Тем не менее, многие люди по всему миру любят эту идею, но пытаются конвертировать файлы pdf в excel без программного обеспечения. К счастью, в этой статье вы найдете полное руководство по конвертированию файлов pdf в excel без программного обеспечения.
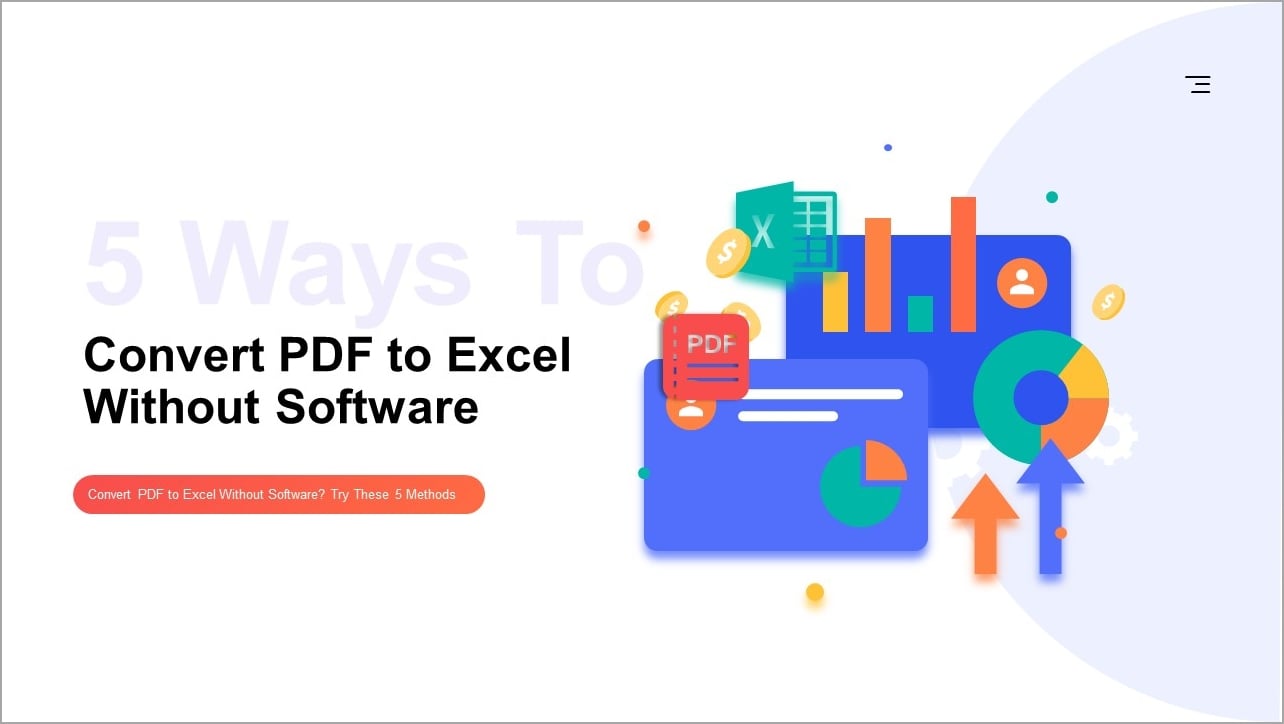
5 способов конвертировать PDF в Excel без программного обеспечения
Существует несколько способов простого преобразования PDF в Excel без использования программного обеспечения. Однако вы можете потратить целый день на безуспешное изучение этих методов. К счастью, мы упростили вашу работу, рассказав о пяти подходящих способах конвертации PDF в Excel без программного обеспечения.
Метод 1. HiPDF - Конвертация PDF-файла в Excel онлайн без программного обеспечения
Один из самых простых методов преобразования PDF-файлов в Excel без программного обеспечения - использование подходящего онлайн-конвертера. Здесь вы пользуетесь услугой через Интернет, не скачивая ее.
HiPDF- один из лучших онлайн-конвертеров, который стоит попробовать. Этот сайт предлагает простую и интуитивно понятную платформу для пользователей, позволяющую легко конвертировать файлы PDF. Эта программа позволяет загружать файлы PDF с различных платформ, включая локальный компьютер и облачные сервисы, такие как DropBox, OneDrive и Box.
HiPDF обеспечивает высококлассное точное преобразование. Он сохраняет исходный формат вашего PDF-файла, независимо от того, содержит ли он таблицы, листы, строки или столбцы. Этот сервис хорош тем, что поддерживает множество браузеров и гарантирует безопасность и конфиденциальность файлов.
Как конвертировать PDF-файлы в Excel с помощью HiPDF
HiPDF предлагает простой интерфейс для преобразования PDF в Excel. Следующие шаги показывают, как преобразовать PDF-файл в Excel с помощью HiPDF.
Шаг 1 Используя подходящий браузер на вашем устройстве, перейдите на страницу HiPDF для конвертирования PDF в Excel онлайн. Нажмите кнопку "Выбрать файл" и выберите целевой файл из последующего окна проводника файлов. Выберите файл PDF и нажмите "Открыть", чтобы загрузить его.
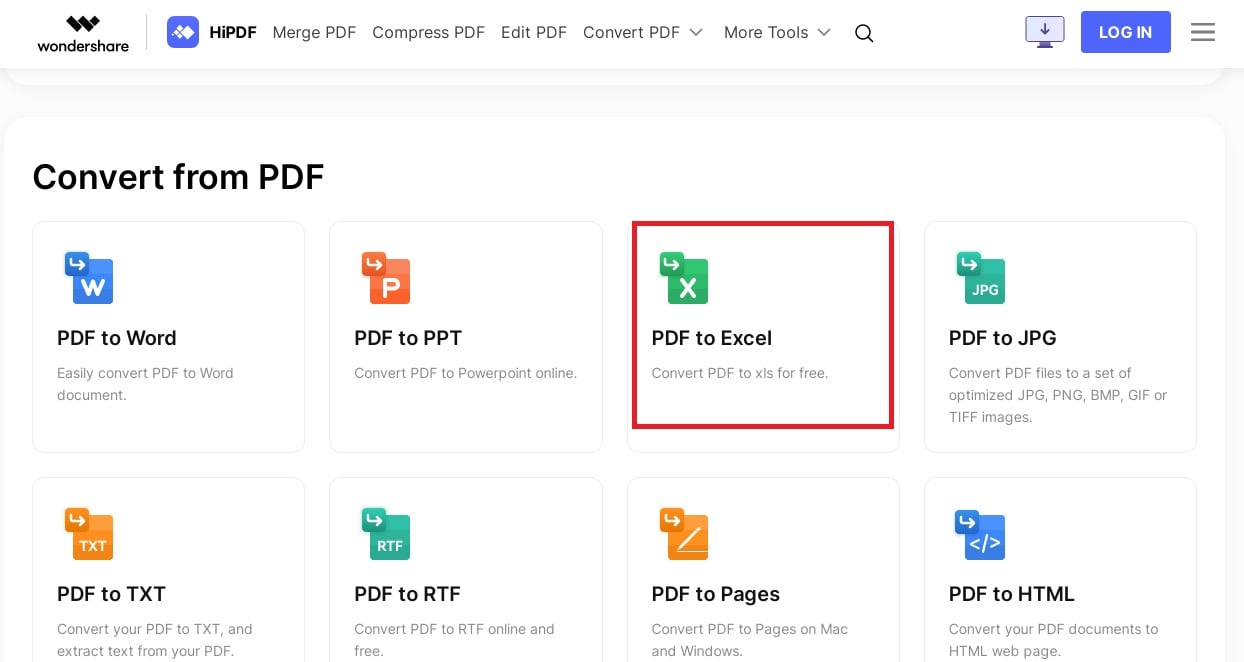
Шаг 2 Когда файл загружен, нажмите кнопку "Конвертировать", чтобы запустить процесс преобразования. Подождите, пока процесс выполняется в фоновом режиме.
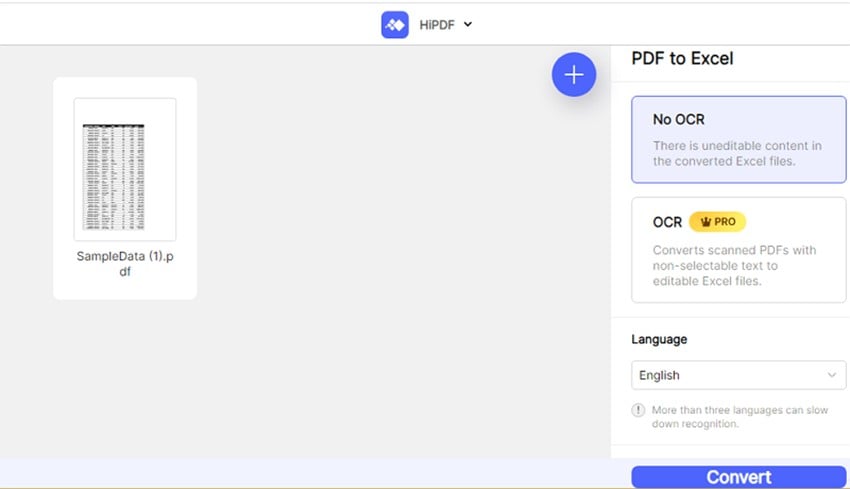
Шаг 3 После завершения процесса преобразования нажмите на иконки "Загрузить" или "Поделиться", чтобы загрузить или поделиться выходным файлом Excel соответственно.
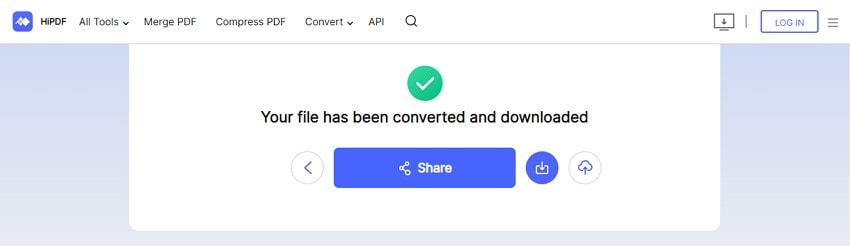
Приведенное ниже видео демонстрирует, как можно легко конвертировать PDF в Excel без какого-либо программного обеспечения для конвертации. Нажмите на ссылку, чтобы узнать больше.
Метод 2. Используйте функцию получения данных для преобразования PDF в формат Excel без программного обеспечения
Другой способ преобразования PDF в формат Excel без программного обеспечения - это функция "Получить данные" в Microsoft Excel. Как следует из названия, этот процесс предполагает извлечение данных из PDF в лист Excel. Хотя процесс несложный, вы можете столкнуться с трудностями, особенно если у вас нет опыта работы с Excel.
В следующих шагах показано, как преобразовать PDF в формат Excel с помощью функции "Получить данные" в Excel.
Шаг 1 Откройте чистый рабочий лист в Microsoft Excel и перейдите на вкладку "Данные" на панели инструментов. Нажмите на раскрывающийся значок "Получить данные" и выберите "Файл", затем "Из PDF".
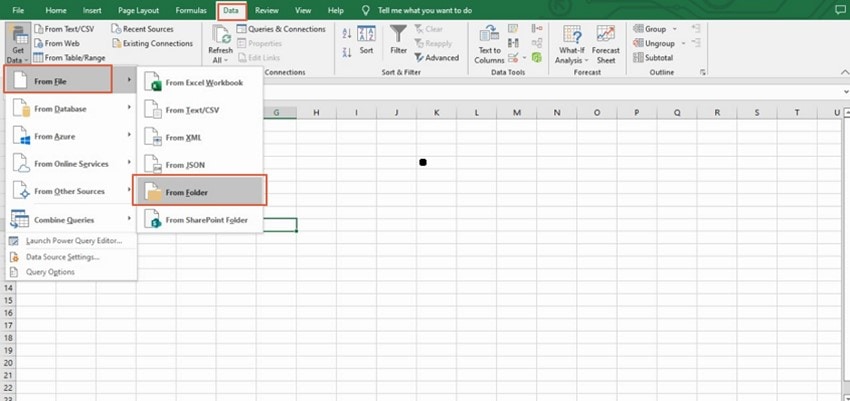
Шаг 2 В окне проводника файлов выберите файл PDF, который вы хотите преобразовать в Excel. После выбора нажмите кнопку "Импорт", чтобы загрузить его.
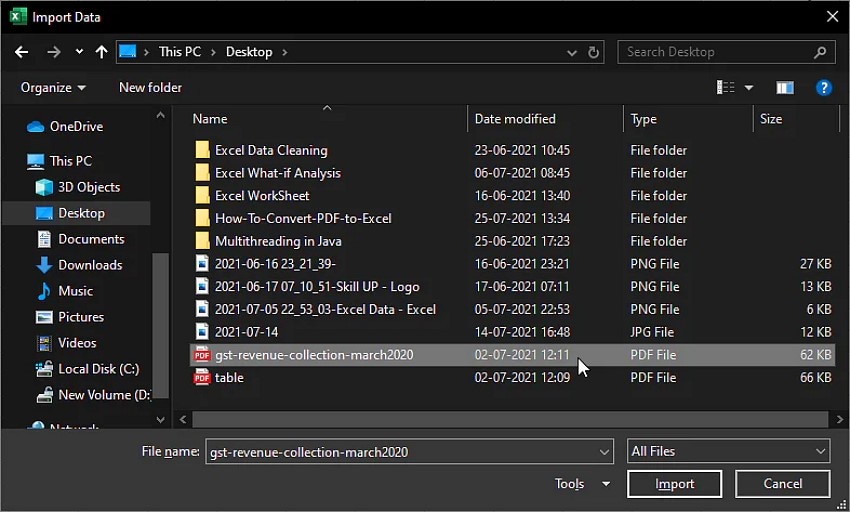
Шаг 3 Данные появятся в режиме предварительного просмотра. Щелкните правой кнопкой мыши по кнопке "Загрузить" и выберите "Загрузить в".
Шаг 4 Файл PDF будет отображен в формате Excel.
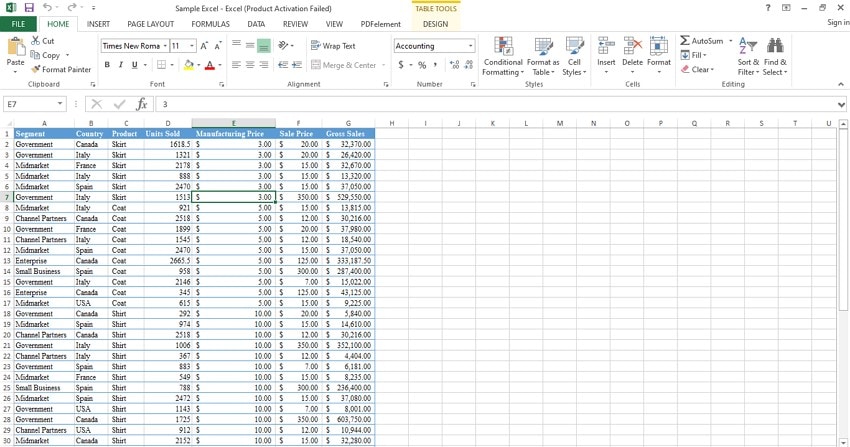
Метод 3. Использование языка программирования для преобразования PDF в файл Excel без программного обеспечения
Языки программирования предлагают еще один способ преобразования PDF в файл Excel без программного обеспечения. Однако языки программирования требуют от пользователей знания соответствующего языка программирования.
Python - один из лучших языков программирования для преобразования PDF в файл Excel. Этот язык программирования предлагает набор библиотек и пакетов, позволяющих пользователям выполнять различные операции с файлами. Следующий фрагмент кода иллюстрирует, как преобразовать PDF в файл Excel без программного обеспечения.
# Импортируйте необходимый модуль
импортная табула
# Прочитайте ваш PDF-файл под названием "sampleData.pdf"
df = tabula.read_pdf("sampleData.pdf ", pages='all')[0]
# конвертировать PDF в CSV
tabula.convert_into("sampleData.pdf ", "sampledata.csv", output_format="csv", pages='all')
print(df)
Код хорошо проработан благодаря комментариям, которым предшествует символ #. Необходимо импортировать соответствующую библиотеку файлов "tabula" и прочитать ее с помощью команды tabula.read_pdf, а затем преобразовать в формат Excel с помощью метода tabula.convert_into.
Метод 4. Метод копирования и вставки для преобразования PDF-файла в Excel без программного обеспечения
Копирование и вставка - полезный метод, который применяется в бесконечном количестве случаев при переносе и обмене данными из одного раздела в другой. Это действительно так, но метод копирования и вставки также полезен при конвертировании PDF-файлов в Excel.
Прелесть этого метода в том, что он прост в исполнении и не потребляет никаких ресурсов. Следующие шаги иллюстрируют метод копирования и вставки для преобразования PDF-файлов в Excel без программного обеспечения.
Шаг 1 Для начала откройте целевой PDF-файл на своем компьютере. Используйте курсор мыши или клавиши CTRL + A на клавиатуре, чтобы выделить все содержимое PDF.
Шаг 2 Откройте чистый лист в Microsoft Excel. Щелкните правой кнопкой мыши любую ячейку на листе и выберите опцию "Paste Special" из контекстного меню.
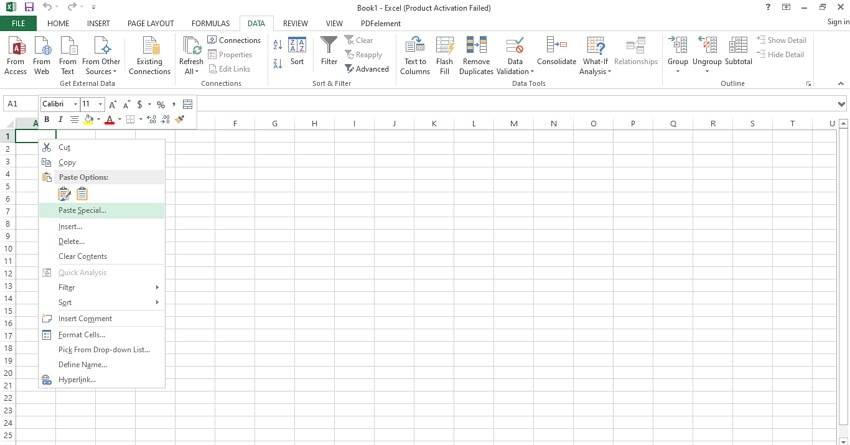
Шаг 3 Во всплывающем окне "Paste Special" выберите "Paste", затем "As Text". Нажмите "OK" для подтверждения и выхода.
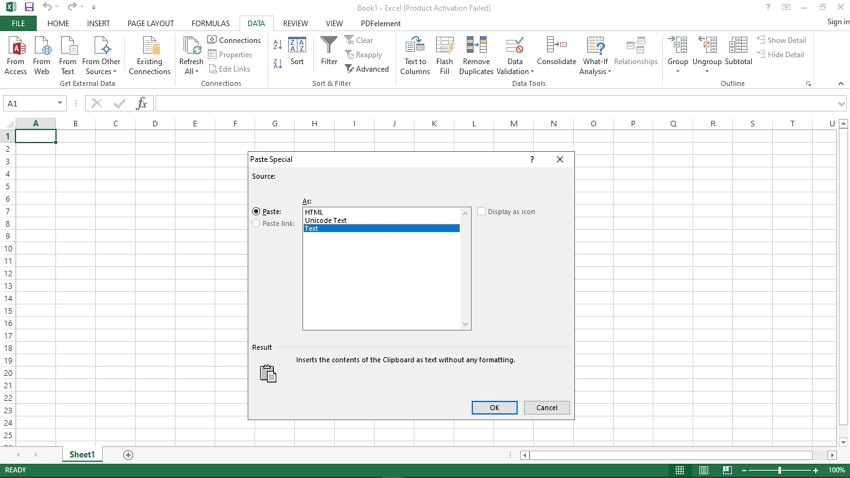
Шаг 4 Скопированное содержимое будет вставлено на лист Excel. Вы можете выбрать нужные параметры вставки из соответствующего выпадающего значка. В качестве альтернативы можно использовать команду CTRL + V, чтобы вставить скопированное содержимое.
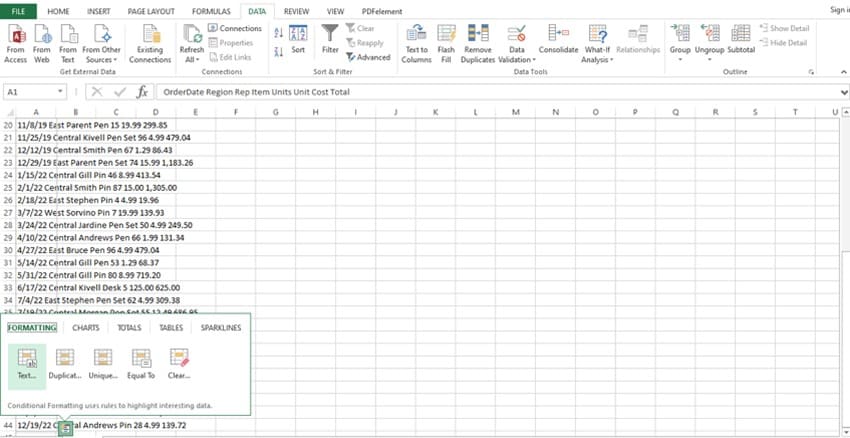
Метод 5. Использование Microsoft Word для преобразования документов PDF в Excel без других программ
Еще один недорогой способ преобразования PDF-документов в Excel без использования программного обеспечения - это Microsoft Word. Этот процесс несложный, но немного длительный. Вы можете столкнуться с трудностями, особенно если вы не привыкли к приложениям Microsoft Office.
В следующих шагах показано, как использовать Microsoft Word для преобразования документов PDF в Excel без использования других программ.
Шаг 1 Откройте Microsoft Word на своем компьютере, затем перейдите в меню Файл>Открыть. Выберите целевой PDF-файл и нажмите "Открыть", чтобы открыть его в Microsoft Word.
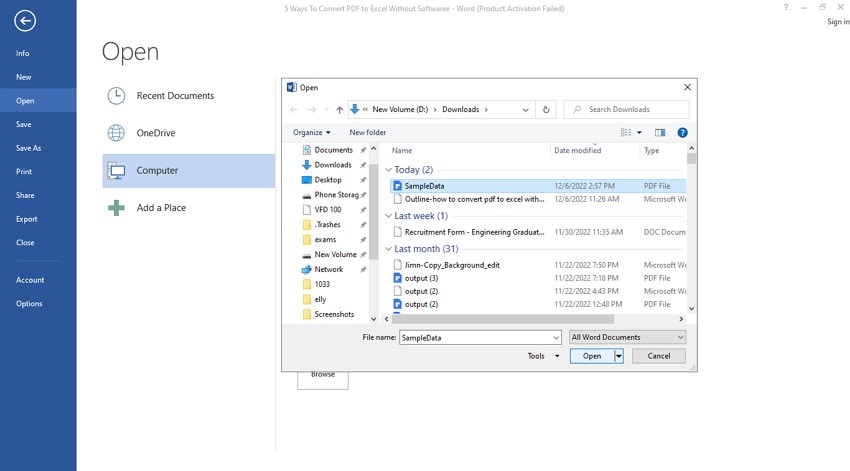
Шаг 2 На экране появится всплывающее окно с предупреждением о возможных изменениях исходного файла. Проигнорируйте сообщение и нажмите кнопку "OK". Подождите, пока Microsoft успешно загрузит файл.
Шаг 3 Теперь, когда файл загружен, используйте CTRL + A или курсор мыши, чтобы скопировать все содержимое открытого файла.
Шаг 4 Откройте чистый рабочий лист в Microsoft Excel и вставьте скопированное содержимое на этот лист. Вы можете использовать команду CTRL + V или щелкнуть правой кнопкой мыши и выбрать нужную опцию "Вставить".
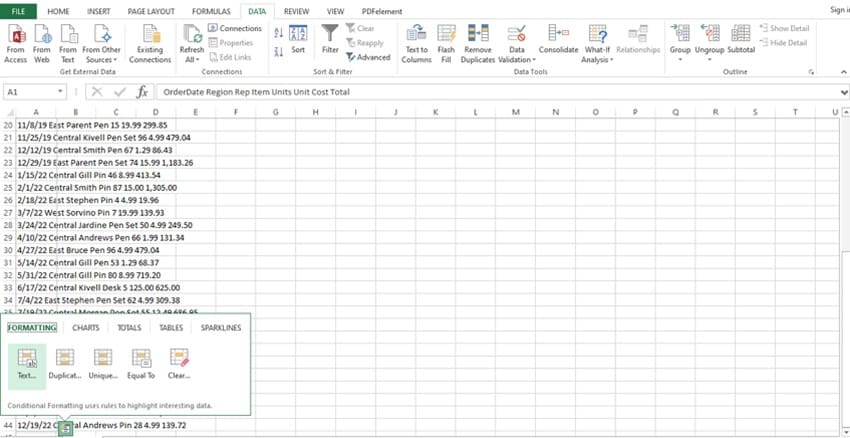
Сравнение этих 5 методов преобразования PDF в Excel без программного обеспечения
Пять рассмотренных нами методов стоит попробовать. Однако важно отметить, что каждый метод имеет свои возможности. В следующей таблице приводится сравнение этих пяти методов по различным аспектам, как показано ниже.
HiPDF |
Функция получения данных |
Язык программирования |
Метод копирования и вставки |
Microsoft Word |
|
| Простой в использовании | Он прост в использовании. | Это легко, но долго. | Это требует знаний в области программирования. Это непросто. | Это просто, хотя и несколько затянуто. | Это легко. Однако этот процесс длительный и может быть непонятен любителям. |
| Сохранение исходного формата | Он сохраняет исходный формат PDF-файла, включая таблицы, столбцы, строки и листы. | Файлы могут потерять свои первоначальные форматы и макеты. | Вы можете потерять исходное форматирование файла, если не выполните правильное кодирование. | Файлы могут потерять свое первоначальное форматирование. | При этом не гарантируется сохранение исходного форматирования файла. |
| Ценообразование | Это бесплатно. Однако он предлагает профессиональную версию по цене $3,3 в месяц. | Это бесплатно. | Это бесплатно. | Это бесплатно. | Это бесплатно. |
| Требуется подключение к Интернету | Для этого требуется устойчивое подключение к Интернету. | Подключение к Интернету не требуется. | Подключение к Интернету не требуется. | Подключение к Интернету не обязательно. | Подключение к Интернету не является обязательным условием. |
Эти пять (5) методов, несомненно, полезны для преобразования PDF в Excel без программного обеспечения. Однако они имеют присущие им недостатки, которые делают их непригодными в определенных сценариях. Метод копирования и вставки является длительным и утомительным. Это ничем не отличается от метода Microsoft Word. Поэтому они не идеальны, если вам нужно быстрое решение для конвертирования PDF-файлов.
Метод Get data feature хорош, но вы можете потерять исходный формат документа, особенно таблицы, столбцы, изображения и выравнивание строк. Вариант с языком программирования - отличный, но требует профессионального знания языка программирования. Без знания программирования использовать его практически невозможно.
HiPDF, похоже, подходит для всех случаев. Эта программа бесплатна, проста в использовании и сохраняет исходный формат вашего файла. Единственным недостатком этого инструмента является необходимость подключения к Интернету. Это потому, что это онлайн-конвертер, который вы используете без загрузки.
Заключение
Не секрет, что существует несколько правдоподобных способов конвертировать PDF в Excel без программного обеспечения. Однако эти методы различаются по нескольким аспектам и могут быть полезны не при всех обстоятельствах. К счастью, в этой статье описаны пять полезных способов, которые помогут вам выбрать метод, соответствующий вашим потребностям.


