Удобство чтения PDF-документа и общее впечатление от чтения можно значительно улучшить, настроив контрастность текста. Регулировка контрастности поможет сделать текст и графику в PDF более четкими и различимыми, независимо от того, просматриваете ли вы PDF на экране компьютера или распечатываете его.
В этом руководстве мы рассмотрим множество различных подходов к изменению контрастности PDF-файла. Эти подходы включают использование инструментов, предустановленных в программах для чтения и редактирования PDF-файлов, а также веб-ресурсов и мобильных приложений. Давайте приступим!
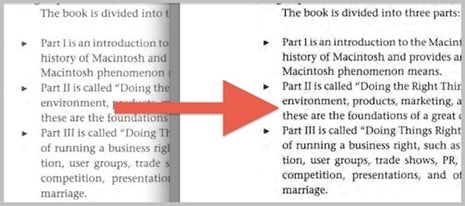
В этой статье
Зачем нужен редактор контрастности PDF?
Пользователи могут изменить контрастность PDF-файла с помощью программы или приложения, известного как редактор контрастности PDF. Цель этих инструментов - максимально упростить изменение яркости и темноты текста изображений, содержащихся в PDF-документе.
Контрастный редактор PDF необходим по целому ряду причин. Вот несколько из них:
-
Настраиваемые параметры - Изменение контрастности PDF-файла может значительно улучшить читабельность документа, упрощая чтение и минимизируя нагрузку на глаза.
-
Улучшение видимости - изменяя контрастность, можно сделать PDF-файл более доступным и удобным для чтения людям с нарушениями зрения.
-
Улучшение общего впечатления - Редактор контрастности PDF позволяет настроить параметры в соответствии с вашими требованиями.
-
Сделать текст и изображения доступными - Изменение контрастности также может улучшить общее впечатление от просмотра, создавая впечатление, что текст и изображения более четкие и различимые.
-
Улучшение качества печати - Качество печати PDF-файла можно также улучшить, настроив контрастность, в результате чего печатный текст и изображения будут казаться более четкими и различимыми.
Как увеличить контрастность PDF в Windows?
На компьютере под управлением Windows можно использовать несколько различных подходов для повышения контрастности файла PDF. На компьютере под управлением Windows у вас есть следующие варианты изменения контрастности PDF-файла:
Затемняйте светлые PDF-файлы с помощью Adobe Acrobat
С помощью встроенных в Adobe Acrobat функций настройки контрастности светлых PDF-файлов можно повысить их контрастность, чтобы они казались темнее. Ниже перечислены процедуры, необходимые для затемнения светлого PDF-файла с помощью Adobe Acrobat:
Шаг 1 Запустите Adobe Acrobat и откройте PDF-файл, который нужно затемнить. Он должен быть довольно светлым.
Шаг 2 Выберите "Увеличение" в меню "Просмотр", чтобы увеличить или уменьшить масштаб.
Шаг 3 Найдите опцию "Правка" на панели инструментов, затем в появившемся меню выберите "Правка > Предпочтения". Когда вы откроете экран "Параметры", перейдите к опции "Доступность" на боковой панели.
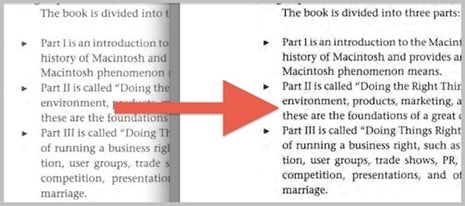
Шаг 4 Вы можете еще больше изменить контрастность, перейдя в меню "Вид", выбрав "Улучшить сканы", а затем "Настроить цвет". Это даст вам доступ к более широким возможностям настройки цветов изображения.
Шаг 5 После настройки контрастности по своему вкусу, вы можете сохранить PDF, выбрав "Файл" и "Сохранить" в строке меню.
Примечание:
В некоторых версиях Adobe Acrobat отсутствует функция "Улучшение сканов"; скорее, в этих версиях есть только функция "Корректировка цвета".
Необходимо помнить, что оптимальный уровень контрастности для PDF может меняться в зависимости не только от содержания документа, но и от предпочтений человека, просматривающего его. Вы можете не знать, какой уровень контрастности оптимален для вашего PDF, пока не попробуете несколько разных вариантов.
Затемняйте светлые PDF-файлы с помощью Adobe Reader
Чтобы затемнить PDF-файлы, вы также можете использовать функции доступности, включенные в Adobe Reader. Однако этот способ затемняет копию документа, чтобы вы могли его видеть; он не может навсегда затемнить документы, которые вы отправляете по электронной почте или передаете другим людям. Вот шаги, которые необходимо выполнить:
Шаг 1 Откройте Adobe Reader на вашем компьютере Windows.
Шаг 2 В верхней строке меню выберите Edit и нажмите на опцию Preferences.
Шаг 3 Выберите "Возможность доступа" из выпадающего меню в разделе "Категории".
Шаг 4 Отметьте поле с надписью Заменить цвета документа и нажмите на кнопку.
Шаг 5 Выберите более темное сочетание цветов из выпадающего списка рядом с пунктом "Высококонтрастные сочетания цветов" или перейдите в раздел "Пользовательский цвет" и выберите более темный цвет для фона страницы и текста документа.
Шаг 6 После завершения выберите кнопку "OK".
Примечание: Теперь вы должны иметь возможность проверить свои корректировки, чтобы определить, достаточно ли они затемнили PDF-документ, или вам нужно выбрать более темное сочетание цветов.
Конвертирование PDF в Word и изменение контрастности в Microsoft Word
Чтобы сделать это с помощью Microsoft Word, сначала необходимо конвертировать PDF-файл в документ Word. Ниже представлено полное руководство, которое поможет вам изменить контрастность в Microsoft Word, а также конвертировать файл PDF в документ Word:
Шаг 1 Запустите программу обработки текстов, скорее всего Microsoft Word.
Шаг 2 В верхней части экрана вы увидите меню с надписью "Файл". Оттуда выберите "Открыть"
Шаг 3 Найдите место, где находится PDF-файл, который вы хотите конвертировать, и заберите его, когда прибудете туда.
Шаг 4 Выберите "PDF" из выпадающего списка форматов файлов, который появится в диалоговом окне с надписью "Открыть"
Шаг 5 Чтобы открыть PDF-файл в Word, нажмите опцию "Открыть" в меню "Файл".
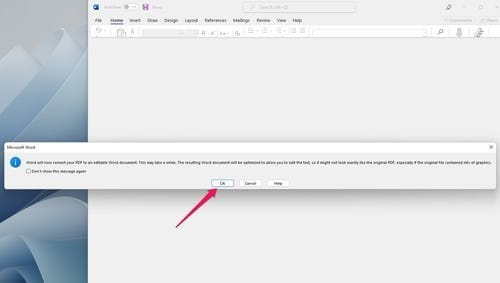
Шаг 6 После открытия PDF-файла вы можете внести в документ все необходимые изменения.
Шаг 7 Чтобы сохранить документ под другим именем, перейдите в меню "Файл" в верхней части экрана и нажмите "Сохранить как"
Шаг 8 Выберите "Документ Word" из выпадающего списка форматов файлов, который появится в диалоговом окне "Сохранить как".
Шаг 9 Выберите место на вашем компьютере, где вы хотите сохранить документ Word, а затем нажмите кнопку "Сохранить".
Чтобы настроить контрастность в документе, созданном с помощью Word:
Шаг 1 Запустите Microsoft Word и перейдите к файлу, для которого вы хотите выполнить настройку контрастности.
Шаг 2 Просмотр чтения можно открыть, перейдя в меню "Вид" в верхней части экрана и сделав соответствующий выбор.
Примечание: Это откроет документ в режиме просмотра, который заполняет экран с более высоким контрастом.
Шаг 3 Вы можете увеличить контрастность страницы, а также изменить цвет фона документа, перейдя в меню "Вид", нажав на "Фон страницы", а затем выбрав "Цвет страницы"
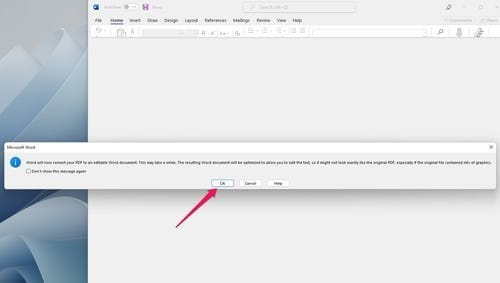
Шаг 4 Выберите оттенок из палитры цветов, чтобы изменить фон страницы.
Примечание: В качестве альтернативы вы можете использовать стороннее программное обеспечение для конвертирования PDF в документ Word; эта программа также позволит вам настроить уровень контрастности в документе.
Как затемнить PDF с помощью альтернативы Adobe - PDFelement?
Wondershare PDFelement - Редактор PDF-файлов - это мощный редактор PDF, который поможет вам сделать текст PDF понятным и пригодным для печати. Если вам нужно увеличить контрастность текста PDF или сделать PDF темнее, PDFelement поможет вам сделать и то, и другое. Кроме того, доступно множество функций редактирования для улучшения качества PDF-файлов при сохранении интуитивно понятного пользовательского интерфейса.

![]() Работает на основе ИИ
Работает на основе ИИ
Пользуясь способом OCR, можно сделать текст в PDF темнее после извлечения из документа. Чтобы без труда затемнить PDF-файл, достаточно сделать прозрачным фон PDF-файла. Можно конвертировать PDF-файлы в различные форматы, включая Word, Excel и PowerPoint. Вы можете улучшить качество PDF-файла, чтобы его можно было печатать и читать.
Шаг 1 После загрузки и установки PDFelement на свой компьютер, вы можете выбрать PDF-файлы, которые хотите затемнить, щелкнув на них правой кнопкой мыши и выбрав опцию "Открыть с помощью".

Примечание: Вы также можете импортировать отсканированный PDF, который вам нужно отредактировать, в приложение, перетащив его.
Шаг 2 Перейдите к пункту меню Правка на панели инструментов, а затем нажмите на кнопку "Фон" >" Добавить фон". После выбора подходящего цвета фона вы также можете отрегулировать Непрозрачность фона с помощью ползунка, чтобы текст выглядел более четким. Нажмите на кнопку Применить, чтобы завершить процесс.
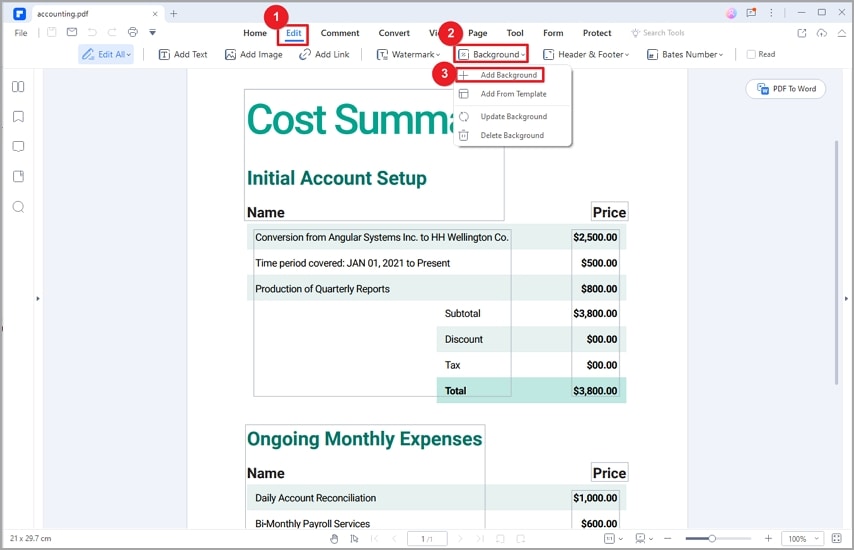
Примечание: У вас также есть возможность обновить фон, который заменит старый.
Шаг 3 После настройки нажмите опцию "Сохранить" или "Сохранить как" в меню Файл.
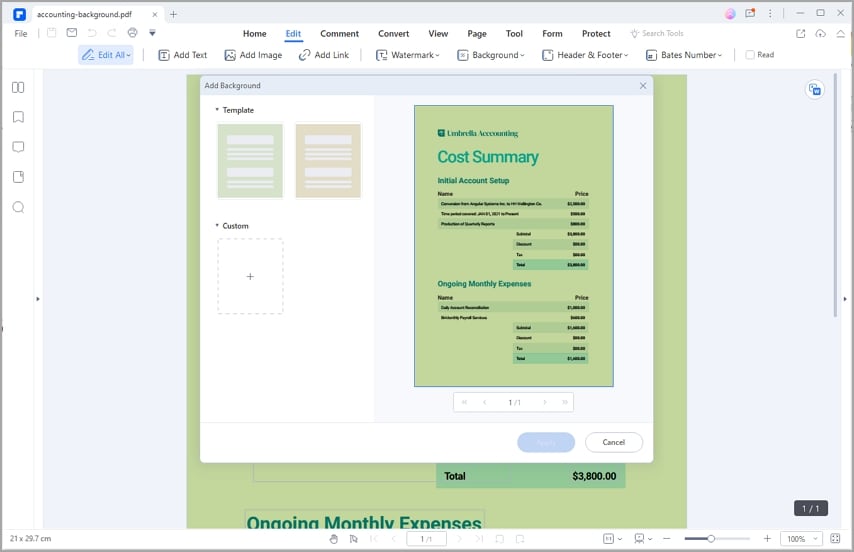

![]() Работает на основе ИИ
Работает на основе ИИ
Как увеличить контрастность PDF с помощью Preview на Mac?
Если вы хотите отредактировать PDF на Mac, вы можете сделать это, повысив контрастность PDF и воспользовавшись программой Preview, которая предустановлена на каждом Mac. Программа совместима со всеми версиями Preview, а также со всеми версиями операционной системы Mac.
Шаг 1 Запустите программу Preview, затем откройте PDF-файл.
Шаг 2 Выберите "Экспорт" в меню "Файл" для экспорта файла.
Шаг 3 Выберите "Уменьшить яркость" из подменю после нажатия на выпадающую стрелку рядом с "Кварцевым фильтром".
Шаг 4 Выберите опцию "Сохранить".
Важное замечание: Поскольку Preview применяет фильтр к каждой странице сохраняемого PDF-файла, повторное сохранение и экспорт файла могут занять некоторое время. Это происходит потому, что "Предварительный просмотр" применяет фильтр к каждой странице. Этот процесс быстр для коротких PDF-файлов, но может занять некоторое время для больших PDF-файлов. Дайте ему немного времени, прежде чем просматривать обновленный документ.
Как редактировать контрастность PDF онлайн?
Также, вполне удобно, можно использовать и веб-решение, которое может улучшать контрастность PDF. Однако PDF можно конвертировать из исходного цвета в черно-белый. Sedja позволяет изменить оттенок, но не улучшает контрастность.
Для изменения контрастности файла PDF выполните следующие действия:
Шаг 1 Запустите веб-редактор и сохраните в нем файл.
Шаг 2 Чтобы изменить цветной PDF на полутоновый, нажмите кнопку "конвертировать".
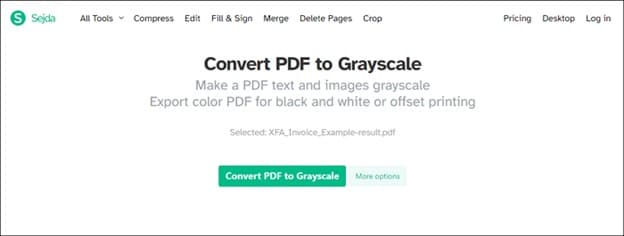
Шаг 3 После завершения процесса конвертации вы можете просмотреть файл и получить ссылку на скачивание.
Шаг 4 Если вам нравится то, что вы видите, нажмите кнопку "Загрузить". В качестве альтернативы вы можете вернуться к его редактированию с помощью набора инструментов над "Предпросмотром".
Часто задаваемые вопросы
Как изменить цвет текста в PDF PDFelementе, редактировать или OCR перед редактированием?
Редактирование доступно после выбора пункта "Редактировать" из главного меню PDFelement. Выберите текст, который вы хотите отредактировать, щелкнув правой кнопкой мыши, а затем перейдите к пункту "Свойства" в контекстном меню. Изменить цветовую схему PDF так же просто, как использовать панель справа от документа.
Как повысить четкость PDF-файла?
Вы можете легко повысить четкость PDF в PDFelement. Вы можете использовать PDFelement, Adobe Reader, Adobe Acrobat и Preview на Mac. Эти инструменты позволяют редактировать контрастность, цвет и тему PDF.
Заключение
В заключение следует отметить, что редактирование контрастности PDF-файла может улучшить впечатления читателя от просмотра. Независимо от того, используете ли вы PDFelement, Acrobat Reader или другие инструменты, существует множество вариантов настройки контрастности PDF-файла.
Дополнительно OCR можно использовать для повышения удобочитаемости. Хотя повышение четкости PDF может привести к увеличению размера файла, улучшение качества просмотра стоит того. В целом, редактирование контрастности PDF может сделать документ более разборчивым и удобным для чтения, что делает его ценным инструментом для всех, кто работает с PDF-файлами.


