PDFelement - Мощный и простой PDF-редактор
Начните с самого простого способа управления PDF-файлами с помощью PDFelement!
Сохранение электронных писем Gmail в формате PDF-файлов - ценная практика с многочисленными преимуществами. PDF (Portable Document Format) - это широко признанный формат файла, который сохраняет форматирование и содержание исходного электронного письма, делая его доступным для просмотра на различных платформах и устройствах. Это позволяет вам создавать постоянную, общедоступную и легко печатаемую версию ваших важных электронных писем.
В этой статье приводится пошаговое руководство по преобразованию электронных писем Gmail в PDF-файлы в различных операционных системах. Мы позаботимся о вас, независимо от того, используете ли вы Windows, Mac, iOS или Android. Следуя простым инструкциям, вы можете сохранять свои электронные письма в формате PDF, что способствует лучшей организации, архивированию и эффективному обмену информацией. Давайте начнем с преобразования ваших электронных писем Gmail в PDF-файлы, независимо от того, какое устройство или операционную систему вы используете.
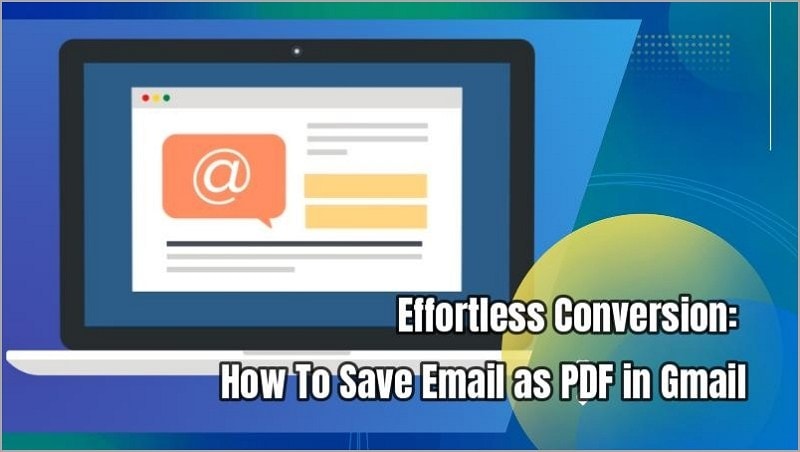
Как сохранять электронные письма Gmail в формате PDF в Windows
Сохранение электронных писем Gmail в формате PDF в Windows - это простой процесс, который можно выполнить с помощью встроенной функции печати. Выполнив несколько простых шагов, вы можете конвертировать свои электронные письма Gmail в PDF-файлы и удобно хранить их на своем компьютере. Давайте рассмотрим пошаговое руководство по сохранению электронных писем Gmail в формате PDF в Windows.
Способ 1: Прямое использование Wondershare PDFelement
Одним из самых универсальных PDF-редакторов и конвертеров, доступных для Windows, является Wondershare PDFelement. Это мощное программное обеспечение предлагает удобный и прямой способ сохранения электронных писем Gmail в формате PDF.
Во-первых, убедитесь, что на вашем компьютере с Windows установлен Wondershare PDFelement. После установки откройте программное обеспечение и выполните следующие простые действия:

![]() Работает на основе ИИ
Работает на основе ИИ
Шаг 1 Откройте Gmail и получите доступ к письму, которое вы хотите сохранить в формате PDF.
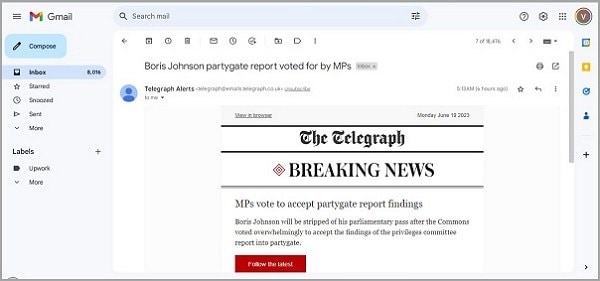
Шаг 2 Нажмите на кнопку "Печать" в интерфейсе электронной почты. При этом откроется диалоговое окно печати.
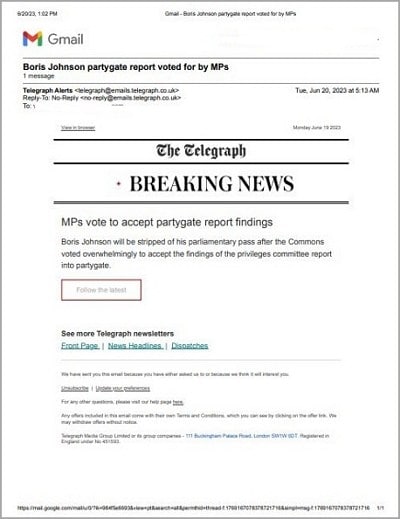
Шаг 3 В диалоговом окне печать выберите "Wondershare PDFelement" в качестве параметра принтера.
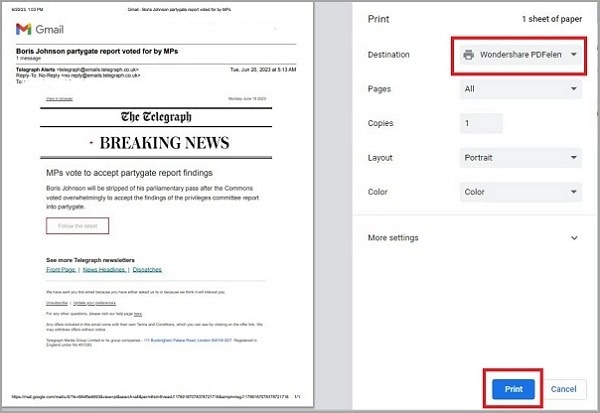

![]() Работает на основе ИИ
Работает на основе ИИ
Шаг 4 Настройте параметры печати, такие как выбор определенных страниц или настройка макета.
Шаг 5 Нажмите на кнопку "Печать", чтобы начать процесс преобразования.
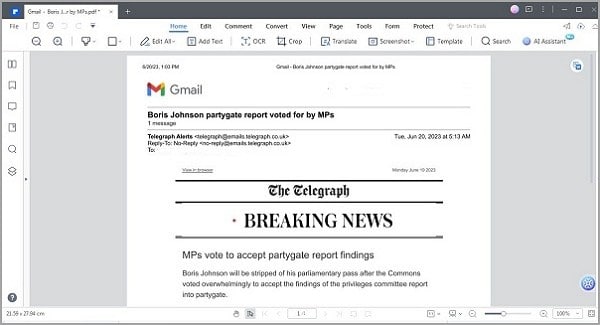
Шаг 6 Появится диалоговое окно сохранения, позволяющее вам выбрать папку назначения и указать имя файла PDF.
Шаг 7 Как только вы его выберете, нажмите кнопку "Сохранить", и Wondershare PDFelement преобразует и сохранит электронное письмо Gmail в формате PDF.
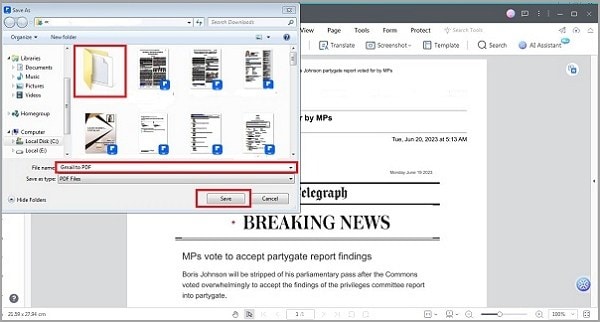

![]() Работает на основе ИИ
Работает на основе ИИ
С Wondershare PDFelement у вас есть преимущество многофункционального редактора PDF, позволяющего при необходимости дополнительно изменять и комментировать сохраненные электронные письма Gmail. Этот метод обеспечивает прямой и эффективный способ конвертировать и сохранять электронные письма Gmail в формате PDF на вашем компьютере с Windows, используя интуитивно понятный интерфейс Wondershare PDFelement и мощные возможности преобразования.
Wondershare PDFelement предлагает ряд функций редактирования, которые позволяют вам улучшать и настраивать преобразованный PDF-файл. После того как вы сохранили свое электронное письмо Gmail в формате PDF с помощью PDFelement, вы можете легко вносить изменения и дополнения по мере необходимости.

С помощью PDFelement вы можете изменять текст в формате PDF, используя функцию "Редактировать". Выберите текст, который вы хотите отредактировать, и внесите необходимые изменения, такие как настройка стиля шрифта, размера или цвета. Кроме того, вы можете вставлять, удалять или переставлять страницы в формате PDF с помощью функции "Страница", обеспечивая гибкость в организации содержимого.
PDFelement также предлагает инструменты для создания аннотаций, позволяющие выделять важные разделы, добавлять комментарии или рисовать фигуры непосредственно в PDF-файле. Это позволяет осуществлять совместную работу и эффективную коммуникацию при совместном использовании преобразованного электронного письма Gmail с другими пользователями.
Кроме того, PDFelement предоставляет расширенные функции, такие как технология OCR (оптического распознавания символов), которая позволяет конвертировать отсканированные PDF-файлы или изображения в текст, доступный для редактирования и поиска. Эта функция удобна при работе с документами, изначально не имеющими текстового формата.

![]() Работает на основе ИИ
Работает на основе ИИ
Способ 2: Использование значка принтера в Gmail
Чтобы сохранять электронные письма Gmail в формате PDF, вы можете использовать значок принтера в самом Gmail. Этот метод прост и не требует никакого дополнительного программного обеспечения. Вот пошаговое руководство:
Шаг 1 Откройте нужное электронное письмо в своей учетной записи Gmail.
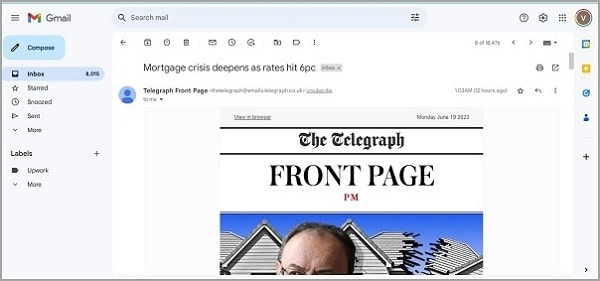
Шаг 2 Найдите и щелкните на значке принтера, который обычно находится в правом верхнем углу интерфейса электронной почты.
Шаг 3 Появится диалоговое окно печати. Если вы этого не видите, нажмите на три вертикальные точки (дополнительные параметры) и выберите "Печать" из выпадающего меню.
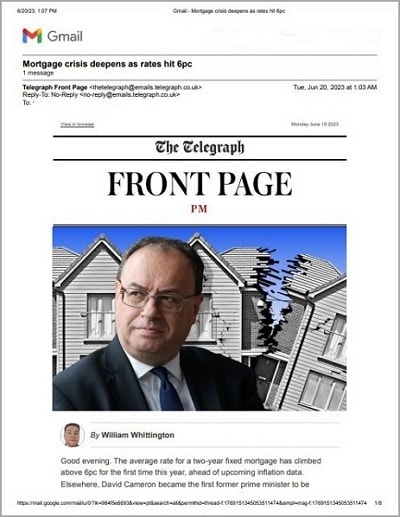
Шаг 4 В диалоговом окне печать убедитесь, что для назначения принтера выбрано значение "Сохранить как PDF.”.
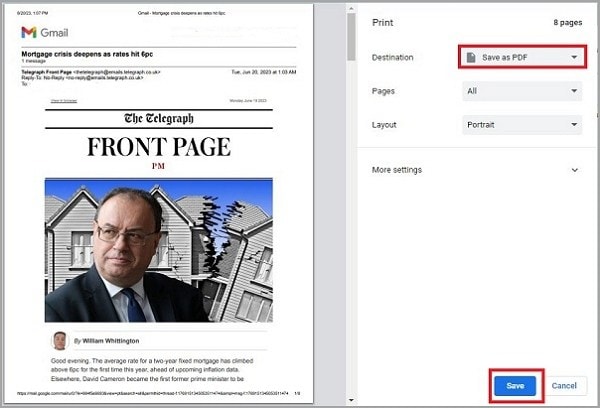
Шаг 5 При желании вы можете настроить макет страницы, поля или другие параметры печати, нажав кнопку "Дополнительные настройки" или "Печать с использованием системного диалога".
Шаг 6 После настройки нужных параметров нажмите кнопку "Сохранить", чтобы начать процесс.
Шаг 7 Появится диалоговое окно сохранения, в котором вам будет предложено выбрать папку назначения и указать имя файла PDF.
Шаг 8 После выбора нажмите кнопку "Сохранить", чтобы сохранить электронное письмо Gmail в формате PDF.
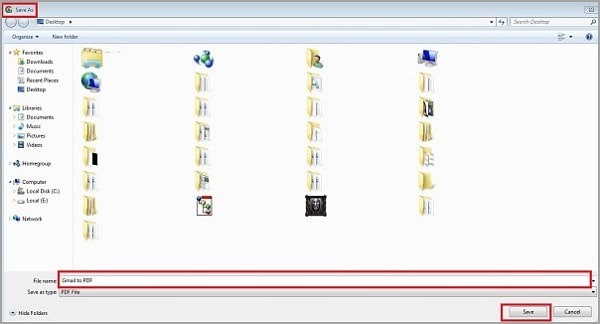
Важно отметить, что этот метод не позволяет широко настраивать выходной PDF-файл. Преобразованный PDF-файл, по сути, будет отражать внешний вид электронного письма, сохраняя макет и содержание без особых изменений. Поэтому, если вам требуются расширенные возможности редактирования или создания аннотаций, рекомендуется рассмотреть альтернативные методы или программное обеспечение для редактирования PDF.
Как конвертировать Gmail в PDF на Mac
Wondershare PDFelement полностью совместим с системами Mac, предоставляя простое решение для преобразования электронных писем Gmail в PDF. Выполните следующие действия, чтобы начать работу:
Шаг 1 Загрузите программное обеспечение Wondershare PDFelement для Mac с официального веб-сайта и дважды щелкните загруженный файл, чтобы начать установку.
Шаг 2 Следуйте инструкциям на экране, чтобы установить PDFelement на свой Mac.
Шаг 3 После установки запустите PDFelement и откройте свою учетную запись Gmail в веб-браузере.
Шаг 4 Выберите электронное письмо для преобразования в PDF и нажмите кнопку "Печать" в интерфейсе электронной почты.
Шаг 5 В появившемся диалоговом окне печати выберите "Wondershare PDFelement" в качестве параметра принтера.
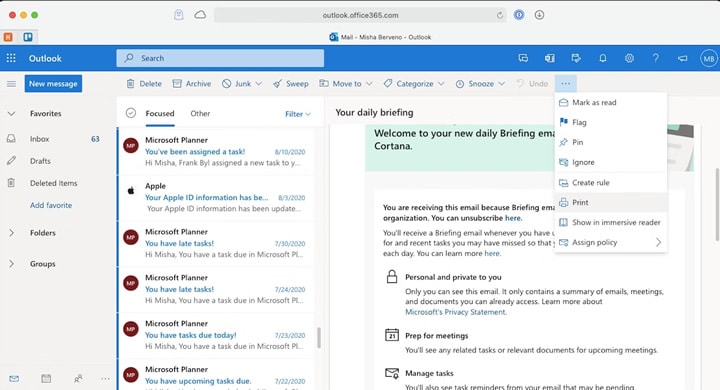
Шаг 6 Настройте параметры печати, такие как выбор определенных страниц или настройка макета, в соответствии с вашими предпочтениями.
Шаг 7 Нажмите на кнопку "Печать", чтобы начать процесс преобразования.
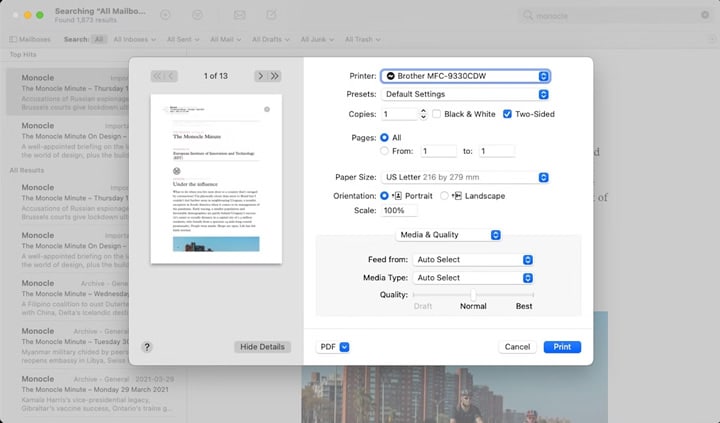
Шаг 8 Воспользуйтесь возможностями редактирования и настройки PDFelement, чтобы изменить преобразованный PDF-файл по мере необходимости. Вы можете редактировать текст, добавлять аннотации, вставлять изображения и многое другое.
Шаг 9 Как только вы будете удовлетворены изменениями, перейдите в меню "Файл" и выберите "Сохранить", чтобы сохранить преобразованное электронное письмо Gmail в формате PDF на вашем Mac.
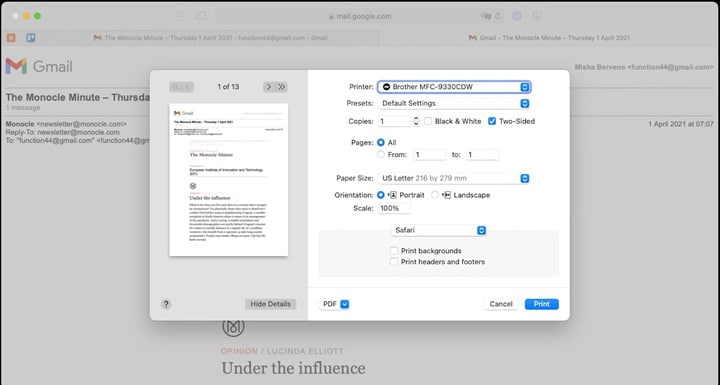
С Wondershare PDFelement для Mac у вас под рукой будет полноценный PDF-редактор. Вы можете конвертировать электронные письма Gmail в PDF и изменять полученный PDF-файл. Это включает в себя редактирование текста, перестановку страниц, добавление водяных знаков и защиту вашего PDF-файла паролем.
PDFelement позволяет вам полностью контролировать внешний вид и содержание ваших преобразованных электронных писем Gmail, что делает его отличным инструментом для личного и профессионального использования.
Как конвертировать Gmail в PDF на iOS и Android
Преобразование Gmail в PDF на мобильных устройствах, таких как iOS и Android, является распространенной потребностью многих пользователей. Поскольку рынок мобильных приложений постоянно развивается, лучше всего обратиться к результатам поисковой системы, чтобы узнать о новейших доступных методах и приложениях.
Простой запрос в поисковой системе с такими ключевыми словами, как "конвертировать Gmail в PDF на iOS" или "конвертировать Gmail в PDF на Android", предоставит вам актуальную информацию о доступных опциях. Это важно, поскольку могут появиться новые приложения и сервисы, предлагающие улучшенную функциональность и удобство для пользователей.
Выбор надежного и удобного в использовании варианта важен при выборе приложения или сервиса для преобразования Gmail в PDF на мобильных устройствах. Ищите приложения с положительными отзывами пользователей, большим количеством загрузок и регулярными обновлениями, чтобы обеспечить совместимость с последними версиями операционной системы.
Хотя конкретные шаги могут варьироваться в зависимости от выбранного вами приложения или сервиса, вот несколько общих рекомендаций и соображений по преобразованию Gmail в PDF на iOS и Android:
Шаг 1 Установите авторитетное приложение или сервис из официального app Store, который специализируется на преобразовании Gmail в PDF.
Шаг 2 Запустите приложение и войдите в свою учетную запись Gmail внутри приложения.
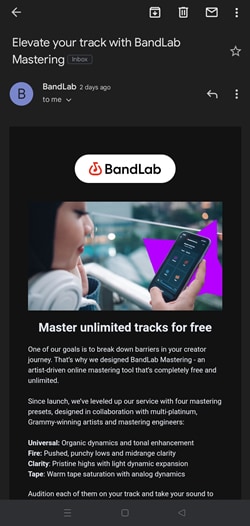
Шаг 3 Выберите электронное письмо, которое вы хотите преобразовать в PDF, и следуйте инструкциям приложения на экране.
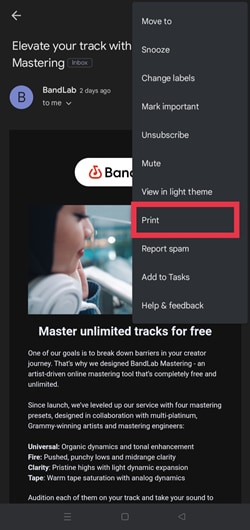
Шаг 4 Настройте все необходимые параметры, такие как выбор страницы или соглашения об именовании файлов.
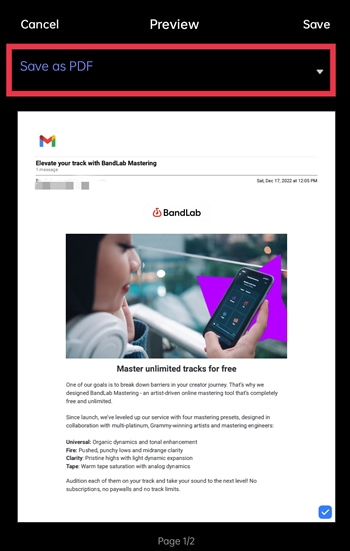
Шаг 5 Запустите процесс преобразования, и приложение преобразует электронное письмо Gmail в PDF-файл.
Шаг 6 Как только преобразование будет завершено, сохраните PDF-файл на своем мобильном устройстве для дальнейшего использования или совместного доступа.
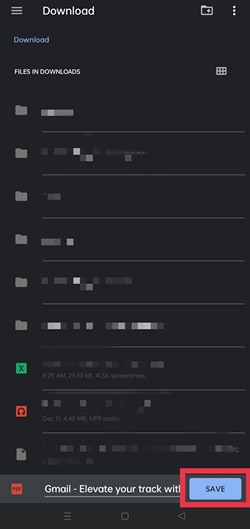
Не забудьте учитывать такие факторы, как простота использования, безопасность и дополнительные функции, предлагаемые выбранным вами приложением или сервисом. Некоторые приложения могут предлагать расширенные опции, такие как объединение нескольких электронных писем в один PDF-файл или автоматическое сохранение вложений в виде отдельных PDF-файлов.
Следуя этим общим рекомендациям и выбрав надежное приложение или сервис, вы сможете эффективно конвертировать Gmail в PDF на своем устройстве iOS или Android, что позволит вам удобно управлять своими электронными письмами и документами на ходу.
Итог
Сохранение электронных писем Gmail в формате PDF-файлов является ценной практикой для упрощения архивирования, обмена информацией и доступа к ней на различных платформах. Независимо от того, используете ли вы Windows, Mac, iOS или Android, доступны различные способы преобразования Gmail в PDF. Wondershare PDFelement оказался универсальным вариантом для пользователей Windows и Mac, предлагая мощные функции редактирования. Быстрый поиск позволяет найти надежные приложения и сервисы на мобильных устройствах. Начните конвертировать ваши электронные письма Gmail в PDF уже сегодня, чтобы улучшить организацию и производительность.


