PDFelement-мощный и простой PDF-редактор
Начните с самого простого способа управления PDF-файлами с помощью PDFelement!
Markdown - это широко используемый формат файлов, который упрощает создание документов с богатым форматированием. Его популярность обусловлена простотой и совместимостью с различными платформами и приложениями. С помощью Markdown вы можете легко форматировать текст, добавлять заголовки, создавать списки, вставлять ссылки и многое другое, используя обычный текст и несколько простых символов.
Знание того, как открывать и читать файлы Markdown, имеет решающее значение в современную цифровую эпоху. Многие платформы разработки программного обеспечения, системы управления контентом и инструменты для написания текстов полагаются на Markdown для создания и редактирования контента. Цель этой статьи - предоставить вам необходимые знания и пошаговое руководство по открытию файлов Markdown.
В этой статье
Как открыть файл Markdown
В зависимости от ваших предпочтений и доступных инструментов существует несколько способов открыть файл Markdown. Одним из простых способов является использование текстового редактора или редактора кода, такого как Notepad++, Sublime Text или Visual Studio Code.
Эти редакторы предоставляют понятную и настраиваемую среду для просмотра и редактирования файлов Markdown. В качестве альтернативы вы можете использовать онлайн-редакторы Markdown или специализированные средства просмотра Markdown с удобным интерфейсом для открытия и чтения файлов Markdown.
Способ 1: Использование редакторов Markdown
Редакторы Markdown - это мощные инструменты, которые предлагают простой и эффективный способ открытия файлов Markdown и работы с ними. Здесь мы рассмотрим два популярных редактора Markdown: Typora и Visual Studio Code.
Typora

Typora - это специализированный редактор Markdown, который обеспечивает среду для написания без отвлечений. Чтобы открыть файл Markdown в Typora:
- Запустите приложение и нажмите "Файл" в верхнем меню.
- Выберите "Открыть" или используйте сочетание клавиш Ctrl+O.
- Найдите на своем компьютере нужный файл Markdown и нажмите "Открыть". Теперь файл откроется в Typora, и вы можете начать читать или редактировать его содержимое.
VS Code

Visual Studio Code (VS Code) - это универсальный редактор кода, который поддерживает файлы Markdown и предлагает расширенные возможности редактирования. Как открыть файл Markdown в VS Code:
- Откройте приложение и нажмите "Файл" в верхнем меню.
- Выберите "Открытьфайл" или используйте сочетание клавиш Ctrl+O.
- Найдите файл Markdown на вашем компьютере и нажмите "Открыть". Файл откроется в VS Code с отображением текста Markdown.
Вы можете легко перемещаться по файлу, читать его и вносить изменения в него.
Typora и Visual Studio Code предоставляют функцию предварительного просмотра в реальном времени, которая позволяет вам видеть форматированный вывод вашего файла Markdown по мере его написания или редактирования. Эта функция особенно полезна для визуализации окончательного вида вашего документа.
В дополнение к основному процессу открытия файлов редакторы Markdown предлагают дополнительные функции, такие как подсветка синтаксиса, автозавершение и различные параметры настройки. Эти функции могут значительно улучшить ваши возможности редактирования Markdown, упростив чтение, запись и упорядочивание содержимого.
Стоит отметить, что и Typora, и Visual Studio Code являются кроссплатформенными редакторами, что означает, что они доступны для операционных систем Windows, macOS и Linux. Это гарантирует, что вы сможете получать доступ к файлам Markdown и открывать их независимо от вашей платформы.
Редакторы Markdown, такие как Typora и Visual Studio Code, предоставляют эффективные и удобные для пользователя способы открытия файлов Markdown и работы с ними. Следуя простым шагам, описанным выше, вы можете без особых усилий получать доступ к файлам Markdown и изучать их, используя функции редакторов для улучшения процесса редактирования Markdown.
Способ 2: Использование текстовых редакторов или интегрированных сред разработки (IDE)
Несколько популярных опций поддерживают файлы Markdown, если вы предпочитаете использовать текстовые редакторы или интегрированные среды разработки (IDE). Двумя наиболее часто используемыми вариантами являются Notepad++ и Sublime Text.
Notepad++
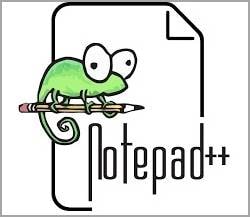
Notepad++ - это легкий и универсальный текстовый редактор, доступный для Windows. Как открыть файл Markdown в Notepad++:
- Запустите приложение и нажмите "Файл" в верхнем меню.
- Выберите "Открыть" или используйте сочетание клавиш Ctrl+O.
- Найдите файл Markdown на своем компьютере, выберите его и нажмите "Открыть". Файл Markdown теперь будет отображен в Notepad++, готовый для просмотра и редактирования его содержимого.
Sublime Text

Sublime Text - это мощный и настраиваемый текстовый редактор, который работает на нескольких платформах, включая Windows, macOS и Linux. Как открыть файл Markdown в Sublime Text:
- Откройте приложение и перейдите в "Файл" в верхнем меню.
- Выберите "Открыть файл" или используйте сочетание клавиш Ctrl+O.
- Найдите файл Markdown на вашем компьютере, выберите его и нажмите "Открыть". Файл Markdown откроется в формате Sublime Text, что позволит вам прочитать его и внести необходимые изменения.
Эти текстовые редакторы предоставляют чистый и понятный интерфейс для работы с файлами Markdown. Хотя они не предлагают встроенных функций предварительного просмотра в режиме реального времени, как специализированные редакторы Markdown, они обеспечивают прочную основу для просмотра и редактирования содержимого Markdown.
Текстовые редакторы, такие как Notepad++ и Sublime Text, и IDE, такие как Visual Studio Code и Atom, предоставляют надежные возможности для открытия файлов Markdown и работы с ними. Следуя простым шагам, описанным выше, вы сможете легко получать доступ к файлам Markdown и манипулировать ими, используя функции этих редакторов для улучшения рабочего процесса редактирования Markdown.
Вы можете использовать различные функции этих текстовых редакторов или IDE, такие как подсветка синтаксиса, сворачивание кода и настраиваемые темы, чтобы улучшить качество редактирования Markdown.
Способ 3: Использование онлайн-редакторов Markdown
Онлайн-редакторы Markdown предлагают удобный и доступный способ открывать файлы Markdown и работать с ними без установки программного обеспечения. Двумя популярными онлайн-редакторами Markdown являются Dillinger и StackEdit.
Dillinger

Dillinger - это простой и удобный в использовании онлайн-редактор Markdown. Как открыть файл Markdown в Dillinger:
- Посетите веб-сайт Диллинджера.
- Оказавшись там, нажмите кнопку "Импорт" или перейдите в меню "Файл".
- Выберите "Импорт из файла" и выберите файл Markdown с вашего компьютера. Файл будет загружен и отображен в редакторе Dillinger, готовый для просмотра и редактирования его содержимого.
StackEdit

StackEdit - еще один известный онлайн-редактор Markdown с расширенными функциями. Как открыть файл Markdown в StackEdit:
- Перейдите на веб-сайт StackEdit.
- Нажмите кнопку "Открыть с диска" или откройте меню "Файл".
- Выберите "Открыть с диска" и выберите файл Markdown на вашем компьютере. Файл Markdown будет загружен в редактор StackEdit, что позволит вам прочитать и изменить его содержимое.
И Dillinger, и StackEdit предлагают дополнительные функции, такие как предварительный просмотр в реальном времени, подсветка синтаксиса и преобразование Markdown в HTML. Эти онлайн-редакторы позволяют вам сотрудничать, сохранять ваши работы и синхронизироваться с облачными сервисами хранения, такими как Google Drive или Dropbox.
Преимуществом онлайн-редакторов Markdown является их доступность с любого устройства, подключенного к Интернету. Они устраняют необходимость в локальной установке и обеспечивают согласованное редактирование на разных платформах.
Важно отметить, что при использовании онлайн-редакторов Markdown помните о конфиденциальности и безопасности ваших данных. Убедитесь, что вас устраивают условия предоставления услуг редактора, и примите необходимые меры предосторожности для защиты конфиденциальной информации.
Преобразование файлов Markdown в PDF для повышения доступности
Преобразование файлов Markdown в формат PDF дает ряд преимуществ, таких как улучшенный доступ и совместимость на разных устройствах и платформах. Файлы PDF сохраняют форматирование, макет и стиль исходного содержимого Markdown, что делает их идеальными для обмена и печати профессионально выглядящих документов.
PDFelement - это универсальный инструмент, который упрощает процесс преобразования файлов Markdown в PDF. Благодаря интуитивно понятному интерфейсу вы можете легко импортировать файлы Markdown и конвертировать их в формат PDF всего за несколько кликов. PDFelement поддерживает различные параметры настройки, позволяя вам настраивать параметры страницы, добавлять верхние и нижние колонтитулы, вставлять закладки и многое другое.

![]() Работает на основе ИИ
Работает на основе ИИ

PDFelement также предоставляет дополнительные функции, такие как объединение нескольких файлов Markdown в один PDF-файл, добавление аннотаций или комментариев и защита PDF-файла с помощью шифрования паролем. Удобный интерфейс и широкие возможности делают его надежным выбором для преобразования файлов Markdown в PDF, обеспечивая доступность и профессиональную презентацию вашего контента.
Кроме того, PDFelement предлагает расширенные функции, такие как OCR (оптическое распознавание символов), которые могут распознавать текст в отсканированных PDF-файлах или документах на основе изображений. Эта функциональность может быть полезна, если ваш файл Markdown содержит изображения или отсканированный контент, который вы хотите сохранить в результирующем PDF-файле.
Используя PDFelement, вы можете гарантировать, что ваши файлы Markdown будут легко доступны более широкой аудитории, поскольку PDF является общепризнанным форматом файлов. Независимо от того, нужно ли вам поделиться своими документами Markdown с коллегами, клиентами или читателями, преобразование их в PDF с помощью PDFelement гарантирует, что их можно будет последовательно просматривать и печатать на различных устройствах и платформах.
Использование PDFelement
Конвертировать файлы Markdown в PDF с помощью функции PDFelement "Создать PDF" очень просто. Следуйте этому пошаговому руководству:
Шаг 1Откройте PDFelement на вашем компьютере.
Шаг 2Найдите главную панель инструментов и нажмите кнопку "Создать PDF".

![]() Работает на основе ИИ
Работает на основе ИИ

Шаг 3 Появится диалоговое окно. С помощью проводника выберите файл Markdown, который вы хотите преобразовать.

Шаг 4Подтвердите выбор файла, нажав "Открыть".

Шаг 5 PDFelement проанализирует и быстро преобразует файл Markdown в формат PDF.

Шаг 6 Полученный PDF-файл автоматически откроется в PDFelement после завершения преобразования.

Используя функцию "Создать PDF" в PDFelement, вы можете легко конвертировать файлы Markdown в профессионально выглядящие PDF-документы. Это преобразование улучшает читаемость вашего контента и обеспечивает удобный обмен, печать или архивирование. Оптимизированный процесс преобразования PDFelement делает его надежным инструментом для преобразования файлов Markdown в улучшенные PDF-файлы.

![]() Работает на основе ИИ
Работает на основе ИИ
Итог
Открытие файлов Markdown и доступ к ним необходимы в современном цифровом мире. Используете ли вы редакторы Markdown, текстовые редакторы/IDE или онлайн-редакторы, каждый метод обеспечивает уникальный подход к просмотру и редактированию содержимого Markdown. Преобразование файлов Markdown в PDF с помощью таких инструментов, как PDFelement, повышает доступность и совместимость. С помощью этих методов вы можете легко ориентироваться в мире Markdown и полностью раскрыть его потенциал для ваших потребностей в написании текстов и совместной работе.


