PDFelement - Мощный и простой PDF-редактор
Начните с самого простого способа управления PDF-файлами с помощью PDFelement!
Слияние по почте позволяет вам просто создать один документ, который вы будете использовать в качестве шаблона, с пользовательскими полями, которые вы можете заполнить из источника данных, подключенного к документу. Однако есть еще одна проблема. В большинстве случаев разные письма будут отображаться в одном непрерывном документе, однако вы хотите отправить их отдельным получателям. К счастью, и это тоже есть способ обойти!
Мы составили подробное руководство о том, как сохранять PDF-документы в формате mail merge по отдельности.
Как объединить почту и сохранить как отдельный PDF-файл
Объединение почтовых отправлений весьма полезно, если у вас есть сценарий, в котором вам нужно отправлять массовые сообщения в формате документа, например письма. Эта функция в MS Word упрощает отправку писем или открыток многим получателям, так что вместо создания нескольких отдельных сообщений вы создаете только общее сообщение и вставляете поля, характерные для каждого получателя.
Динамические поля в вашей почте могут включать адрес, имя, местоположение, время и тому подобное, в зависимости от вашего сообщения.
С помощью структурированного списка или набора данных вы можете генерировать письма/сообщения, специфичные для тех, на кого вы ориентируетесь. Объединение почты в пакете MS Office на самом деле довольно просто. Основная задача заключается в разделении документа, объединенного по почте, на отдельные файлы, как только вы закончите, чтобы вы могли легко поделиться или настроить индивидуальное письмо.
Давайте теперь ознакомим вас с пошаговым руководством о том, как легко и быстро объединять файлы по почте и сохранять их в виде отдельных PDF-файлов:
Шаг 1 Откройте документ Word, который вы хотите объединить по почте, на своем компьютере. Перейдите на вкладку "Почтовые рассылки" и нажмите на выпадающий значок "Выбрать получателя". Здесь вы можете ввести новый список получателей или использовать существующий список.
Просто выберите соответствующую опцию и следуйте инструкциям на экране, чтобы добавить или создать новый список.
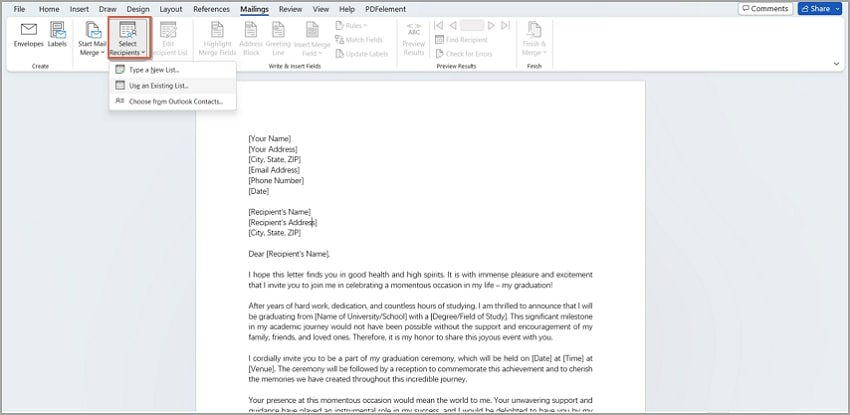
Шаг 2 Когда вы добавите список получателей, наведите курсор на целевое поле и нажмите "Вставить поле слияния". Выберите соответствующее поле, и оно будет автоматически добавлено к точке наведения курсора. Сделайте то же самое для остальных полей.
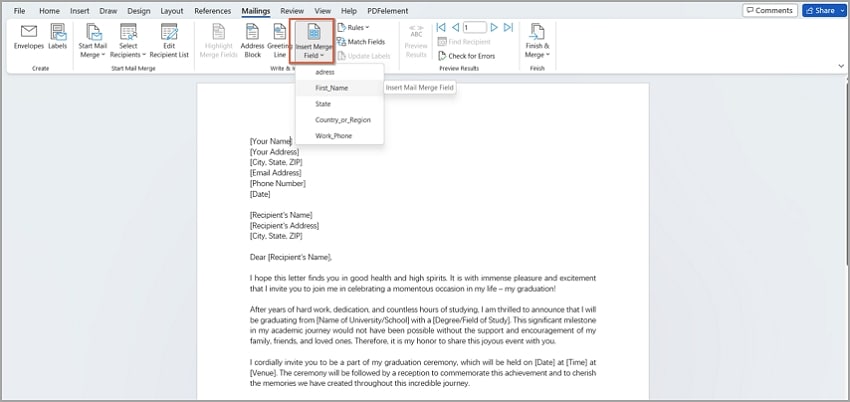
Шаг 3 После того как вы добавили все поля, перейдите на вкладку "Предварительный просмотр результатов", чтобы просмотреть свой файл. Прокрутите вниз, чтобы увидеть, что все выбранные поля заменены соответствующим образом.
Вы можете добавить заголовок в верхней части страницы. Сделайте его как можно меньше и постарайтесь использовать цвет, который не виден.
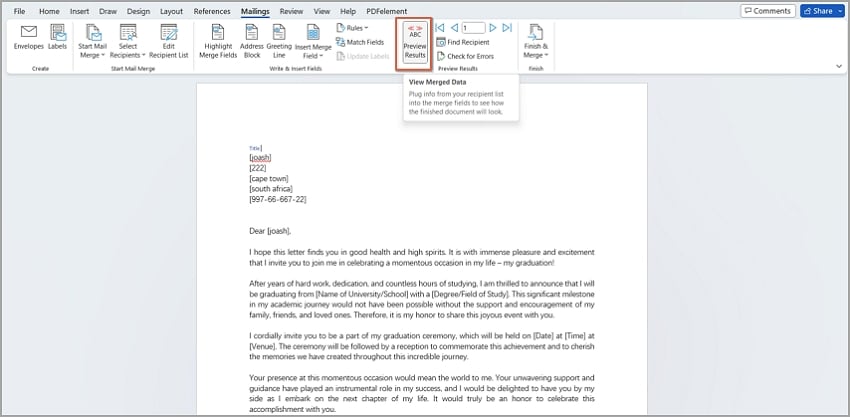
Шаг 4 Затем вы можете нажать на раскрывающийся список "Завершить и объединить" и выбрать "Редактировать отдельный документ". Будет сгенерирован весь объединенный по почте документ.
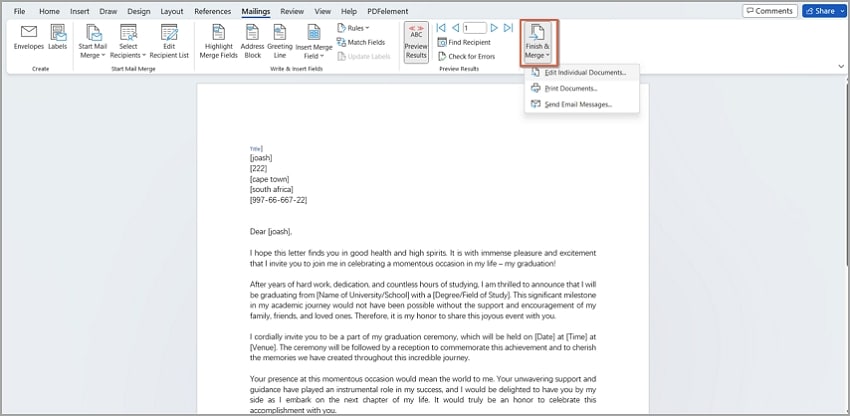
Шаг 5 Теперь перейдите на вкладку "Вид" на панели инструментов и выберите "Макет для печати". Выберите "Контуры", затем значок "Показать документ". Выберите "Все уровни" в раскрывающемся списке "Показать уровни".
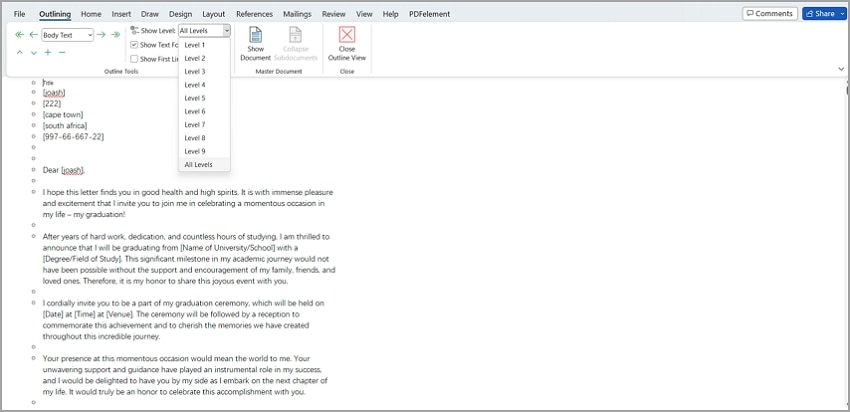
Шаг 6 Нажмите на значок "Создать", а затем выберите опцию "Свернуть вложенный документ". Вы должны увидеть всплывающее окно на экране с просьбой подтвердить действие. Просто нажмите кнопку "ОК", чтобы продолжить.
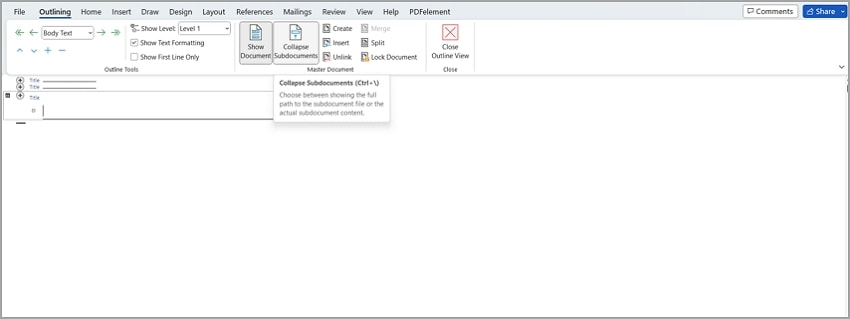
Шаг 7 В следующем окне проводника выберите папку сохранения и отредактируйте название в соответствии с вашими потребностями.
Затем нажмите кнопку "Сохранить", чтобы сгенерировать ссылки для соответствующих отдельных документов. Нажмите "Закрыть представление схемы" и перейдите к проверке этих отдельных файлов по тому же пути, который вы указали.
Теперь все отдельные файлы были отделены от файла, объединенного по почте. Когда вы наводите курсор на отдельный файл, вы должны получить предварительный просмотр, позволяющий легко переименовать его в соответствии с именем получателя. Теперь вы также можете редактировать их индивидуально в соответствии с вашими потребностями.
Шаг 8 После извлечения документа, объединенного по почте, в отдельные файлы Word теперь вы можете конвертировать их в эквивалентный формат PDF. Этот процесс очень прост с помощью Wondershare PDFelement.

![]() Работает на основе ИИ
Работает на основе ИИ
Шаг 8.1 Загрузите, установите и запустите PDFelement на своем устройстве, если он у вас еще не установлен. После открытия перейдите в главный интерфейс и перейдите на вкладку "Пакетный процесс". Из отображаемых опций выберите опцию "Создать".
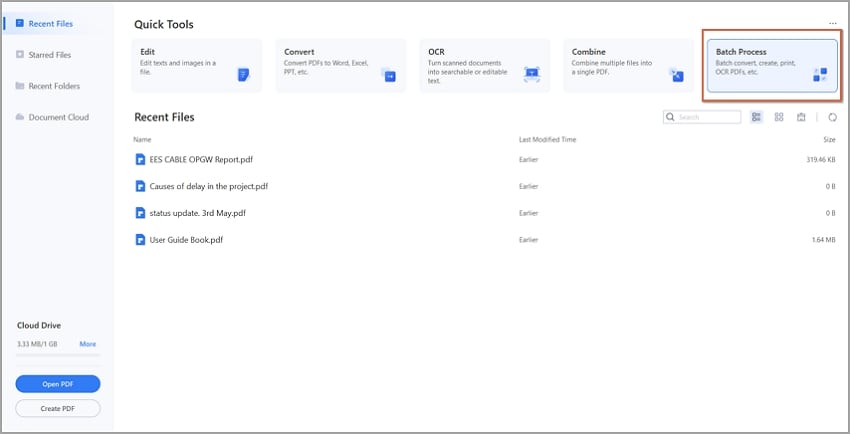
Шаг 8.2 Нажмите кнопку "Добавить файлы", и должно отобразиться окно проводника файлов. Здесь просмотрите и выберите разделенные по почте объединенные файлы Word, которые вы хотите преобразовать в PDF. Чтобы выбрать несколько файлов, удерживайте клавишу CTRL на клавиатуре при выборе целевых файлов Word.
После этого нажмите кнопку "Открыть", чтобы загрузить выбранные файлы Word. В качестве альтернативы вы можете перетащить соответствующие входные файлы в интерфейс.
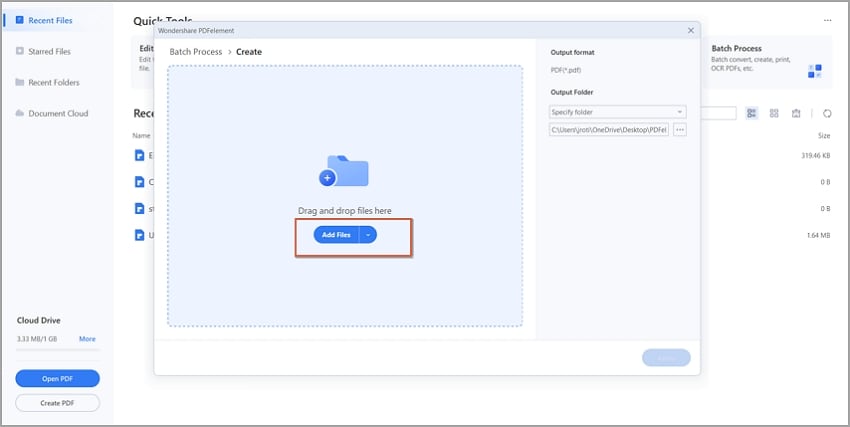

![]() Работает на основе ИИ
Работает на основе ИИ
Шаг 8.3 Когда вы, наконец, загрузите входные файлы для преобразования, вам нужно установить выходные пресеты. Перейдите в раздел "Формат вывода" вверху и выберите нужную папку вывода. Убедитесь, что это удобное и безопасное место.
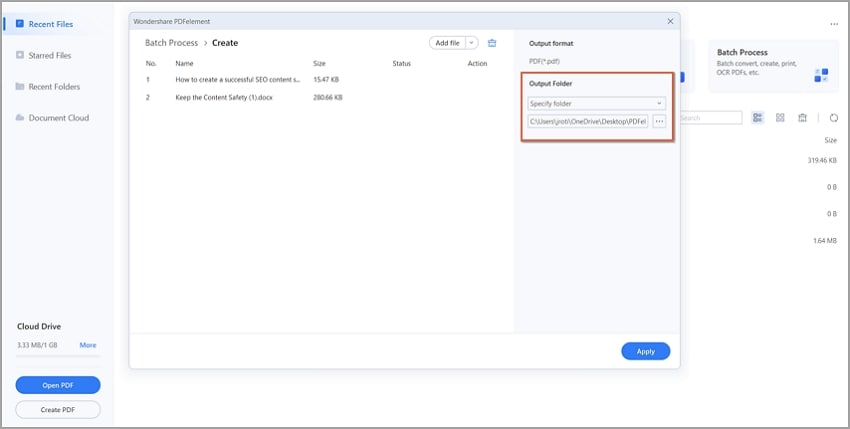
Шаг 8.4 Нажмите кнопку "Применить", чтобы запустить преобразование ваших файлов Word слияния по почте в PDF-файлы. Вы можете проверить состояние выполнения в фоновом режиме. Подождите, пока все файлы не будут преобразованы в PDF, затем перейдите в указанную папку сохранения.
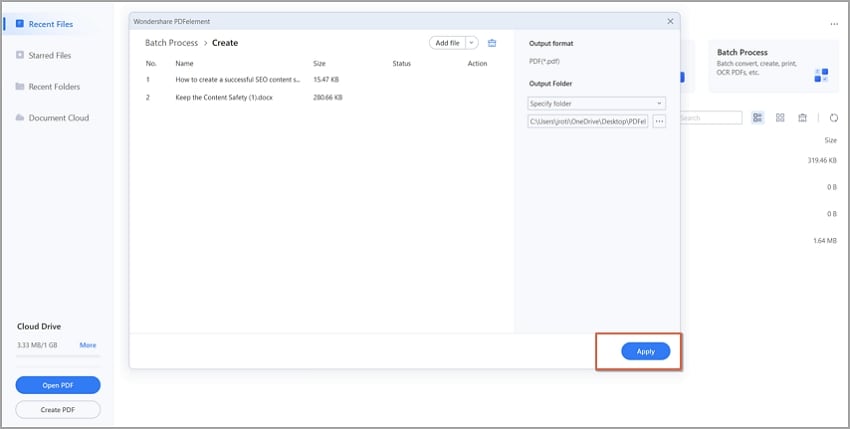

![]() Работает на основе ИИ
Работает на основе ИИ
PDFelement – Отличный PDF-редактор и конвертер
PDFelement - это мощный, надежный и удобный инструмент для разделения документов, объединенных по почте, и преобразования их в формат PDF. Этот инструмент для редактирования PDF используется частными лицами и профессионалами для работы с PDF-файлами всех размеров и типов. С помощью этого инструмента вы можете легко и быстро конвертировать несколько файлов Word в PDF-документы.


![]() Работает на основе ИИ
Работает на основе ИИ
Хорошей новостью является то, что вам не придется застревать в очереди. С помощью PDFelement вы можете конвертировать ваши отдельные файлы Word в соответствующие PDF-файлы одним щелчком мыши. Вам не нужно ждать появления одного файла за другим, потому что функция пакетного преобразования преобразует их одновременно. Это экономит ваше время и энергию при создании и отправке почтовых документов вашей целевой аудитории.
Прелесть в том, что PDFelement поддерживает практически все форматы ввода и вывода, начиная от документов и изображений и заканчивая архивными форматами. Этот инструмент также совместим со многими устройствами и операционными системами, включая Windows и Mac. Вы можете скачать полезную бесплатную пробную версию и протестировать некоторые ее функции, прежде чем перейти на платную версию с неограниченным количеством функций.
Платная версия также вполне доступна по цене и хорошо подходит для задач обработки PDF-файлов профессионального уровня и любого размера команды. Инструмент также прост в использовании и практически не требует обучения для новичков.
PDFelement также предоставляет множество функций, позволяющих вам настроить свой PDF-файл в соответствии с вашими потребностями. Например, после преобразования разделенных документов в объединенные по почте вы можете с легкостью сжимать, редактировать, защищать, комментировать, упорядочивать и предоставлять к ним общий доступ.

![]() Работает на основе ИИ
Работает на основе ИИ
Итог
Создание и разбиение документов, объединенных по почте, на отдельные PDF-документы не должно вызывать проблем, если вы разбираетесь в MS Office и работе с PDF-документами. Мы надеемся, что наше руководство упростило объединение файлов Word по почте и разбиение их на отдельные страницы. Как только вы закончите, вы даже можете сделать еще один шаг вперед и преобразовать отдельные файлы Word в PDF для удобства редактирования и совместного использования.
Вы можете использовать конвертер Word в PDF корпоративного уровня, такой как PDFelement, чтобы упростить пакетное преобразование всех документов слияния по почте за один раз. Изучение того, как объединять документы по почте, сохранять их как отдельные документы, и использование правильного конвертера слияния в PDF, безусловно, сэкономит вам массу времени и повысит вашу производительность!


