Вы ищете лучший pdf-редактор, который позволит вам легко управлять PDF-файлами? Попробуйте инструмент Sejda pdf to word , который упростит ваш рабочий процесс. Несмотря на свой внешний вид и презентацию, портативные документы не высечены на камне, и пользователи могут легко изменять их с помощью лучших pdf-редакторов.
Несмотря на то, что Интернет изобилует множеством вариантов, не все из них соответствуют рекламной кампании. Именно здесь на первый план выходит Sejda. Это универсальное решение может помочь вам внести желаемые изменения в ваши PDF-файлы без ущерба для их качества.
Хотите узнать больше? Читайте дальше и найдите исчерпывающее руководство, охватывающее все основные сведения о Sejda, включая его функции, инструменты и пошаговое руководство по его использованию. Кроме того, в руководстве также представлена лучшая альтернатива Sejda, которую стоит попробовать.
Часть 1. Решайте задачи с вашими PDF-файлами с помощью более чем 30 инструментов Sejda
Sejda - это веб-редактор pdf, который позволяет пользователям редактировать портативные документы, добавлять уровень безопасности, конвертировать PDF в другие форматы и многое другое. Этот инструмент в первую очередь предназначен для расширения возможностей предприятий, чтобы они могли легко работать с PDF-документами. Благодаря более чем 30 инструментам, этот онлайн-инструмент является идеальным решением для работы с PDF-файлами как профессионал.
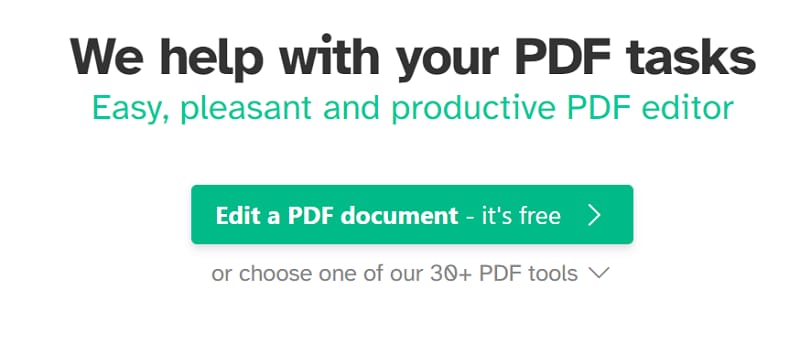
Самое лучшее в pdf to word Sejda - это потрясающий, но удобный для начинающих интерфейс, что делает этот инструмент идеальным выбором как для новичка, так и для эксперта. Пользователи могут извлечь максимальную пользу из этого инструмента без необходимости проходить какое-либо специальное обучение или туториал.
Имейте в виду, что Sejda предлагает несколько тарифных планов для личного использования и команд, и пользователи должны выбрать один, чтобы получить доступ к некоторым из его премиум-функций. Несмотря на то, что разные тарифные планы предлагают разные функции, есть определенные вещи, которыми вы можете наслаждаться на всех платных тарифах, такие как пакетная обработка, поддержка по электронной почте, загрузка больших файлов, неограниченное количество документов, большее время обработки задач и доступ через браузер ко всем инструментам для работы с PDF.
В Sejda собрано более 30 инструментов, которые помогают пользователям редактировать PDF-файлы за минимальное время. Прокрутите страницу вниз и найдите здесь важную информацию об инструментах Sejda.
- Альтернативный и смешанный PDF
- PDF с номером Бейтса
- Сжатие
- Обрезка
- Удаление страниц PDF
- Рабочий стол в формате PDF
- Извлекать страницы PDF
- PDF в оттенках серого
- Редактировать метаданные PDF
- Заполнять и подписывать PDF
- Извлекать изображения из PDF
- Сгладить PDF
- Преобразовать JPG в PDF
- Верхний и нижний колонтитулы PDF
- HTML в PDF
- Расширенный PDF
- OCR PDF
- Номера страниц PDF
- PDF в Excel
- PDF в текст
- PDF в Word Sejda
- Номера страниц PDF
- PDF в PowerPoint
- Защита файлов
- Восстановление PDF-файлов
- Разделить PDF по тексту
- Повернуть файлы
- Изменить размер PDF-файлов
- Разделить PDF-файлы по закладкам
- Разделить PDF-файлы по размеру
- Разбивать PDF-файлы по страницам
- Разблокировать PDF-документы
- Преобразование Word в PDF
- Водяной знак PDF
- Разделить PDF пополам
- Визуальное объединение и изменение порядка PDF
Sejda может работать как онлайн, так и офлайн, в зависимости от ваших требований. Вы можете использовать этот инструмент в облаке или в качестве настольного приложения, чтобы легко изменять переносимые документы.
Sejda подразделяется на две основные категории - Sejda Web и Sejda Desktop. Если говорить о веб-версии, то Sejda Web обрабатывает все PDF-файлы на своих серверах, тем самым исключая нагрузку на систему. По окончании обработки сервер безвозвратно удаляет файл, обеспечивая тем самым безопасность.
Sejda Desktop, с другой стороны, является автономной версией инструмента. Несмотря на то, что он предлагает те же функции, что и онлайн-сервис, единственное отличие заключается в том, что он использует память вашей системы для выполнения процесса, и файлы никогда не покинут ваш компьютер. Настольная версия этого инструмента широко ценится за свою совместимость и поддерживает Linux, Windows и macOS.
Часть 2. Руководство по использованию Sejda для онлайн-преобразования файлов PDF в Word
Теперь, когда вы знаете об инструменте Sejda, пришло время перейти к руководству по конвертированию PDF-файлов в Word онлайн. Несмотря на то, что PDF-файлы выглядят как готовая версия любого документа, есть несколько причин, по которым пользователи предпочитают преобразовывать их в документы Word. pdf в word Sejda - это идеальный инструмент для осуществления этого конвертирования, не прилагая особых усилий.
Все, что вам нужно сделать, - это следовать приведенному ниже руководству и без труда пользоваться этим продуктивным PDF-редактором. Не беспокойтесь о безопасности, так как файлы автоматически удаляются с серверов Sejda через 2 часа. Также помните, что бесплатно можно использовать только документы объемом до 50 страниц или 50 МБ. Пользователи могут выполнять только 3 задачи в час, если они используют бесплатную версию Sejda.
Если эти ограничения мешают вам работать, то обратите внимание на премиум-версию Sejda, выбрав тарифный план, который соответствует вашим потребностям и бюджету.
Вот как можно использовать инструмент Sejda pdf to word:
Шаг 1 Добавьте PDF-файлы
Чтобы начать процесс, запустите веб-версию Sejda и нажмите на инструмент конвертирования PDF в Word.
Появится новое окно, в котором вы сможете легко найти кнопку “Загрузить PDF-файлы”. Нажмите на стрелку рядом с кнопкой, чтобы открыть выпадающее меню. Там вы можете найти различные места, куда можно загрузить PDF-файлы, такие как Dropbox, Google Диск, OneDrive и веб-адрес.
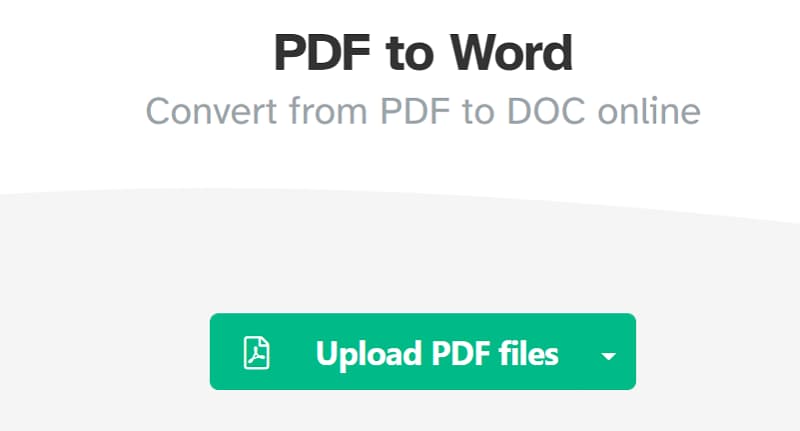
Как только вы нажмете кнопку, он перенаправит вас в папку, где находится PDF-файл. Выберите нужный вариант и нажмите кнопку Открыть, чтобы загрузить файл. Кроме того, для добавления файла можно использовать функцию перетаскивания.
Инструмент использует зашифрованные соединения для загрузки файлов; Таким образом, обеспечивая максимальную сохранность ваших данных.
Как только файл будет загружен, вы найдете опции - Сохранить макет и Оптимизировать для разборчивости, и пользователи смогут выбрать тот, который соответствует их требованиям.
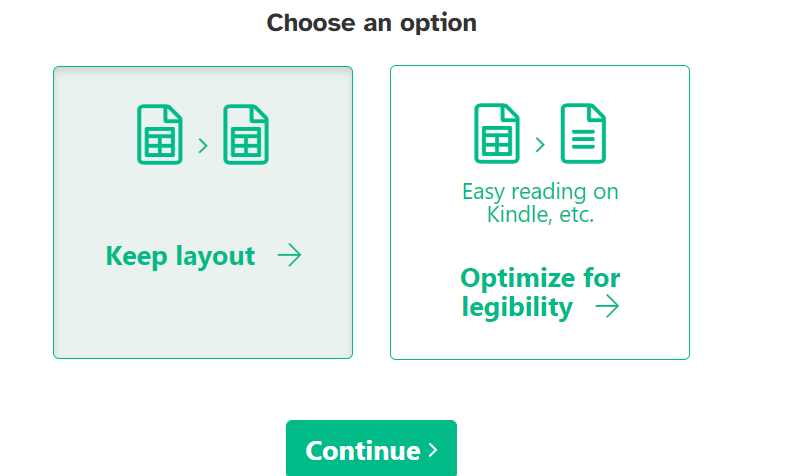
Шаг 2: Начать конвертацию
Теперь пришло время начать процесс. Нажмите на кнопку "Продолжить" и подождите некоторое время, пока инструмент завершит процесс. Инструменту может потребоваться несколько секунд, чтобы завершить конвертирование. Наберитесь терпения и не нажимайте на стрелку назад, так как это прервет текущий процесс.
После того как инструмент подготовит ваш файл, появится новое окно с сообщением о том, что документ готов. Нажмите на кнопку "Загрузить" и сохраните результат в своей системе. Кроме того, вы можете использовать и другие функции, такие как слияние, редактирование, разделение и т. д., чтобы изменить документ.
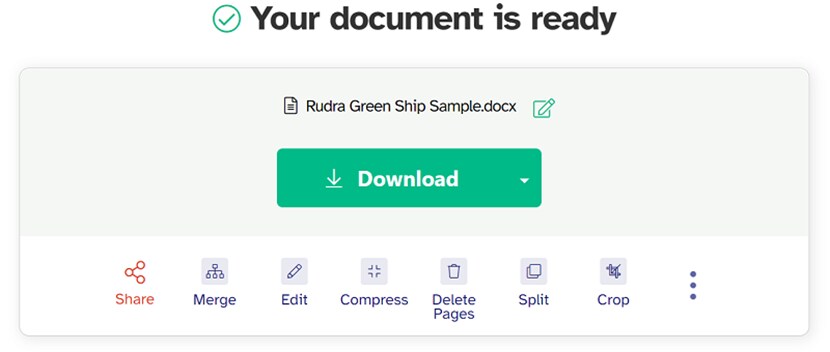
Часть 3. Другие популярные функции Sejda, связанные с PDF
Убеждены и с нетерпением ждете возможности использовать инструмент Sejda word to pdf ? Придержите коней и прокрутите страницу вниз, чтобы ознакомиться с другими популярными функциями, связанными с PDF, предлагаемыми этим инструментом, для лучшего понимания. Некоторые из них упомянуты здесь для удобства пользователей.
Редактор PDF: С помощью Sejda вы можете легко и бесплатно редактировать свои переносимые документы. Вы можете либо загрузить PDF-файл из своей системы, либо начать с чистого документа. Говоря о функции редактирования, Sejda позволяет заполнять PDF-формы онлайн, вставлять изображения в переносной документ, создавать ссылки, добавлять тексты, изменять гиперссылки, добавлять фигуры, комментировать PDF-страницы и т.д. Загружайте PDF-файлы и легко вносите необходимые изменения.
Сжимать PDF-файлы: Хотите уменьшить размер PDF-файлов? Воспользуйтесь функцией сжатия PDF в Sejda и установите новый размер PDF-файла для получения оптимальных результатов. Кроме того, вы можете выбрать дополнительные настройки для оптимизации изображений и удаления ненужных шрифтов.
Удаление страниц: Воспользуйтесь инструментом Sejda Delete Pages и мгновенно удалите ненужные страницы из ваших PDF-файлов. Загрузите файл, выберите страницы, которые вам больше не нужны, и удалите их.
Объединить: Инструмент объединения позволяет объединить несколько PDF-файлов в один. Вы также можете повторно установить их порядок, чтобы избежать путаницы в дальнейшем. Кроме того, инструмент также позволяет добавлять имена файлов в нижний колонтитул страницы, создавать оглавление и многое другое.
Разделить: Еще одной популярной функцией Sejda в PDF является инструмент разделения. С его помощью вы можете либо добавить каждую страницу в PDF, либо выбрать нужные страницы для разделения.
Извлекать страницы: Иногда требуется создать новый документ только с определенными страницами. Вот тут-то и вступает в роль инструмент Sejda “Извлекать”. Он позволяет извлекать нужные страницы из PDF и создает совершенно новый документ.
PDF в Word: Используйте инструмент Sejda pdf в word и преобразуйте любой переносимый документ в файл word за несколько секунд.
Часть 4. Идеальная альтернатива Sejda – Wondershare PDFelement (Рекомендуем)
Вы ищете альтернативу Сейде? Перейдите к Wondershare PDFelement и конвертируйте, редактируйте и подписывайте свои PDF-файлы на настольных компьютерах, мобильных устройствах и онлайн в кратчайшие сроки. Как и Sejda, этот инструмент также поставляется с потрясающим пользовательским интерфейсом и множеством функций, связанных с PDF, включая организацию, распознавание текста, аннотирование, редактирование, конвертацию и многое другое.

![]() Работает на основе ИИ
Работает на основе ИИ
Этот инструмент позволяет редактировать PDF-файлы, как документы Word. Вы можете легко вставлять ссылки, добавлять водяные знаки, изменять стили шрифтов, добавлять текст и фигуры в PDF-файлы. Этот инструмент является мультиплатформенным решением, доступным для Windows, Mac, Android и iOS.
Есть множество причин, по которым этот инструмент стоит добавить в ящик приложений. Во-первых, он дешевле своих конкурентов, таких как Adobe Acrobat, а это значит, что вы можете пользоваться идентичными функциями, связанными с PDF, за половину цены.
Во-вторых, Wondershare PDFelement разработан с учетом интересов как новичков, так и профессионалов, поэтому он оснащен простым и интуитивно понятным интерфейсом, позволяющим сразу же приступить к работе. И наконец, это чрезвычайно эффективный инструмент, который обеспечивает эффективные и быстрые результаты, экономя ваше время и усилия.

![]() Работает на основе ИИ
Работает на основе ИИ
Посмотрите видео ниже, чтобы узнать, как конвертировать PDF в Word с помощью PDFelement.
Вывод
Вот и все, что касается инструмента Sejda word to pdf. Мы надеемся, что наше руководство поможет вам разобраться в инструменте, чтобы вы могли использовать его без проблем. Что заставляет вас ждать? Подумайте о том, чтобы попробовать этот простой в использовании PDF-редактор в любом месте и в любое время, чтобы получить оптимальные результаты.


