PDF - один из популярных и надежных цифровых форматов. Он применяется в большинстве случаев в нашей жизни и работе. Но иногда вам может понадобиться конвертировать PDF в JPG, чтобы представить или поделиться содержимым PDF-файла со своими друзьями, родственниками или коллегами.
Конвертирование PDF в JPG - непростой процесс. Поэтому в этой статье мы перечислим наиболее эффективные способы конвертирования "множества PDF-файлов в JPG" с высоким разрешением.
В этой статье
Часть 1: Использование пакетного конвертера PDF в JPG
Вы можете конвертировать несколько файлов PDF в JPG с помощью Wondershare PDFelement - Редактор PDF-файлов. Это один из лучших конвертеров PDF с возможностью пакетного конвертирования.
Для пакетной конвертации PDF в JPG вы можете выполнить 2 простых шага.
Шаг 1 Активировать пакетный процесс
Откройте PDFelement и нажмите на кнопку 'Пакетный PDF', присутствующую в главном окне. Откроется всплывающее окно для пакетных процессов. Выполните пакетные действия в этом окне. Во всплывающем окне нужно выбрать опцию "Выбрать файл" и выбрать файлы PDF, имеющиеся на вашем ноутбуке или рабочем столе.

Шаг 2 Конвертирование PDF в JPG партиями
Выберите формат вывода JPG в выпадающем меню. При желании вы можете выбрать значок "Шестеренка", расположенный справа, для настройки параметров конвертирования. Когда все будет готово, нажмите кнопку "Применить", чтобы запустить процесс конвертации. Весь процесс завершится через несколько секунд.

Совет. Конвертируйте один файл PDF в JPG
После открытия PDF-файла в PDFelement инструмент позволит вам отредактировать PDF-документ перед его Конвертированием в формат изображения. Для этого вам нужно перейти на вкладку "Редактировать".
Для конвертирования PDF в JPG нажмите на опцию "В изображение" на вкладке "Конвертировать". Откроется еще одно окно программы. Обычно в этом окне выбран формат JPEF/JPG. Таким образом, нажмите на кнопку "Сохранить", чтобы начать процесс конвертации.

Некоторые из основных функций, которые вы найдете в Wondershare PDFelement - Редактор PDF-файлов, обсуждаются ниже.

![]() Работает на основе ИИ
Работает на основе ИИ
Простое редактирование файлов PDF
Вы можете использовать PDFelement для настройки и редактирования документов с легкостью. С его помощью вы можете работать с отсканированными документами. Инструмент позволяет добавлять ссылки, водяные знаки, фоновые изображения и дополнительные страницы в PDF-файлы. С помощью этого инструмента вы также сможете работать с расположением. Он позволит вам выделять и аннотировать текст.
Сравните PDF-файлы одним щелчком
Когда вы ведете бизнес, вы хотите обеспечить точность и безопасность документов. Это верно, если вы имеете дело с подробными и журнальными файлами, такими как контракты, юридические документы или расходы. Опция Compare PDF помогает сравнивать PDF-файлы в течение нескольких минут. Таким образом, вы можете сосредоточиться на более важной работе.
Простые пакетные конвертирования
С помощью PDFelement вы можете наслаждаться новой производительностью в плане пакетных процессов под крышей. Пакетные процессы помогают экономить время. Таким образом, вам не придется накладывать водяные знаки на каждый файл. Инструмент позволяет конвертировать, разрабатывать и оптимизировать файлы одновременно. Это простой и быстрый процесс.
Сотрудничество в команде
Существует продуманный набор функций, таких как совместное использование файлов, комментарии и подпись, которые помогут облегчить совместную работу в команде. Это особенно актуально в том случае, если файлы в компании должны проходить различные согласования в разных отделах. С помощью этого инструмента легче добавлять комментарии. Он предоставляет множество опций, таких как подчеркивание, выделение и ссылка.


Wondershare PDFelement - Интеллектуальные PDF-решения, упрощенные с помощью искусственного интеллекта.
Преобразование стопок бумажных документов в цифровой формат с помощью функции распознавания текста для лучшего архивирования.
Различные бесплатные PDF-шаблоны, включая открытки с пожеланиями на день рождения, поздравительные открытки, PDF-планировщики, резюме и т.д.
Редактируйте PDF-файлы, как в Word, и легко делитесь ими по электронной почте, с помощью ссылок или QR-кодов.
ИИ-Ассистент (на базе ChatGPT) напишет, отредактирует и переведет ваш контент, чтобы сделать его прекрасным и особенным.
Часть 2: Конвертирование нескольких PDF в JPG в Windows
Для пакетной конвертации PDF в JPG можно воспользоваться программой Universal Document Converter. Он представляет собой виртуальный принтер. Он прост в использовании и способен конвертировать несколько файлов PDF в JPG всего за несколько секунд. Чтобы узнать, как это делается, продолжайте читать.
Шаг 1 Установка виртуального принтера для конвертирования нескольких PDF в JPG
Загрузите Universal Software на ноутбук или настольный компьютер с Windows. Этот инструмент служит в качестве виртуального принтера. Затем его следует установить в качестве принтера по умолчанию в мастере установки.
Шаг 2 Установка параметров печати для пакетного конвертирования
На настольном компьютере или ноутбуке нажмите кнопку "Пуск" и перейдите к пункту "Устройства и принтеры". Найдите опцию "Универсальный принтер-конвертер документов" и нажмите на опцию "Параметры печати" во всплывающем меню.
Перейдите к опции 'Формат файла' и выберите изображение JPEG. Теперь перейдите в раздел 'Output Location' и установите флажок 'Use Predefined location and filename'. Когда вы закончите с этим, нажмите на кнопку "OK", чтобы сохранить сделанные изменения.

Шаг 3 Конвертирование нескольких PDF в JPG в Windows
Теперь, поскольку вам нужно конвертировать PDF в JPG пакетно, вам придется выполнить несколько простых шагов, чтобы конвертировать несколько PDF в JPG. Просто выберите все файлы из "Проводника файлов Windows". Щелкните правой кнопкой мыши и выберите опцию "Печать" из всплывающего меню.
После завершения работы Windows запустит установленную на компьютере программу просмотра PDF для печати нескольких PDF-файлов, выбранных с помощью Universal Document Converter. Полученные файлы будут сохранены в формате JPG.

Но помните, что количество PDF-файлов, которые вы можете пакетно конвертировать с помощью Universal Document Converter, составляет 15 Поэтому, если вам нужно пакетно конвертировать более 15 PDF-файлов в JPG, воспользуйтесь другим инструментом.
Часть 3: Конвертировать несколько PDF в JPG онлайн бесплатно
Если вам нужно конвертировать PDF в JPG без загрузки какого-либо программного обеспечения на ваше устройство, вы можете использовать инструмент PDF.online. С помощью этого инструмента вы сможете быстро конвертировать несколько файлов PDF в JPG. Ниже приведены шаги, которые необходимо выполнить для пакетного конвертирования PDF-файла.
Шаг 1 Загрузите несколько PDF-файлов
Шаг 1. Откройте программу в удобном для вас веб-браузере и нажмите на опцию "Загрузить файлы". Выберите файлы PDF, которые вы хотите конвертироватхарактеристикиь.
Шаг 2 Конвертирование нескольких PDF в JPG онлайн
После завершения конвертации вы можете загрузить их один за другим или все сразу. Это настолько просто, насколько это вообще возможно.

Часть 4: Пакетное Конвертирование PDF в JPG на Mac
Вы можете конвертировать несколько файлов PDF в JPG на Mac с помощью одного из самых популярных инструментов, известного как Automator.
Здесь описаны шаги, которые вам нужно выполнить.
Шаг 1 Установка пакетного конвертирования PDF в JPG на Mac
Откройте Automator на Mac и выберите "Приложение". Теперь нужно перетащить действие "Конвертирование страниц PDF в изображения" на рабочий процесс. Это действие создаст случайные имена файлов. Поэтому выполните действие 'Переименовать элементы Поиска'. В выпадающем меню выберите "Сделать последовательным".
Шаг 2 Конвертирование нескольких PDF в JPG на Mac
После этого добавьте "Пункты поиска перемещения" для перемещения выходных файлов на рабочий стол. Сохраните новое приложение в другом месте.
Перетащите файлы на него, чтобы завершить процесс.
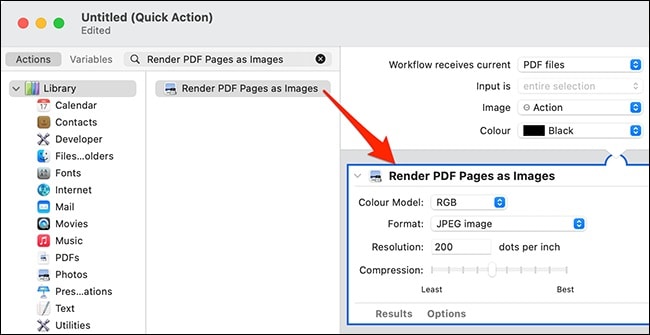
Заключение
С помощью этих инструментов вы можете легко конвертировать файлы PDF в JPG. Но если вы ищете лучшее, то PDFelement - это то, что вам нужно.


