PDF - наиболее приемлемый тип файлов в бизнесе. Большинство устройств могут их просматривать, и они выглядят одинаково на разных устройствах. Кроме того, PDF позволяет сохранить качество изображения. Проблема в том, что файлы PDF часто имеют большой размер. Это может вызвать проблемы при отправке или хранении PDF-файлов. Поэтому мы рекомендуем сжимать PDF. Но как уменьшить размер PDF-файла в Windows 10?
В этой статье вы узнаете, как это сделать.
В этой статье
Способ 1: Используйте альтернативы Adobe для уменьшения размера файла PDF на Windows 10
Если вы не можете позволить себе дорогое программное обеспечение или являетесь новичком, Wondershare PDFelement - Редактор PDF-файлов - простое в использовании, доступное решение для работы с PDF - ваш лучший выбор.
Здесь описано, как использовать Wondershare PDFelement для уменьшения размера PDF-документа на Windows 10:
Шаг 1 Запустите Wondershare PDFelement. Нажмите кнопку "Сжать".

Шаг 2 Выберите уровень сжатия. Нажмите "Применить".
Если документ уже открыт в PDFelement, выполните следующие действия: Нажмите "Инструменты" > "Сжать". Выберите уровень сжатия. Нажмите "Применить".

Вы также можете обратиться к следующему видео:
Плюсы
Удобный интерфейс и простой процесс
Вы можете выбрать уровень сжатия
Предлагает пакетную обработку для сжатия нескольких PDF-файлов одновременно
Позволяет делиться PDF-файлом с помощью ссылки для совместного использования
Недостатки
По истечении срока действия бесплатной пробной версии вы не сможете получить доступ к этой функции.

Wondershare PDFelement - Интеллектуальные PDF-решения, упрощенные с помощью искусственного интеллекта.
Преобразование стопок бумажных документов в цифровой формат с помощью функции распознавания текста для лучшего архивирования.
Различные бесплатные PDF-шаблоны, включая открытки с пожеланиями на день рождения, поздравительные открытки, PDF-планировщики, резюме и т.д.
Редактируйте PDF-файлы, как в Word, и легко делитесь ими по электронной почте, с помощью ссылок или QR-кодов.
ИИ-Ассистент (на базе ChatGPT) напишет, отредактирует и переведет ваш контент, чтобы сделать его прекрасным и особенным.
Способ 2: Сжатие PDF с помощью Microsoft Word
Верьте или нет, но вы можете использовать Microsoft Word в качестве PDF-компрессора. Для этого выполните следующие действия:
Шаг 1 Запустите MS Word на вашем компьютере.
Шаг 2 Откройте PDF с размером файла, который вы хотите уменьшить.
Шаг 3 Нажмите Файл > Сохранить как.
Шаг 4 Выберите PDF в разделе "Сохранить как тип".
Шаг 5 Отметьте опцию Минимальный размер (публикация онлайн). Нажмите кнопку "Сохранить".
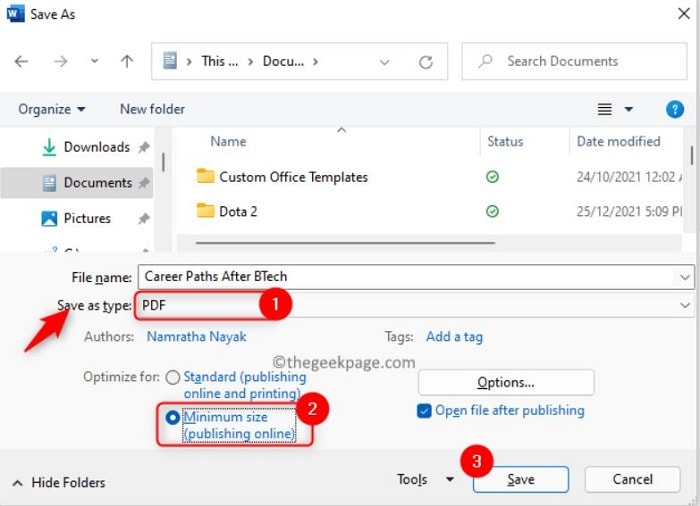
Ограничения: Это простой способ уменьшить размер PDF-файла. Однако он не является самым эффективным. Почему? Он не позволяет выбрать качество выходного файла. Поэтому вам придется довольствоваться тем, что получается в результате применения этого Способа.
Способ 3: Сжатие PDF в Windows 10 с помощью инструментов, доступных онлайн
Если вам не нравится использовать MS Word для сжатия или у вас нет MS Word, не волнуйтесь. У вас нет выбора. Вы можете использовать другие инструменты, включая эти три онлайн PDF-компрессора.
Adobe Online
Adobe Online предлагает множество функций, включая компрессор PDF. С его помощью можно сократить размер PDF-файла более чем на 10 МБ, установив высокий уровень сжатия. Вот как использовать этот инструмент для сжатия PDF-файлов:
Шаг 1 Запустите веб-браузер. Откройте сайтAdobe Acrobat Online
Шаг 2 Войдите в свой аккаунт или начните бесплатную пробную версию, зарегистрировав аккаунт.
Шаг 3 Выберите конвертировать > "Сжать PDF".
Шаг 4 Нажмите синюю кнопку "Выбрать файл", чтобы загрузить PDF, который вы хотите сжать.
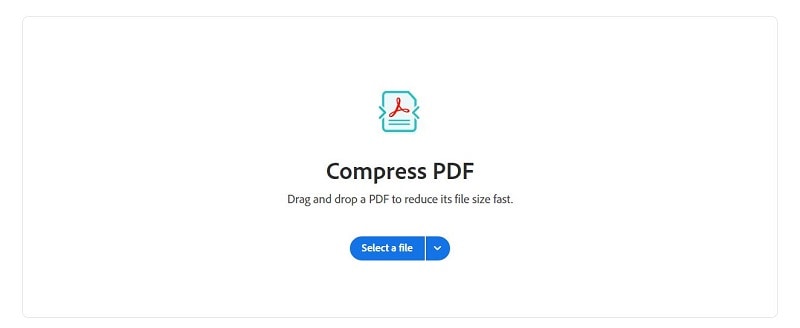
Шаг 5 Выберите уровень сжатия. Чем выше уровень, тем больше МБ будет сокращено. Adobe Acrobat Online покажет вам предполагаемый размер файла для каждого уровня.
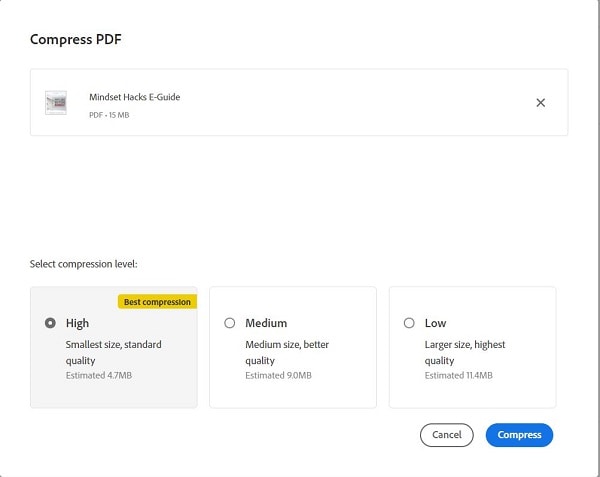
Шаг 6 Дождитесь окончания обработки. После завершения обработки Adobe Acrobat покажет вам предварительный просмотр файла. Нажмите на три точки в правом верхнем углу > Скачать этот файл.
Плюсы
Он позволяет выбрать уровень сжатия для вашего файла.
Компрессор показывает предполагаемый размер файла для каждого уровня сжатия.
Вы можете использовать его на ходу.
Недостатки
Adobe Acrobat Online не является полностью бесплатным.
Бесплатная версия предлагает ограниченное количество обработки документов в день.
Для этого требуется регистрация аккаунта.
HiPDF
HiPDF - это онлайн-решение для работы с PDF от группы Wondershare. Оно предлагает множество полезных инструментов и позволяет пользователям использовать их бесплатно. Таким образом, HiPDF - это онлайн-сервис, который можно использовать для уменьшения размера PDF-файлов на Windows 10. Вот как использовать этот инструмент для этой цели:
Шаг 1 Запустите ваш любимый веб-браузер и посетите HiPDF Compress PDF Online
Шаг 2 Перетащите файлы PDF, которые вы хотите сжать, в указанное поле. Или нажмите кнопку "Выбрать файл", чтобы загрузить файлы.
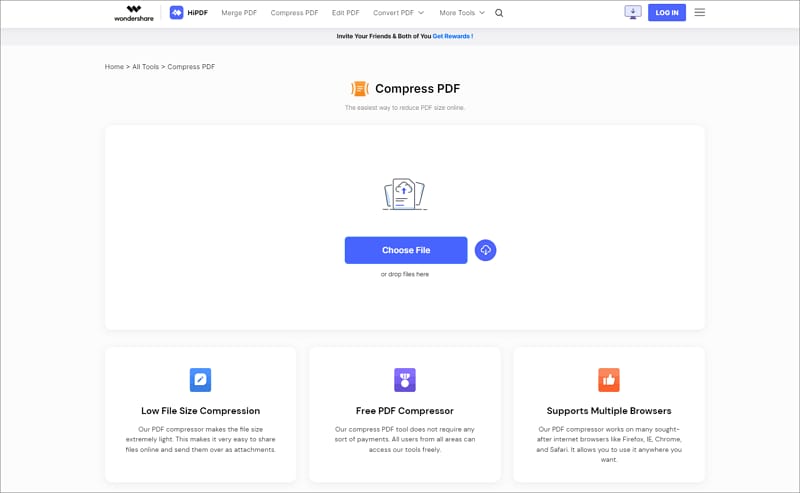
Шаг 3 Выберите уровень сжатия, который вы хотите использовать.
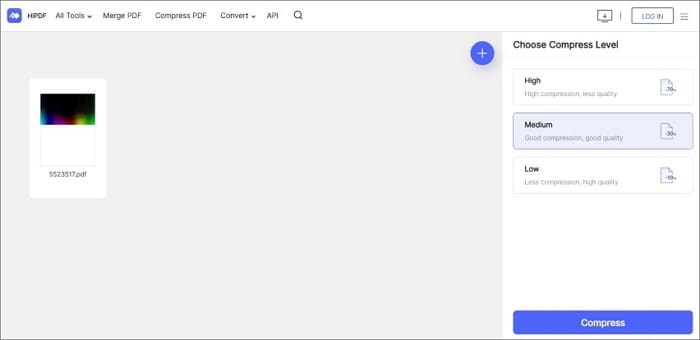
Шаг 4 Нажмите кнопку "Сжать" и нажмите кнопку "Загрузить".
Плюсы
Предлагает бесплатное неограниченное сжатие документов.
Позволяет выбрать один из трех уровней сжатия.
Он предлагает пакетную обработку.
HiPDF имеет интеграцию с основными облачными системами хранения данных.
Недостатки
Для неограниченной обработки требуется регистрация.
Он не показывает предполагаемый размер выходного файла для каждого уровня сжатия.
iLovePDF
ILovePDF - это простое в использовании решение для работы с PDF. Как и два других онлайн-инструмента, упомянутых выше, вы можете использовать этот сервис для уменьшения размера PDF-файлов. Он может обрабатывать PDF-файлы размером до 4 ГБ. Для этого выполните следующие действия:
Шаг 1 Откройте веб-браузер и посетите сайт компании iLovePDF
Шаг 2 Нажмите "Сжать PDF".
Шаг 3 Нажмите кнопку "Выбрать PDF-файлы", чтобы загрузить PDF, который вы хотите сжать, с вашего компьютера. В качестве альтернативы щелкните значки Google Drive или Dropbox, чтобы получить PDF из соответствующих облачных систем хранения.
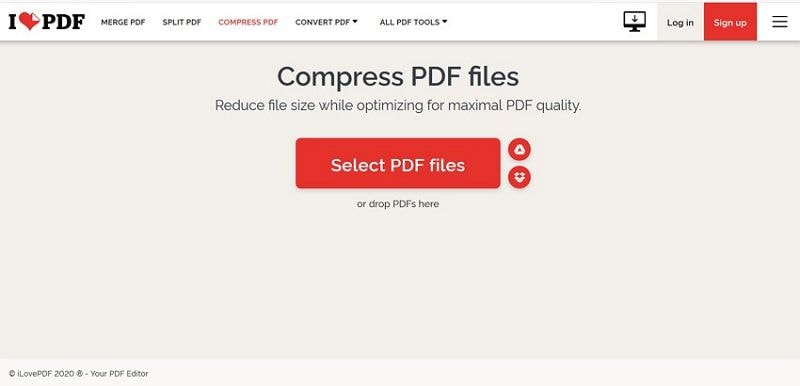
Шаг 4 Выберите уровень сжатия.
Шаг 5 Нажмите "Сжать PDF". ILovePDF обработает документ. После этого автоматически начнется загрузка файла.
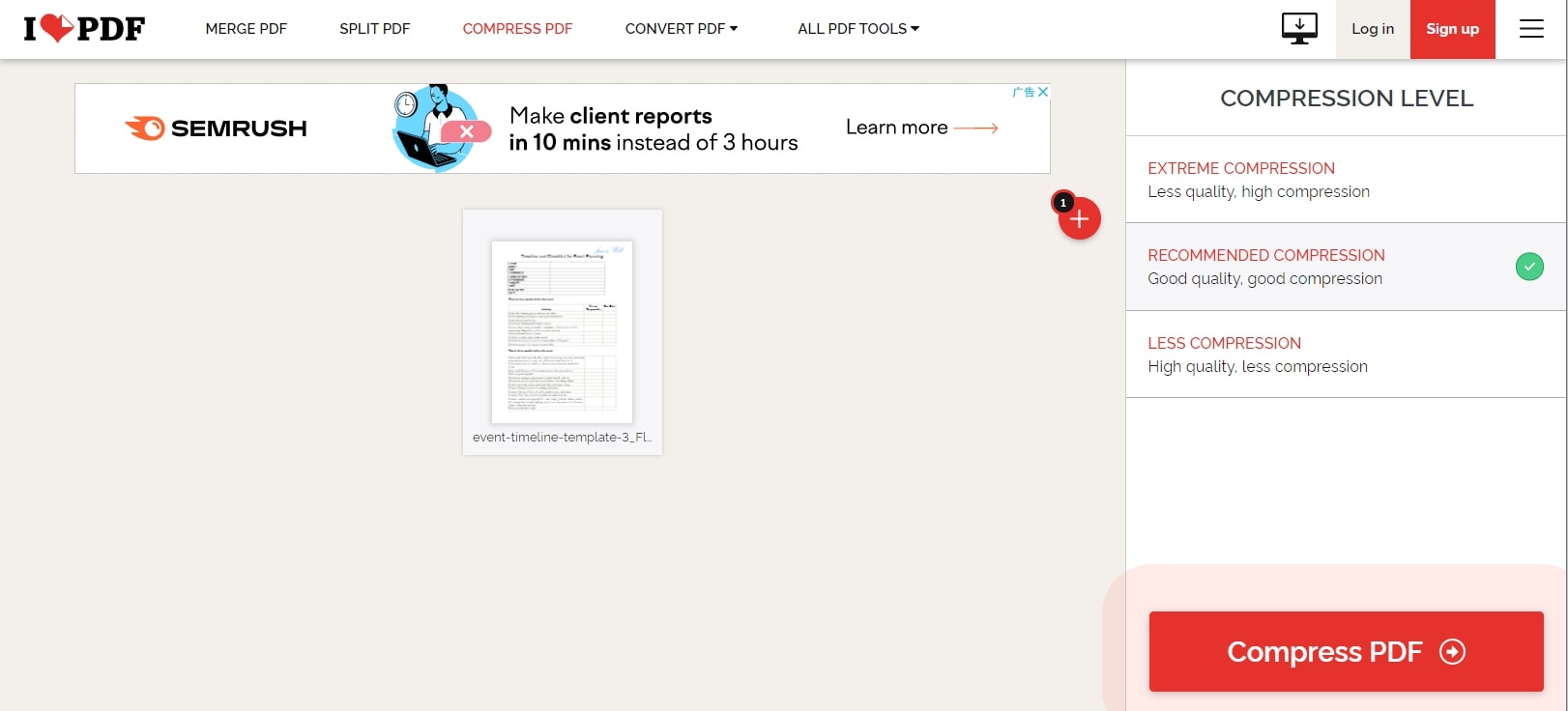
Плюсы
iLovePDF щедр, когда дело доходит до ограничения размера файла. Он может достигать 200 МБ в бесплатной версии и 4 ГБ в платной.
Вам не нужно платить, чтобы сделать его пригодным для использования.
Позволяет выбрать уровень сжатия.
Позволяет загружать данные с Google Drive или Dropbox.
Недостатки
Бесплатная версия предлагает ограниченные возможности обработки документов.
Он не показывает предполагаемый размер выходного файла для каждого уровня сжатия.
Способ 4: Уменьшение размера файла PDF в Windows 10 с помощью Adobe Acrobat PDF Optimizer
Adobe Acrobat Online появился потому, что компания Adobe хочет дать возможность большему количеству пользователей использовать возможности Adobe Acrobat Pro. Тем не менее, в Adobe Acrobat есть функция PDF Optimizer, которая позволяет уменьшить размер PDF-файла. Вот как это сделать.
Шаг 1 Откройте файл PDF с помощью Adobe Acrobat Pro.
Шаг 2 Нажмите Файл > Сохранить как другое > Оптимизированный PDF. Или же перейдите в Инструменты > Оптимизация PDF > Расширенная оптимизация.
Шаг 3 На левой панели отметьте текстовые поля, чтобы отобразить дополнительные параметры на правой панели. Например, установите флажок Изображения, чтобы узнать, что можно сделать с изображениями в PDF, чтобы уменьшить размер файла.
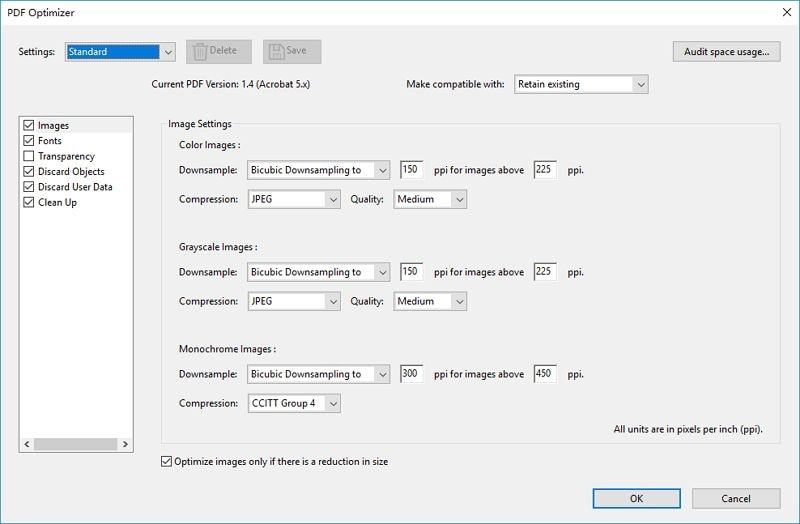
Шаг 4 Удовлетворившись своим выбором, нажмите "OK".
Шаг 5 Нажмите Сохранить в диалоговом окне "Сохранить оптимизированный как".
Плюсы
Предлагает вам большой контроль над тем, какие элементы сохранить, удалить или изменить в PDF для уменьшения размера файла.
Более удобный, чем альтернативы.
Недостатки
Тотально не бесплатно.
Необходимо время, чтобы научиться пользоваться.
Способ 5: Уменьшение размера PDF в Adobe Reader DC на Windows 10
Хотите быстро уменьшить размер файла PDF? Для этого у Adobe есть другая функция. Вы можете использовать функцию Adobe "Уменьшить размер файла одним щелчком" вместо оптимизатора. Вот как выполнить сжатие PDF в Adobe таким способом.
Шаг 1 Откройте Adobe Acrobat Pro DC.
Шаг 2 Нажмите "Инструменты".
Шаг 3 Прокрутите вниз и нажмите "Открыть" в разделе "Оптимизировать PDF". Выберите и откройте PDF, который нужно сжать.

Шаг 4 Нажмите "Уменьшить размер файла".

Шаг 5 Нажмите "OK" в диалоговом окне "Уменьшить размер файла".
Плюсы
Это менее сложно, чем использование Adobe PDF Optimizer.
Более мощный, чем альтернативные варианты.
Недостатки
Не бесплатно.
Не позволяет выбрать уровень сжатия.
Преимущества уменьшения размера файла PDF
Вы можете прикреплять PDF-файлы к своим электронным письмам. Однако часто существует ограничение на размер файла. Дело в том, что файлы PDF часто имеют большой размер. Поэтому вы не можете прикрепить их к своему электронному письму. Уменьшив размер файла путем сжатия, вы можете решить эту проблему.
Проблемы с хранением данных также имеют место быть. На вашем устройстве или в облачном хранилище может закончиться место для хранения. Предположим, у вас там хранится около сотни документов. Тогда каждый из этих PDF-документов имеет большой размер файла. Они являются частью проблемы. Уменьшение размера файлов PDF-документов поможет освободить место.
Заключение
Формат PDF замечателен тем, что позволяет сохранять качество изображений, и они выглядят одинаково на разных устройствах. Однако файлы PDF часто имеют большой размер. Это может вызвать некоторые проблемы. Поэтому иногда необходимо уменьшить размер PDF-файлов. В Windows 10 это можно сделать с помощью Wondershare PDFelement. Она проста в использовании и доступна по цене.
Помимо этого, Wondershare PDFelement предлагает другие функции, которые можно использовать для решения других задач, связанных с PDF.


