Оптимизатор JPEG — это программа или служба, которая берет изображение и понижает его разрешение до более низкого, чтобы уменьшить размер файла. Файлы, полученные с камер, обычно имеют высокое разрешение. Это нормально, если файл используется для создания крупной печати, например билборда или любой другой внешней рекламы; однако при работе с макетами эти изображения необходимо пересылать туда-сюда между дизайнером, менеджером проекта, клиентом и другими заинтересованными лицами. В таких случаях предпочтительнее использовать файлы меньшего размера для совместного использования и сотрудничества.
Узнав, как уменьшить размер файла JPEG, вы сможете легко отправлять или загружать их куда угодно, не беспокоясь о задержке времени, ограничениях по размеру, перебоях в работе Интернета и других проблемах. Начнем с мощной программы для уменьшения размера JPEG онлайн, а затем перейдем к вариантам офлайн.

![]() Работает на основе ИИ
Работает на основе ИИ
Часть 1: Люди часто спрашивают (Часто задаваемые вопросы)
Вопрос 1: Снижает ли оптимизация фотографий качество?
Да, обычно так и есть, поскольку сжатие с потерями обычно используется в приложениях для редукции JPEG и веб-сервисах. Однако это не обязательно плохо, поскольку ваш выходной файл, скорее всего, останется достаточно хорошим для использования в Интернете, за исключением очень больших экранов или при воспроизведении на телевизорах с поддержкой 4K и 8K. Однако в большинстве случаев для использования онлайн предпочтительнее использовать JPEG с более низким разрешением, поскольку их легче загрузить и они не замедляют работу содержащей их веб-страницы.
Вопрос 2: Оптимизатор JPEG онлайн vs. оптимизатор JPEG офлайн — что лучше?
У использования обоих методов оптимизатора JPEG есть свои преимущества. Онлайн — это удобно и может быть выполнено в любом современном браузере на подключенном устройстве. Однако он менее надежен, и вам потребуется довольно быстрое соединение с большим объемом данных. Офлайн удобен с точки зрения надежности, а также при работе с большими файлами или при выполнении нескольких задач по оптимизации изображений. С другой стороны, офлайн-программы используют больше локальных ресурсов, что означает, что при выполнении большой операции по уменьшению файла JPEG вы не сможете выполнять другую работу.
Часть 2: Лучшие онлайн программы оптимизатора JPEG для веб-пользователей
1. Wondershare HiPDF JPEG Optimizer
HiPDF — одна из самых популярных онлайн-платформ для работы с PDF, предлагающая множество удобных программ для редактирования, сжатия, защиты, организации, заполнения форм, электронной подписи и конвертирования PDF-файлов в OCR, а также инструменты для сжатия и управления JPEG и другими рабочими процессами с изображениями. Каждая программа живет по своему уникальному URL-адресу, а структура сайта HiPDF обеспечивает четкую навигацию, позволяющую найти любую необходимую программу. Качество сжатия оставляет желать лучшего — он прост в использовании, предлагает различные варианты качества сжатия и может обрабатывать большие объемы, если у вас есть подписка, которая начинается с очень доступных 6 долларов в месяц на годовом плане или 42 доллара в год. Обработка одного файла бесплатна, но имеет определенные ограничения.
Шаги по использованию функции HiPDF JPEG Size Reducer
Шаг 1 Загрузите изображение на страницу HiPDF, переместив его с помощью мыши или нажав кнопку "Выбрать файл".

Шаг 2 Как только вы увидите зеленый круг с белой галочкой, подтверждающий загрузку, выберите нужную степень сжатия и нажмите кнопку "Сжать".

Шаг 3 Когда сжатие будет завершено, нажмите кнопку "Загрузить", чтобы сохранить файл в локальной папке.

Плюсы
Удобная веб-программа с широким набором модулей для работы с изображениями и PDF-файлами
Быстрая обработка больших файлов при наличии надежного интернет-соединения
Надежная связка для веб + ПК с PDFelement в версиях для Win/Mac
Дежурная группа по обслуживанию клиентов для поддержки продукции
Минусы
Бесплатная версия ограничивает размер исходного файла JPEG до 10 МБ.
Комплексная обработка нескольких файлов доступна только по подписке
2. 11zon JPG Compressor
Эта бесплатная программа может использоваться как компрессор JPEG до 50 кб или меньше. Интерфейс очень прост, но есть несколько дополнительных программ для сжатия файлов других типов, таких как PDF, редактирования JPEG (обрезка, изменение размера и т. д.), а также конвертирования файлов в форматы изображений и из них. Качество сжатия довольно хорошее, и вы можете добавлять новые файлы в очередь после того, как загрузили первый.
Как использовать компрессор изображений
Шаг 1 Загрузите файл изображения в соответствующий 11zon JPEG Optimizer, переместив его из папки, в которой он находится.
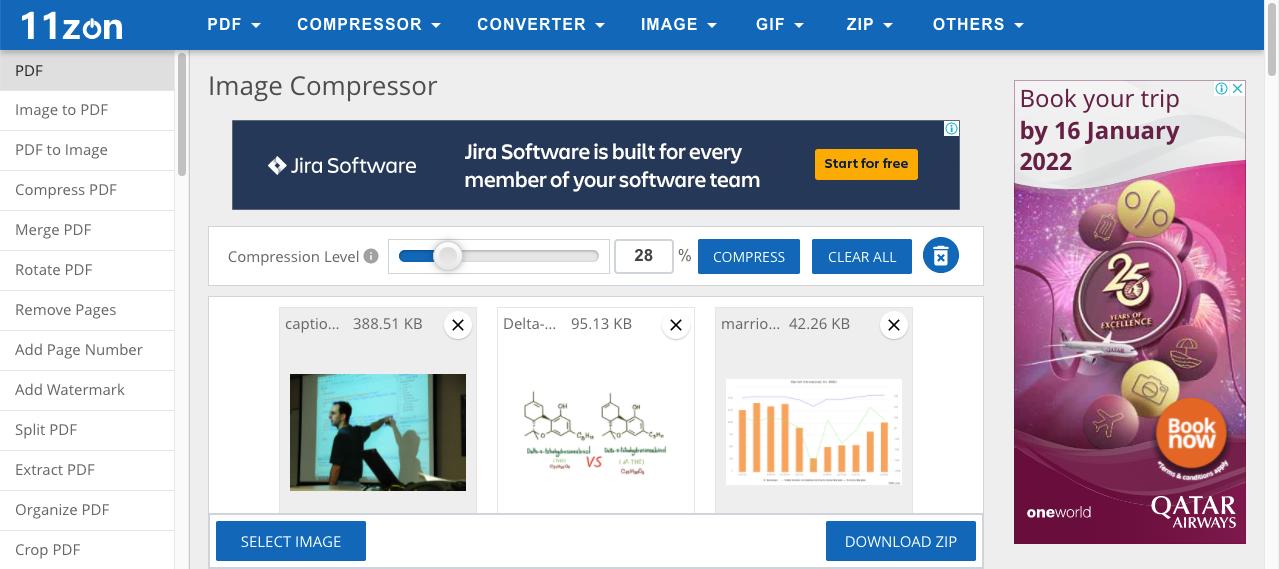
Шаг 2 Первый файл будет автоматически сжат, и вы увидите кнопку загрузки — нажмите на нее, чтобы сохранить файл локально

Шаг 3 Если вам нужно изменить настройки сжатия, воспользуйтесь ползунком, а затем нажмите кнопку "Сжать", чтобы сжать снова — вы также можете добавить дополнительные изображения перед этим.
Плюсы
Бесплатное использование, включая массовую оптимизацию изображений
Простой и удобный интерфейс
Хороший уровень сжатия — приемлемое качество сжатия
Минусы
Никаких предустановок качества сжатия, кроме стандартного уровня сжатия 60%.
Не всегда хорошо работает с очень большими файлами.
3. EZGIF JPG Size Reducer
EZGIF — это популярный бесплатный онлайн-проектор GIF, который также включает в себя несколько других модулей, таких как добавление эффектов, обрезка изображений, добавление текста и так далее. Модуль оптимизатора JPEG, в частности, довольно полезен, поскольку имеет щедрый лимит в 50 МБ. Но это также означает, что он не принимает очень большие файлы высокого разрешения. Тем не менее, он предлагает метод сжатия JPEG без потерь, который удаляет только метаданные и подобные им маркеры, такие как миниатюры, не влияя на качество изображения. В таких случаях полезно учитывать, что вы не добьетесь очень высокой степени сжатия.
Шаги по использованию оптимизатора JPEG EZGIF онлайн
Шаг 1 Загрузите свой файл в EZGIF для оптимизации JPEG.
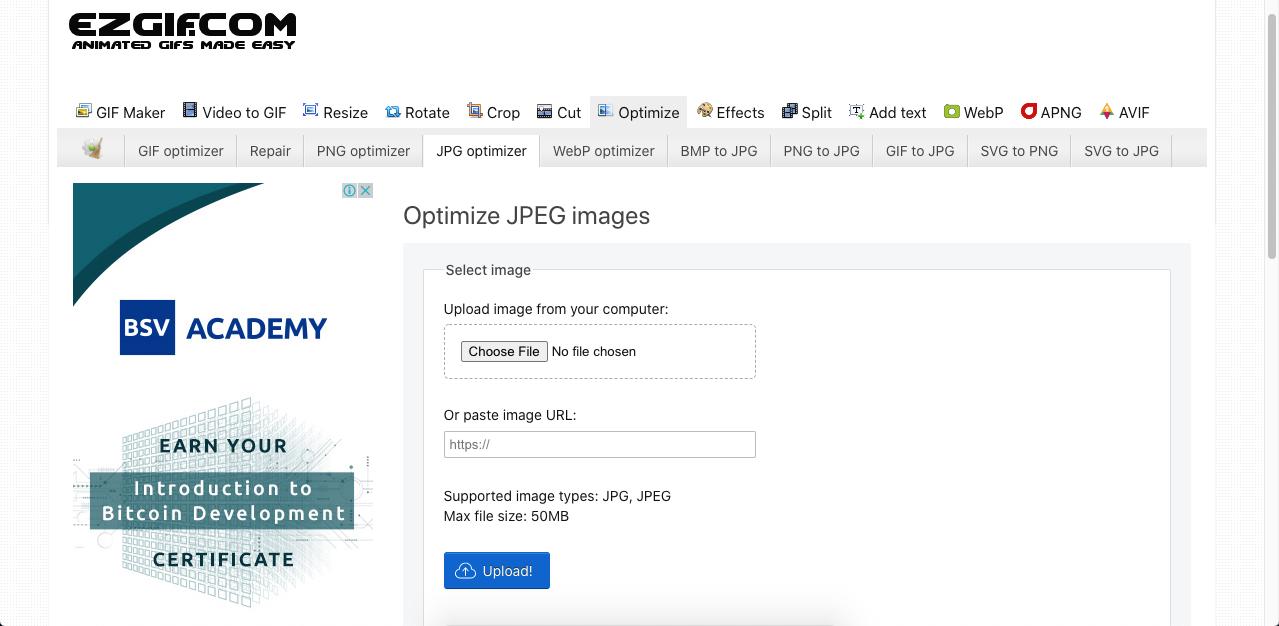
Шаг 2 Нажмите кнопку "Оптимизировать изображение" на следующей странице после изменения любых параметров сжатия.

Шаг 3 На последней странице вы увидите предварительный просмотр сжатого изображения, а также панель инструментов с опциями редактирования изображений — нажмите на значок "Сохранить" в крайней правой части панели инструментов, чтобы загрузить сжатый JPEG.
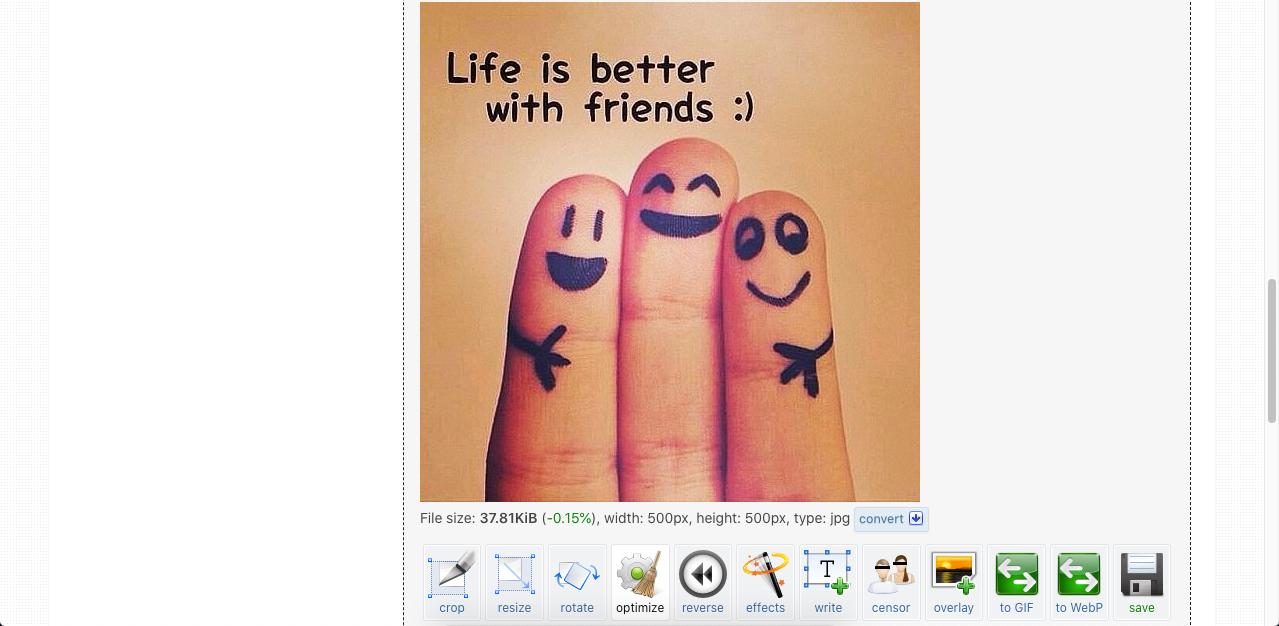
Плюсы
Популярная программа, которой пользуются миллионы людей в социальных сетях и Интернете
Широкий выбор других программ для работы с изображениями и видео
Бесплатно
Минусы
Нет возможности увеличить предельный размер файла
Нет комплексной оптимизации JPEG
4. Image Optimizer
Еще один отличный бесплатный сайт по оптимизации изображений называется Image Optimizer. Есть также загружаемый пакет оптимизатора JPEG, который можно использовать на ПК с Windows бесплатно или по бессрочной лицензии, которая стоит около GBP 29,00 или около USD 40. Онлайн-сервис тоже неплох: в нем можно выбрать конкретные размеры выходного изображения и качество сжатия.
Шаги по использованию оптимизатора изображений для уменьшения размера JPEG
Шаг 1 Посетите домашнюю страницу Image Optimizer, которая является URL-адресом для сжатия JPG, и загрузите свой файл изображения
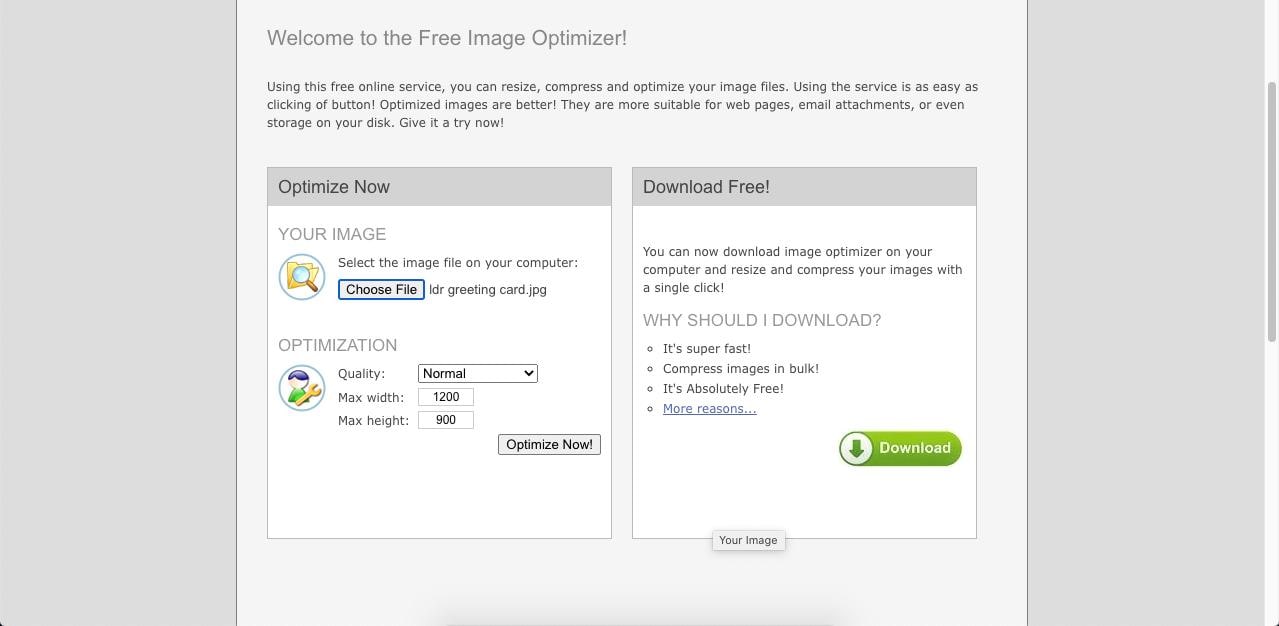
Шаг 2 Измените настройки в разделе "Оптимизация", если это необходимо.
Шаг 3 Нажмите "Оптимизировать сейчас!" и дождитесь появления следующей страницы, на которой вы можете нажать кнопку "Загрузить на свой компьютер", чтобы сохранить его локально
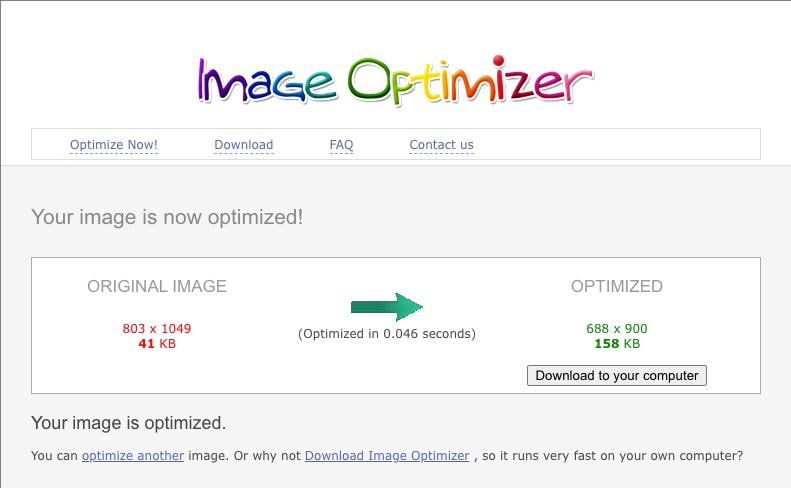
Плюсы
Настройки размеров для получения желаемого размера на выходе
Быстрая конвертация
Версия для ПК
Минусы
Одновременно может обрабатываться только один файл
Отсутствие официальной поддержки продукта
5. TinyJPG Image Optimizer
TinyJPG — это бесплатный онлайн оптимизатор JPEG, любимый миллионами пользователей по всему миру. По сути, это программа профессионального уровня, которую разработчики могут использовать для интеграции функций оптимизации изображений в свои продукты с помощью API. Бесплатная версия поддерживает одновременное сжатие до 20 файлов размером 5 МБ каждый. Pro-версия стоит 25 долларов в год и обеспечивает обработку нескольких файлов для 20+ изображений размером не более 75 МБ каждое, что вполне разумно. Качество сжатия отличное, а работа начинается сразу после того, как вы переместите файл в пользовательский интерфейс.
Шаги по оптимизации JPEG в TinyJPG
Шаг 1 Зайдите на сайт оптимизатора JPEG TinyJPG онлайн и переместите свои файлы в указанную область.
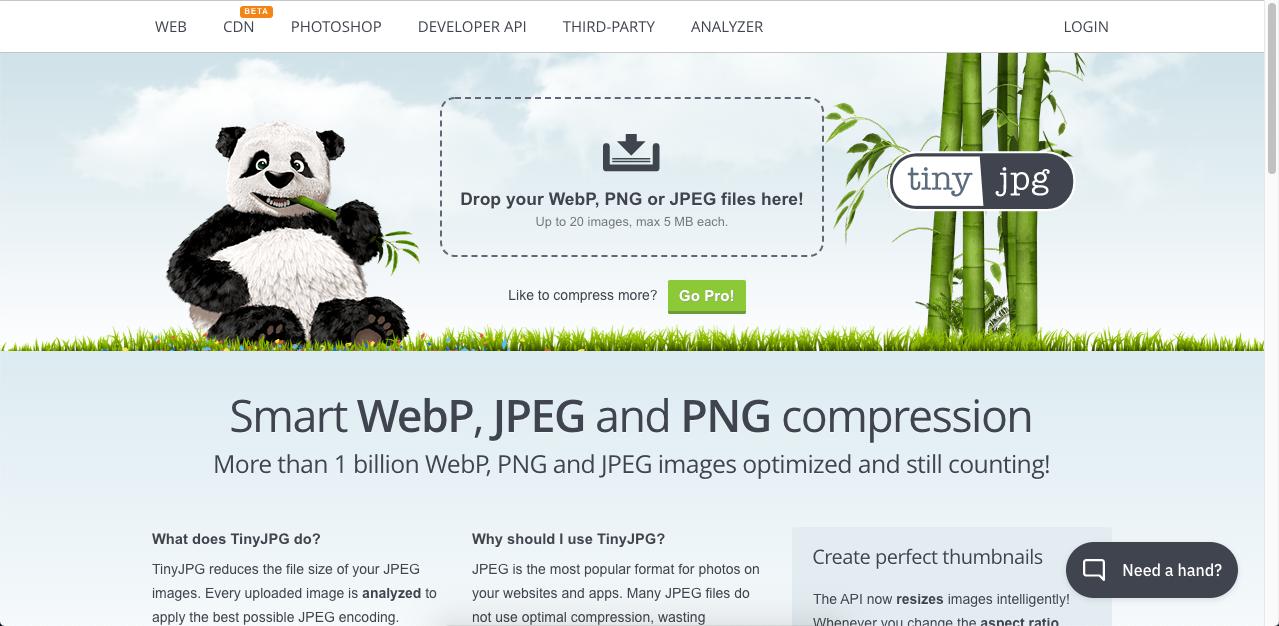
Шаг 2 Сжатие происходит автоматически — просто нажмите кнопку "Загрузить" напротив каждого изображения или используйте кнопку "Загрузить все" под списком изображений.
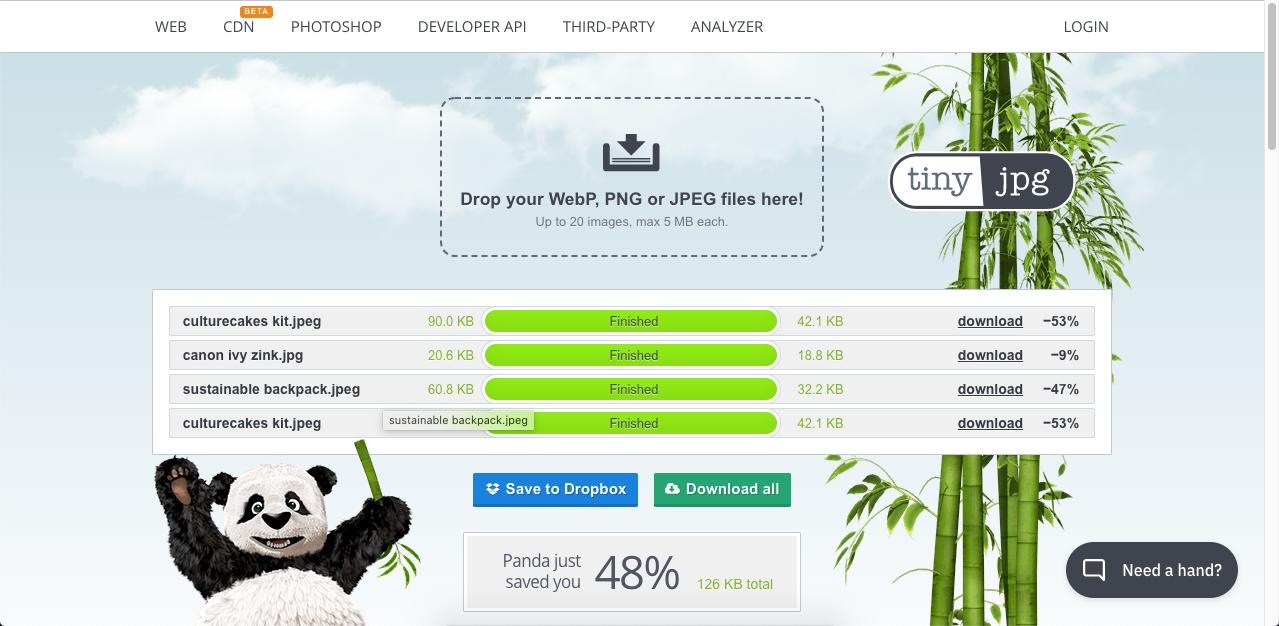
Плюсы
Бесплатная обработка нескольких файлов
Отличный уровень конвертации и высокое качество на выходе
Перейдите на доступный тарифный план, чтобы увеличить ограничения на размер файлов.
Минусы
5 МБ — это ограничение на один файл в бесплатной версии.
Отсутствие настроек сжатия
Часть 3: Решения для оптимизатора JPEG в офлайне
PDFelement — это универсальная программа для работы с PDF-файлами со встроенной функцией сжатия, которую можно использовать с помощью небольшого обходного пути. Поскольку программа в основном работает с PDF-файлами, вам нужно загрузить файлы изображений, которые затем конвертируются в PDF перед применением сжатия. После оптимизации изображение можно снова получить в формате JPEG. Представляем вашему вниманию три версии программы для Windows, Mac и iOS.
6. PDFelement для Windows
Wondershare PDFelement - Редактор PDF-файлов включает в себя полный набор программ для работы с PDF и документами, таких как редактор и аннотатор PDF, компрессор, конвертировать файлы, обеспечить надежность пароля, менеджер форм, органайзер файлов и страниц и многое другое. Качество сжатия — одно из лучших в отрасли, но что делает программу популярной, так это интуитивно понятный интерфейс и простота использования для всех задач с PDF, будь то простое редактирование текста или комплексная конвертация нескольких файлов сразу.
Wondershare PDFelement Pro
Упростите свой рабочий процесс с помощью Облака документов для PDFelement.

Шаги по оптимизации JPEG с помощью PDFelement для Windows
Шаг 1 Создайте PDF из файла изображения, просто переместив JPEG на значок ПК PDFelement или непосредственно в интерфейс продукта — вы также можете использовать опцию Создать PDF на главной странице и открыть JPG в формате PDF.

Совет: Вы также можете открыть несколько файлов JPEG с помощью комплексной обработки в разделе "Программа".
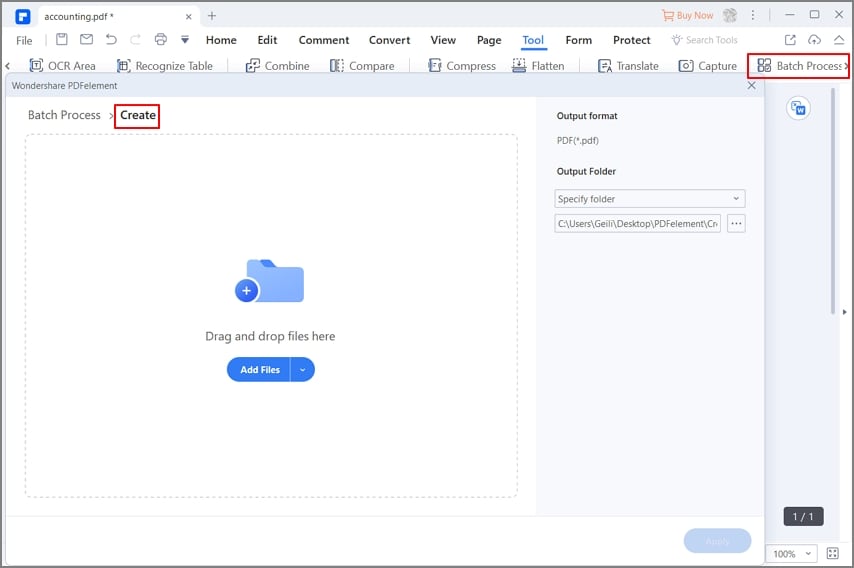
Шаг 2 Для операций с одним файлом щелкните опцию "Сжать PDF" в разделе "Программы" и установите качество сжатия.

Шаг 3 Нажмите "Применить", а затем воспользуйтесь командой "Конвертировать → В изображение", чтобы экспортировать файл в формат JPEG.

Шаг 4 Нажмите кнопку "Применить" после ввода настроек, а затем сохраните оптимизированный PDF-файл на ПК.

![]() Работает на основе ИИ
Работает на основе ИИ
7. PDFelement для Mac
Пользователи Mac могут установить на macOS версию PDFelement для Mac, которая поддерживает как последнюю версию macOS Big Sur, так и старые версии macOS. Качество сжатия также поражает воображение, а кроме того, вы получаете доступ к множеству других программ для создания, редактирования, комбинирования, аннотирования, защиты, заполнения, OCR и других задач с PDF. Изображения можно мгновенно конвертировать в PDF для работы с ними, после чего снова экспортировать в JPEG-файл.
Wondershare PDFelement Pro
Упростите свой рабочий процесс с помощью Облака документов для PDFelement.

Шаги по использованию компрессора JPEG до 50 КБ в PDFelement для Mac
Шаг 1 Нажмите кнопку "Файл" в главном меню и перейдите к пункту "Создать", затем выберите PDF в разделе "Файл".

Шаг 2 Выбрав исходное изображение JPEG в Finder, вы автоматически конвертируете его в PDF и отобразите на новой вкладке PDFelement.
Шаг 3 Чтобы воспользоваться программой сжатия, перейдите в меню "Файл → Сохранить как → Сжать".

Шаг 4 Выберите качество сжатия и нажмите "Сохранить как".
Шаг 5 Из его местоположения в Finder, которое будет отображаться на мониторе вашего Mac, перетащите сжатый PDF обратно в интерфейс PDFelement и откройте его.

Шаг 6 Чтобы экспортировать PDF в формат JPEG, воспользуйтесь следующим потоком команд: Файл → Экспорт в → Изображение → JPEG
Теперь JPEG будет иметь такое же качество сжатия, как и оптимизированный PDF-файл, и вы увидите, что размер результирующего файла намного меньше, чем у исходного изображения.

![]() Работает на основе ИИ
Работает на основе ИИ
Посмотрите видео ниже, чтобы узнать о PDFelement 9 для Mac и об одном из самых быстрых способов работы с PDF-файлами.
8. PDFelement для iOS
PDFelement для iPhone и iPad позволяет напрямую импортировать файлы из приложения "Фото" в формате PDF. Затем вы можете сжать эти PDF-файлы и получить на выходе JPEG. Приложение для iOS имеет ряд других полезных функций, таких как редактирование PDF, аннотирование файлов, надежность PDF и многое другое.
Шаги по сжатию JPEG с помощью PDFelement для iOS
Шаг 1 Нажмите символ "+" и выберите "Фото", чтобы выбрать изображение в формате JPEG — оно будет импортировано как PDF-файл.

Шаг 2 Чтобы сжать это PDF-изображение, нажмите на вертикальное многоточие (три вертикальные точки) в правом верхнем углу экрана iPhone или iPad.

Шаг 3 Далее выберите качество PDF на следующем экране, а затем нажмите "Сохранить как оптимизированный PDF".
Шаг 4 Снова нажмите на вертикальный значок многоточия и коснитесь кнопки "Конвертировать", затем выполните следующие действия, чтобы сохранить сжатый PDF-файл в виде сжатого изображения JPEG.
Вывод
Эта ветвь кроссплатформенных приложений Wondershare, включая HiPDF для оптимизации JPEG онлайн, а также ПК и мобильные версии PDFelement, представляет собой целостное решение проблемы уменьшения файлов JPEG. А с помощью Wondershare PDFelement Cloud для облачного хранилища PDF, электронных подписей, совместных аннотаций и многих других привлекательных функций, он становится комплексным решением для работы с PDF и изображениями.





