Сжать изображение — значит изменить его каким-либо образом, чтобы уменьшить размер файла. Любой компрессор изображений, который вы используете для сжатия файлов JPG, будет применять алгоритмы понижения дискретизации, которые повлияют на разрешение нашего изображения. Вот почему полезно знать, что использовать и как работает каждая из этих программ сжатия изображений.
Хорошим моментом в работе с компрессорами изображений является то, что существует множество бесплатных и платных программ для этой работы. Однако не все они дают одинаковое качество на выходе. Например, бесплатная программа для сжатия JPG может показаться привлекательной, но что толку, если после сжатия вы даже не сможете четко просмотреть изображение в браузере? С другой стороны, если вы заплатите за программу для сжатия JPG, а она не будет соответствовать вашим требованиям?
Чтобы помочь вам преодолеть эти трудности, мы протестировали множество программ для сжатия изображений — онлайн и офлайн варианты, а также бесплатные и платные варианты. В этой статье мы рассказываем о наших результатах.

![]() Работает на основе ИИ
Работает на основе ИИ
Часть 1: Люди часто спрашивают (Часто задаваемые вопросы)
Вопрос 1: Как сжать несколько изображений без потери качества?
Это можно делать вручную по одному, но это отнимает много времени. Лучшая альтернатива — использовать программу с функцией обработки нескольких файлов, которая может выполнять конвертацию в автоматической очереди. Все, что вам нужно сделать, — это применить глобальные настройки, такие как уровень сжатия, качество вывода, требования к разрешению, размеру и т. д., и позволить программе справиться со сложной частью работы. Не забывайте использовать минимальные уровни сжатия для обеспечения наилучшего качества.
Вопрос 2: Безопасно ли использование компрессора изображений?
Да, большинство программ для сжатия изображений имеют удобный интерфейс, поэтому вам не придется выполнять никаких сложных действий. Кроме того, исходный файл всегда находится в безопасности, поскольку вы только загружаете его копию в Интернет (в случае онлайн-контроллера изображений) или создаете оптимизированную копию (в случае программ для сжатия изображений на ПК). Если вы хотите играть по-настоящему безопасно, создайте копию оригинала, а затем обработайте копию. Это позволит сохранить оригинальный файл нетронутым.
Часть 2: Онлайн или офлайн? Решения для сжатия изображений.
Название |
Основные характеристики |
Пробная версия? |
Цена |
|
Онлайн-компрессоры изображений |
Wondershare HiPDF | ● Полный набор программ для сжатия изображений и PDF-файлов ● Конвертация файлов, управление файлами, OCR, защита и т.д. ● Простота использования — для обработки отдельных файлов регистрация не требуется. |
$6/месяц | |
| TinyPNG | ● Уникальный процесс уменьшения файлов на основе цвета ● Интеллектуальное сжатие ● Одновременно можно обрабатывать до 20 изображений |
Бесплатно | ||
| 11Zon | ● Простой интерфейс ● Несколько полезных программ для работы с изображениями и сжатия ● Ползунок сжатия для установки уровня |
Бесплатно | ||
| SmallSEOTools | ● Предназначен в первую очередь для оптимизации изображений на сайтах ● Различные другие программы для оптимизации сайта |
Бесплатно | ||
| ILoveIMG | ● Хороший уровень сжатия ● Полезные программы для работы с изображениями, такие как ротатор, редактор и программа кадрирования ● 30 изображений за сеанс — общий лимит 200 МБ бесплатно |
Бесплатно | ||
| ImageSmaller | ● Специальная программа сжатия изображений ● Автоматическая загрузка ● Программа удаления данных EXIF |
Бесплатно | ||
Компрессор изображений в офлайн-режиме |
Wondershare PDFelement | ● Отличное сжатие с возможностью настройки ● Сжатие нескольких файлов ● Поддержка широкого спектра форматов изображений ● Интеграция с облаком |
$6.66/месяц |
Раздел 1: Онлайн-компрессоры изображений
1. Wondershare HiPDF
HiPDF — это комплекс программ для работы с PDF-файлами, которые запускаются в браузере. Сайт отличается надежностью и использованием передовых протоколов шифрования, поэтому ваши загружаемые и скачиваемые файлы будут в безопасности. Система сжатия является лучшей в своем классе, а пользовательский интерфейс упрощен, чтобы начинающие пользователи могли сразу же приступить к работе. Файлы можно импортировать как с локального диска, так и из облачных хранилищ. Сервис бесплатен, но имеет некоторые ограничения по количеству задач, количеству страниц в файле и размеру загружаемого для обработки файла.
Как использовать HiPDF Image Compressor
Шаг 1 В программе HiPDF Compress Image загрузите файл, переместив его из папки или используя один из других вариантов импорта, нажав кнопку "Выбрать файл" или выпадающую стрелку рядом с ней.

Шаг 2 После загрузки файла выберите уровень сжатия, который будет применен — при большем сжатии качество изображения на выходе будет ниже — нажмите кнопку "Сжать", чтобы выполнить действие.

Шаг 3 После сжатия нажмите кнопку Загрузить, чтобы сохранить обработанное изображение, или щелкните на значках под ним, чтобы сохранить в Dropbox или Box.

Плюсы:
Простые операции с предустановленными уровнями сжатия
Высокое качество сжатия
Связь с ПК и облачными решениями для управления PDF-файлами
Быстрая обработка
Минусы
Бесплатная версия поддерживает только обработку одного файла
В бесплатной версии есть ограничения
2. TinyPNG Image Compressor
TinyPNG работает по методу сжатия с потерями, но при этом разумно уменьшает размер файла. Он также сокращает количество цветов в файлах изображений, что напрямую влияет на размер выходного файла. Платформа проста в использовании и снабжена понятными инструкциями. Приятным моментом является то, что сам сервис бесплатен, но имеет ограничение на общий размер в 100 МБ (5 МБ на файл до 20 изображений). TinyPNG также поставляется с плагином для браузера и интеграцией API для автоматизации процессов сжатия изображений.
Как использовать компрессор изображений TinyPNG
Шаг 1 Загрузите свой файл на платформу, переместив его в указанное поле или щелкнув в любом месте в пределах очерченного поля.
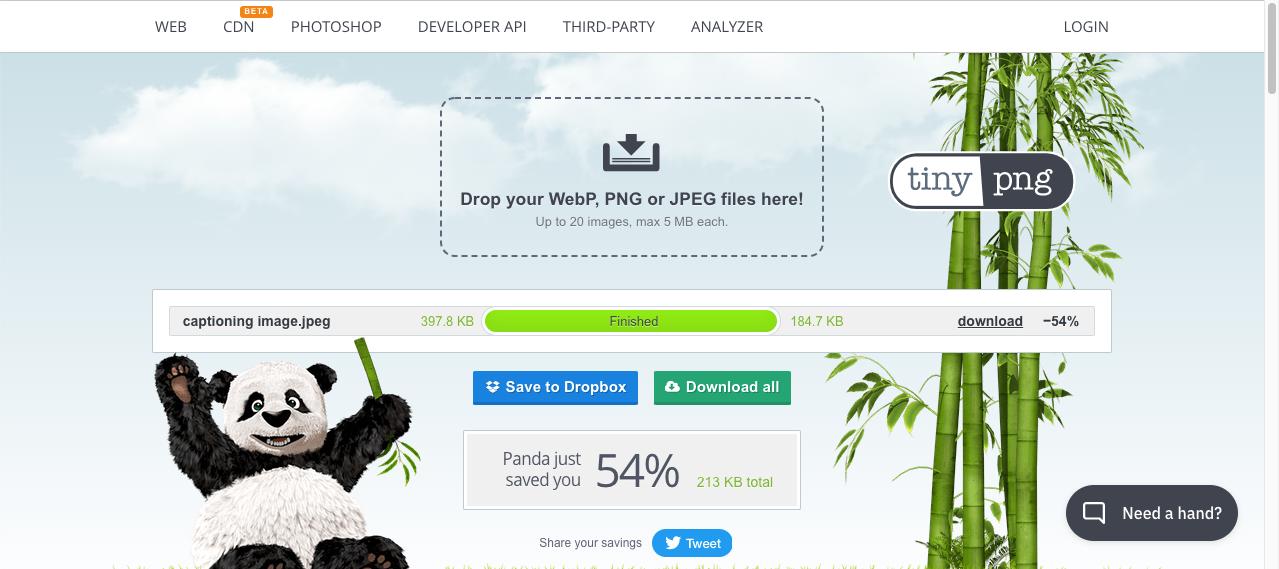
Шаг 2 Сжатие происходит автоматически — как только оно будет готово, вы увидите варианты загрузки файла или сохранения в Dropbox.
Плюсы
Простота в использовании
Возможность установки плагина удобна в качестве программы для браузера
Сильное сжатие с минимальной потерей качества
Минусы
Нет расширенных настроек сжатия
Ограничение в 5 МБ на один файл изображения
3. 11zon Image Compressor
11zon — это программа для работы с PDF-файлами и изображениями, которая запускается в браузере. Пользовательский интерфейс очень минимален, поэтому не стоит ожидать от него причудливой графики или анимации. Однако качество сжатия довольно хорошее, а сам сайт бесплатен для использования. В комплект поставки входит множество модулей для работы с PDF, сжатия изображений, конвертации изображений, создания архивных файлов (ZIP), извлечения файлов, создания GIF и т. д.
Как использовать 11zon для сжатия изображений
Шаг 1 Переместите файлы изображений в интерфейс браузера, чтобы загрузить их.
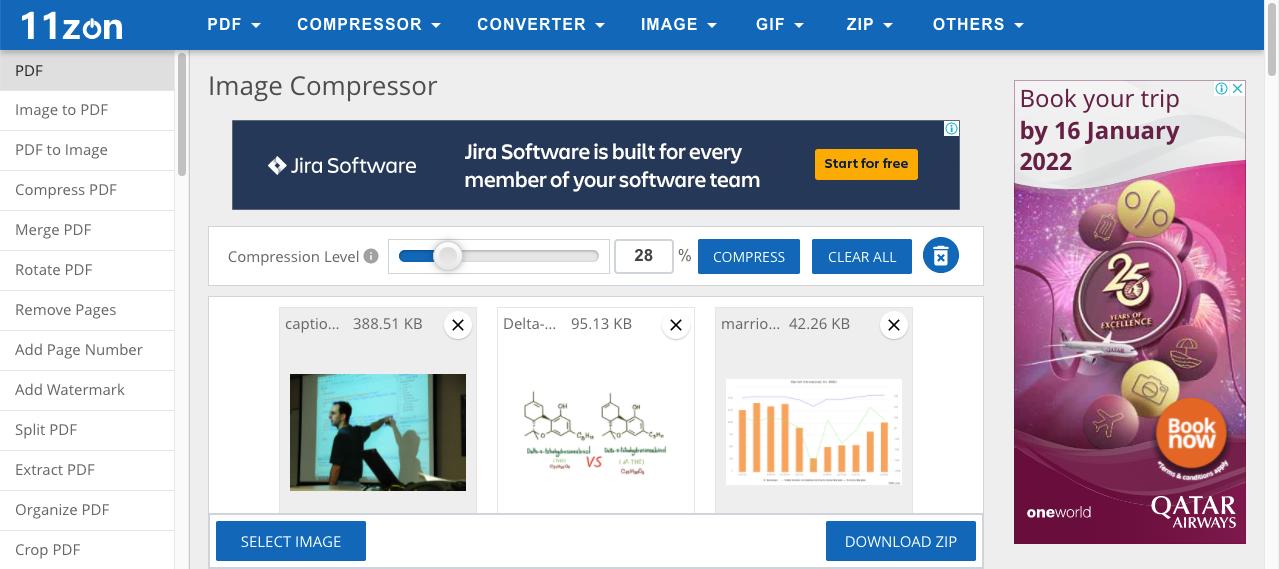
Шаг 2 Выберите уровень сжатия с помощью ползунка — он показывает процент сжатия в виде предварительного просмотра, чтобы вы могли решить, насколько сильное сжатие нужно использовать.

Шаг 3 Нажмите кнопку "Сжать" и дождитесь окончания процесса, затем нажмите кнопки "Загрузить", чтобы сохранить их по отдельности, или "Загрузить ZIP", чтобы собрать их в архивный файл.
Плюсы
Выбираемая настройка сжатия
Обработка нескольких файлов
Бесплатное использование
Минусы
Очень простой пользовательский интерфейс
Поддерживается рекламой
4. SmallSEOTools Image Compressor
SmallSEOTools — популярный сайт, предлагающий в первую очередь SEO-программы, такие как проверка на плагиат, проверка грамматики, обратный поиск изображений, проверка IP-адресов и, конечно же, модуль сжатия изображений. Вы можете запустить его в любом современном браузере, а сам сайт довольно отзывчивый, так что устройство не имеет значения, лишь бы оно было с доступом в Интернет.
Как использовать программу SmallSEOTools Image Compressor
Шаг 1 Прокрутите веб-страницу компрессора файлов изображений вниз, пока не увидите зеленую кнопку "Загрузить", затем нажмите ее, чтобы импортировать один или несколько файлов изображений.
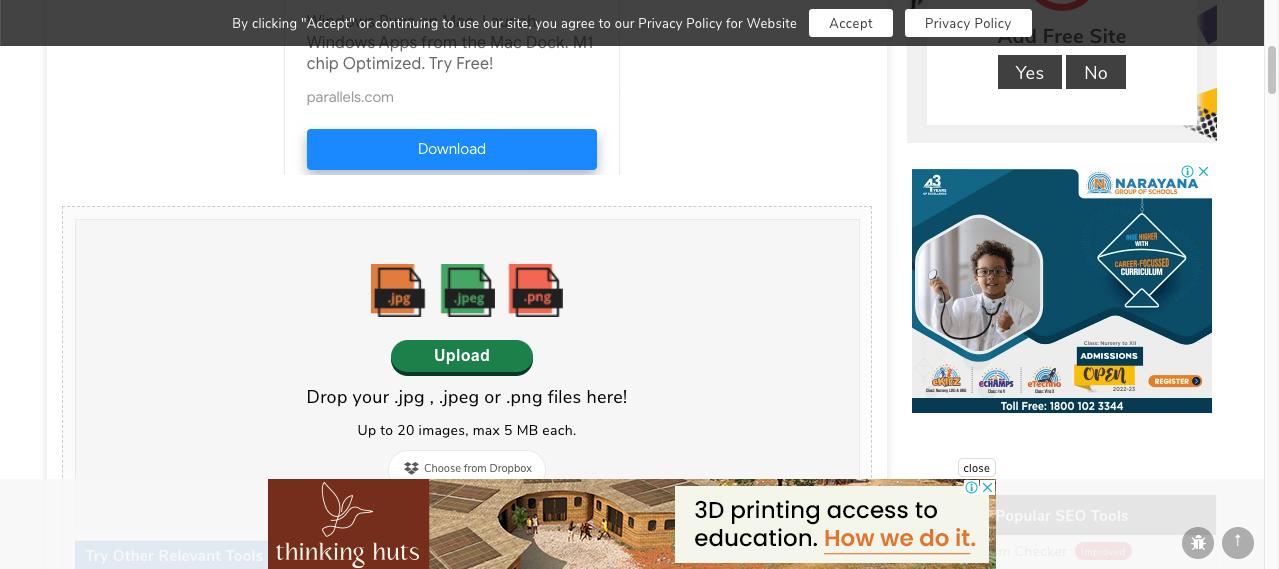
Шаг 2 Файлы будут сжаты автоматически, поэтому, когда вы прокрутите список вниз, вы также увидите отдельные кнопки загрузки вместе со статистикой сжатия — вы можете воспользоваться ими или нажать кнопку Загрузить все, чтобы получить их в виде ZIP-папки.
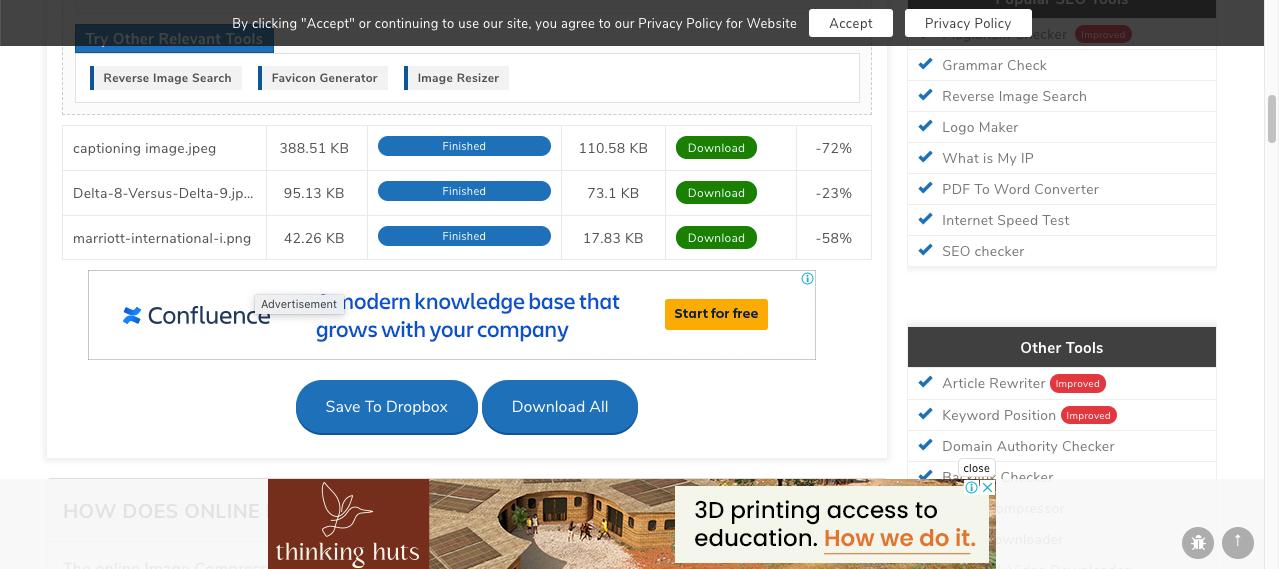
Плюсы
Полезно для SEO-специалистов и владельцев сайтов
Уменьшите размер изображений на вашем сайте, чтобы страницы загружались быстрее
Отличная прочность на сжатие
Минусы
Отсутствие расширенных настроек компрессора изображений
Много рекламы
5. ILoveIMG Image Compressor
Эта платформа включает в себя несколько полезных программ для работы с изображениями: фоторедактор, ротатор изображений, конвертер "в JPG", обрезчик изображений, генератор мемов и так далее. Сайт прост в использовании, а программы достаточно надежны для профессионального использования. Бесплатный тарифный план довольно щедр, позволяя пользователям обрабатывать 200 МБ или 30 изображений за раз, после чего вам нужно будет обновить тарифный план, чтобы снять ограничения.
Как использовать ILoveIMG
Шаг 1 Загрузите изображения, переместив их в интерфейс сжатия изображений LoveIMG, нажав кнопку "Выбрать изображения", или из облака, нажав соответствующие иконки.

Шаг 2 После загрузки нажмите кнопку Compress IMAGES в правом нижнем углу экрана.
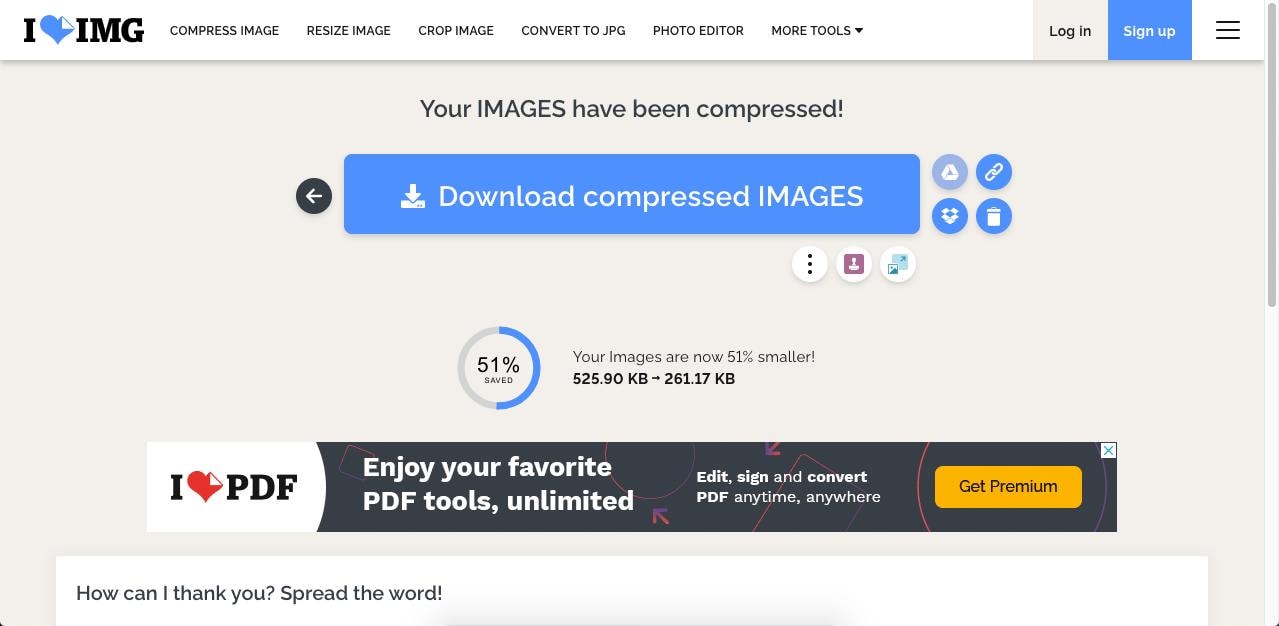
Шаг 3 После завершения процесса ZIP-файл со сжатыми изображениями будет загружен автоматически — просто подтвердите сохранение файлов, когда увидите диалоговое окно — нажмите кнопку, если это не произойдет само по себе.
Плюсы
Быстрая обработка сжатия изображений
До 30 изображений в одной партии бесплатно
Несколько других программ для работы с изображениями, доступных на сайте
Минусы
Сжатие изображений не очень высокое по сравнению со многими другими сервисами
Отсутствие настроек сжатия изображений
6. ImageSmaller Image Compressor
ImageSmaller — это бесплатная онлайн программа для сжатия изображений, которая предлагает сжатие для общих или определенных форматов изображений. Она имеет удобный интерфейс и позволяет легко перемещаться по сайту. Среди других программ — средство удаления EXIF-данных и конвертировать файлы, доступные на главном родительском сайте — FileConvertio.
Как использовать ImageSmaller
Шаг 1 Перейдите на главную страницу ImageSmaller и нажмите кнопку "Выбрать файл изображения", чтобы импортировать изображение.
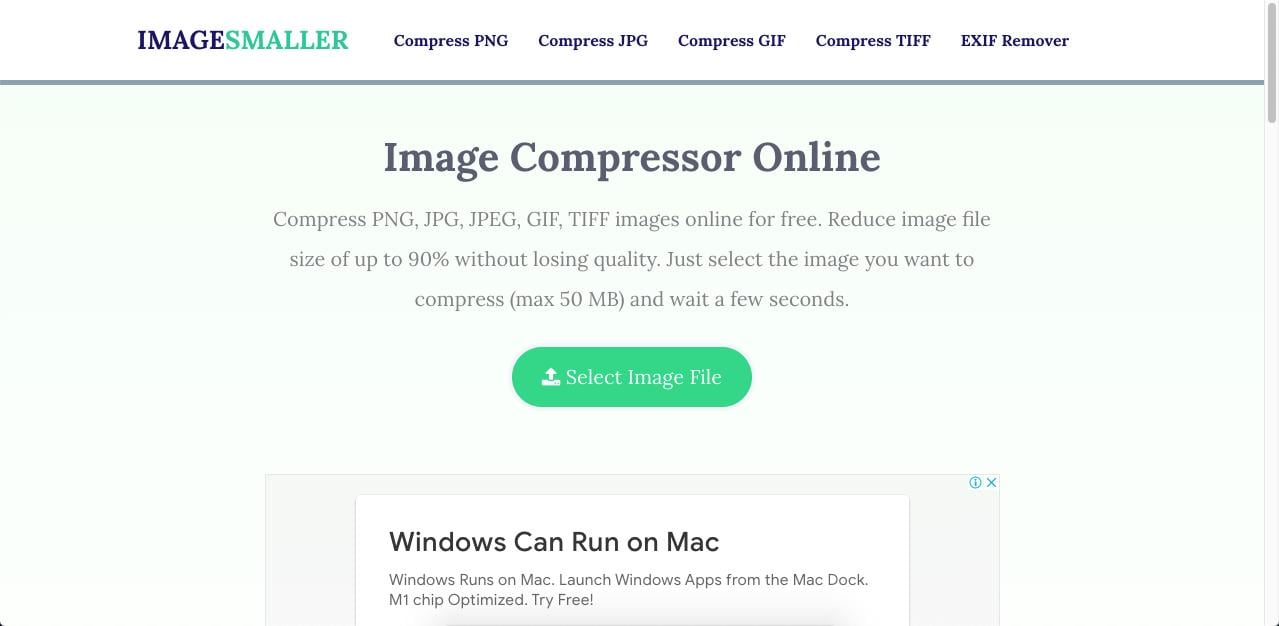
Шаг 2 Изображение будет автоматически сжато и доступно — нажмите на ссылку "Загрузить", чтобы сохранить файл в локальной папке
Шаг 3 Если вам нужно вручную удалить файл с сервера сайта, нажмите на красную ссылку под опцией загрузки
Плюсы
Простые операции
Чистый пользовательский интерфейс с функцией автоматического сжатия
Хорошее качество сжатия
Сопутствующие программы включают в себя компрессоры видео и аудио, удалитель звука и т. д.
Минусы
Отсутствует поддержка перетаскивания для импорта файлов
Нет комплексной обработки
Раздел 2: Офлайн-компрессор изображений и программа оптимизации PDF-файлов
1. Wondershare PDFelement
Wondershare PDFelement - Редактор PDF-файлов по сути, является редактором PDF, но в нем также есть программы для работы с изображениями. Один из них — конвертер изображений в PDF, с помощью которого можно сжать изображение, конвертировав его в PDF, сжав PDF, а затем экспортировав файл в формат изображения. Качество сжатия превосходное, и вы не увидите никаких явных признаков того, что изображение было сжато. Давайте посмотрим, как работает этот процесс.
Wondershare PDFelement Pro
Упростите свой рабочий процесс с помощью Облака документов для PDFelement.

Как сжимать изображения с помощью PDFelement
Шаг 1 Импортируйте файл изображения в формат PDF с помощью опции Создать PDF на главной странице; в качестве альтернативы вы можете просто переместить файл изображения в интерфейс PDFelement, чтобы получить тот же результат.

Шаг 2 После того как изображение откроется в новой вкладке как PDF-файл, нажмите кнопку "Программы → Сжать PDF".

Шаг 3 В новом всплывающем диалоговом окне выберите уровень сжатия и нажмите кнопку "Применить", чтобы сжать файл

Шаг 4 Наконец, перейдите на вкладку "Конвертировать" вверху, выберите "В изображение" на ленточной панели инструментов, выберите формат изображения для вывода и обработайте экспорт файла, нажав "Применить".

![]() Работает на основе ИИ
Работает на основе ИИ
Сжатие в PDFelement PDF и функция доступа к облаку
Вы также можете использовать PDFelement для сжатия PDF-файлов и сохранения их непосредственно в Wondershare PDFelement Cloud, который представляет собой надежное облачное хранилище для PDF-файлов и включает в себя процесс сбора подписей в массовом порядке или в последовательности. Это полезная программа, если вам приходится ежедневно работать как с изображениями, так и с PDF.
Шаг 1 Откройте файл PDF, переместив его в окно приложения.

Шаг 2 Чтобы сжать PDF-файл, воспользуйтесь программой Инструмент → Сжать.
Шаг 3 Чтобы сохранить его в облаке, нажмите на значок "Поделиться" в верхней части и выберите Wondershare Cloud в качестве целевого адресата — в PDFelement для Mac используйте "Файл" → "Поделиться → Wondershare Cloud", как показано на скриншоте выше.
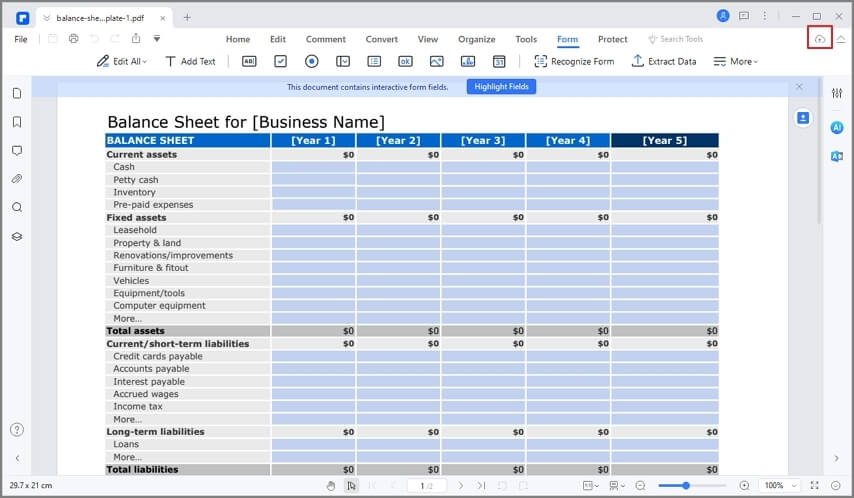
Плюсы
Комплексное решение для сжатия PDF-файлов и изображений
Простой в использовании интерфейс с плавной навигацией
Широкие программы для управления документооборотом
Расширенные функции, такие как комплексная обработка
Доступная альтернатива дорогим программам для работы с PDF-файлами
Интегрированный в облако
Доступно для устройств Windows, Mac и iOS/iPadOS.
Минусы
Простая работа с изображениями, например конвертация в PDF и другие форматы
Недоступно для Linux

![]() Работает на основе ИИ
Работает на основе ИИ
Вывод
Если вы ищете надежную программу для сжатия изображений, способную работать с другими форматами документов, такими как PDF, то рекомендуем использовать HiPDF для работы онлайн и PDFelement для ПК, iPhone и iPad. Вы получаете доступ к мощным программам, которые можно использовать бесплатно до тех пор, пока не потребуется снять ограничения на размер файла и другие ограничения. Это абсолютно необходимый инструмент для работы с PDF и изображениями, особенно если вы уже регулярно используете PDF для печати изображений и контента на их основе.


