Что такое компрессор файлов? В контексте PDF-файлов и других форматов файлов сжатие файлов — это процесс уменьшения размера файла с помощью различных методов оптимизации. Применяясь в документообороте, компрессоры файлов могут значительно уменьшить размер файла, тем самым облегчая обмен файлами онлайн, архивирование и перенос с одного устройства на другое.
Ответ заключается в использовании компрессора файлов для уменьшения размера файла до такого, чтобы его можно было отправить или загрузить. А как это делается? Конечно, можно сделать это вручную, удалив лишнее или ненужное содержимое, но это утомительный процесс и не такой эффективный, как использование программы для этой работы.
Правильное решение — использовать офлайн или онлайн компрессор файлов, чтобы всю тяжелую работу выполняла программа или веб-приложение, а не вы вручную. Здесь мы рассмотрим несколько способов сжатия файлов онлайн и офлайн. Сюда входят PDF-файлы, изображения и даже видео.
Часть 1: Люди часто спрашивают...
Часть 2: Онлайн компрессоры файлов "все в одном"
Часть 3: Сжатие PDF-файлов и изображений офлайн — PDFelement для Windows
Часть 4: А как насчет сжатия видео?

![]() Работает на основе ИИ
Работает на основе ИИ
Часть 1: Люди часто спрашивают...
Вопрос 1: Что означает компрессор файлов?
Компрессор файлов — это программа или веб-сервис, который помогает уменьшить размер документа или медиафайла, сохраняя при этом определенный базовый уровень качества самого содержимого. В некотором смысле это похоже на очистку файла от тяжелых элементов или содержимого, которое не требуется, чтобы уменьшить размер файла до более приемлемого уровня.
Вопрос 2: Снижает ли сжатие файлов качество?
Да, это так. Компрессоры файлов отличаются от программ архивации или компрессора файлов ZIP. Программы ZIP просто сохраняют файлы в более удобном для памяти формате, сохраняя при этом их качество; сжатие же файлов требует необратимых изменений, поэтому крайне желательно работать с копией файла, а не с оригиналом. Таким образом, вы получите файл меньшего размера, но его качество будет ниже, если сравнивать его с оригиналом. Это полезно для многих целей, в том числе для использования в Интернете и совместного использования.
Вопрос 3: Какой лучший PDF-компрессор?
Эффективность PDF-компрессора можно оценить по двум компонентам: степени сжатия и качеству вывода. В то время как некоторые из них обеспечивают высокую степень сжатия при низком качестве, лучший PDF-компрессор обеспечивает хороший баланс между этими двумя компонентами. Так, лучшим онлайн PDF-компрессором является HiPDF, а лучшим компрессором файлов для ПК — PDFelement, который доступен для Windows, Mac и iOS.
Часть 2: Онлайн компрессоры файлов "все в одном"
Решение 1: Compress2Go File Compressor
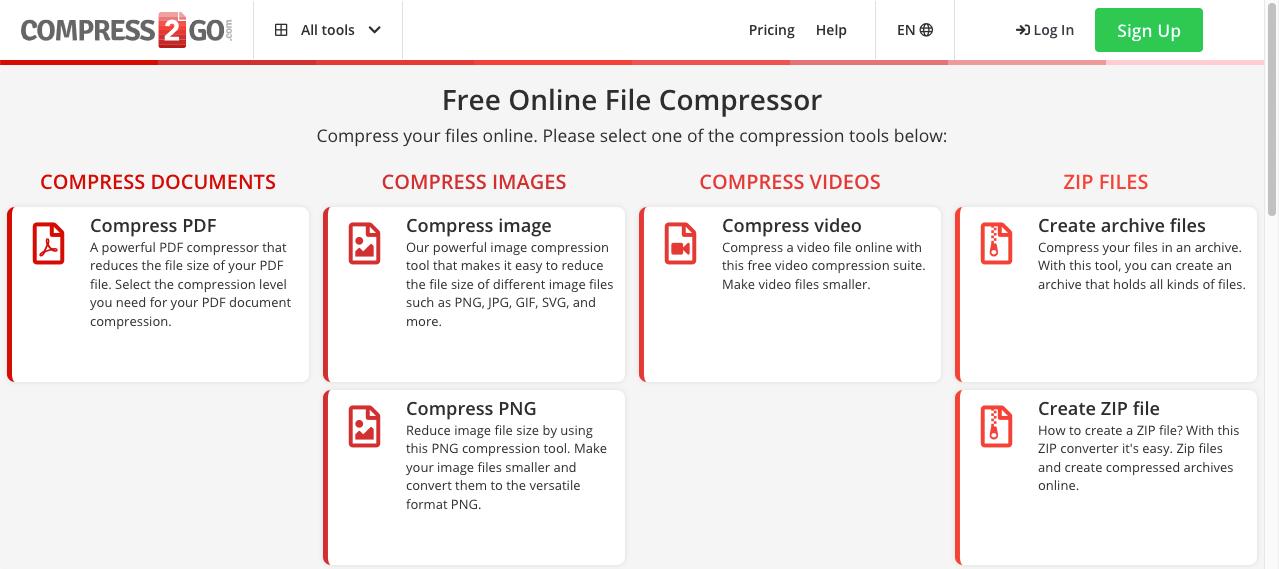
Compress2Go — это удобное решение "все в одном", в котором есть программы для сжатия PDF, изображений и видеофайлов. Вы можете сжимать файлы по отдельности или партиями, причем каждый тип программы для сжатия файлов находится на собственной веб-странице. Платформа также предлагает архивирование файлов и создание ZIP, что упрощает хранение и отправку файлов в электронном виде.
Этот бесплатный компрессор файлов имеет ограничения по количеству и максимальному размеру загружаемых файлов. Все, что превышает лимит, требует платного обновления. Есть отдельные программы для компрессора файлов JPG и PNG, а также общая страница для сжатия изображений других форматов, таких как GIF, BMP и TIFF.
Обзор процесса сжатия файлов
Эта онлайн-программа работает по стандартной схеме, описанной ниже. Процесс может отличаться в зависимости от типа файла, но общая схема работы одинакова для всех программ:
Шаг 1 Посетите их веб-страницу в зависимости от типа сжимаемого файла

Шаг 2 Загрузите файл на серверы платформы
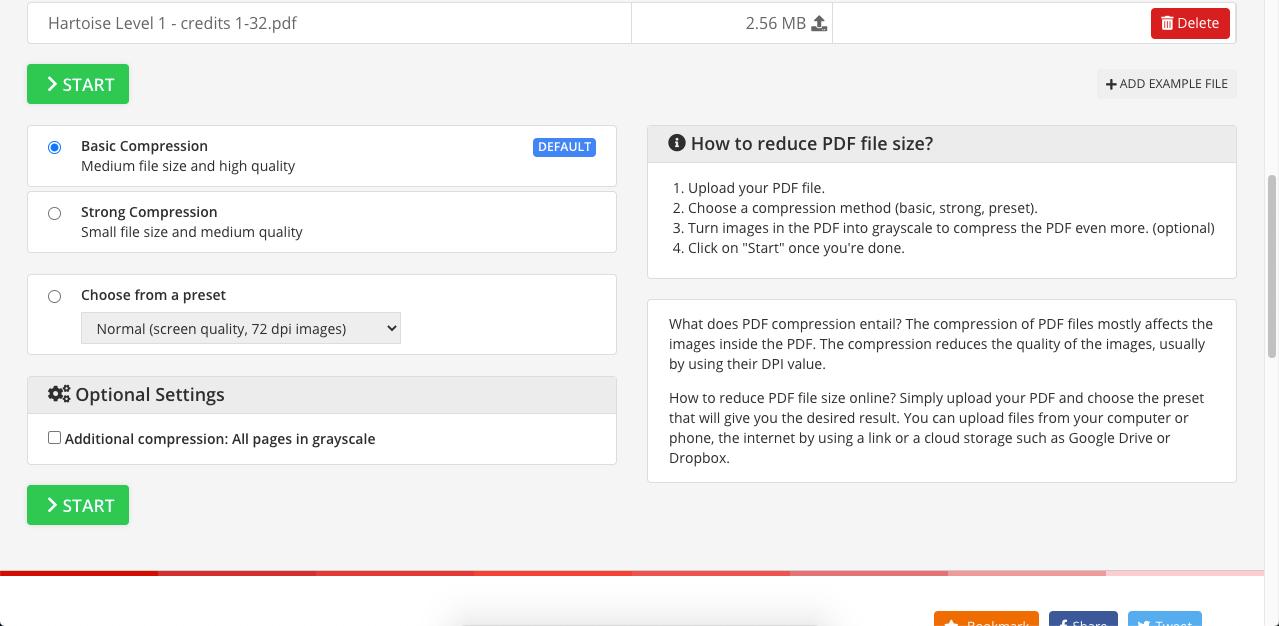
Шаг 3 Установите соответствующие параметры сжатия
Шаг 4 Обработайте сжатие с помощью кнопки "Пуск"
Шаг 5 Загрузите и сохраните файл локально
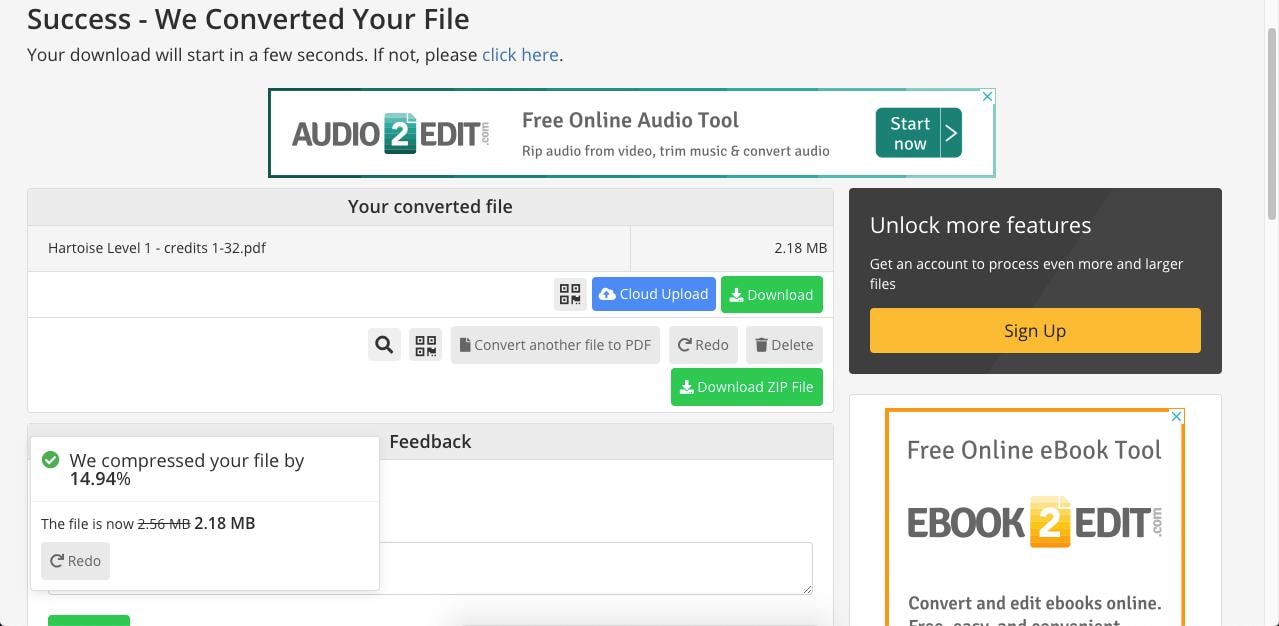
Плюсы
Надежное сжатие с отличным качеством на выходе
Поддержка сжатия файлов различных типов
Предлагает решения для архивирования и упаковки файлов
Минусы
Перейдите на платный тарифный план для обработки крупных партий или больших файлов
Ежемесячные расходы довольно дороги
Решение 2: Wondershare HiPDF Compressor

Wondershare HiPDF — это, по сути, компрессор файлов PDF, который также предлагает ряд других программ для работы с PDF. Кроме того, он предлагает модуль сжатия изображений, который работает со всеми популярными форматами изображений, такими как JPG, PNG, BMP, GIF и TIFF. После сжатия файлы можно сохранить локально или загрузить в облачное хранилище.
Самое лучшее в HiPDF — это удобство использования и отзывчивость. Хотя есть ограничения в использовании бесплатной версии, переход на платную версию очень доступен. Более того, Wondershare имеет большой портфель программ, которые охватывают среды Windows, Mac и iOS/iPadOS, а также предлагает комплексное решение для облачного хранилища PDF, которое поставляется с надежной услугой массовой электронной подписи.
Обзор процесса сжатия файлов
Шаг 1 Загрузите файл PDF или изображение на соответствующую веб-страницу HiPDF, перебросив файлы на вкладку браузера
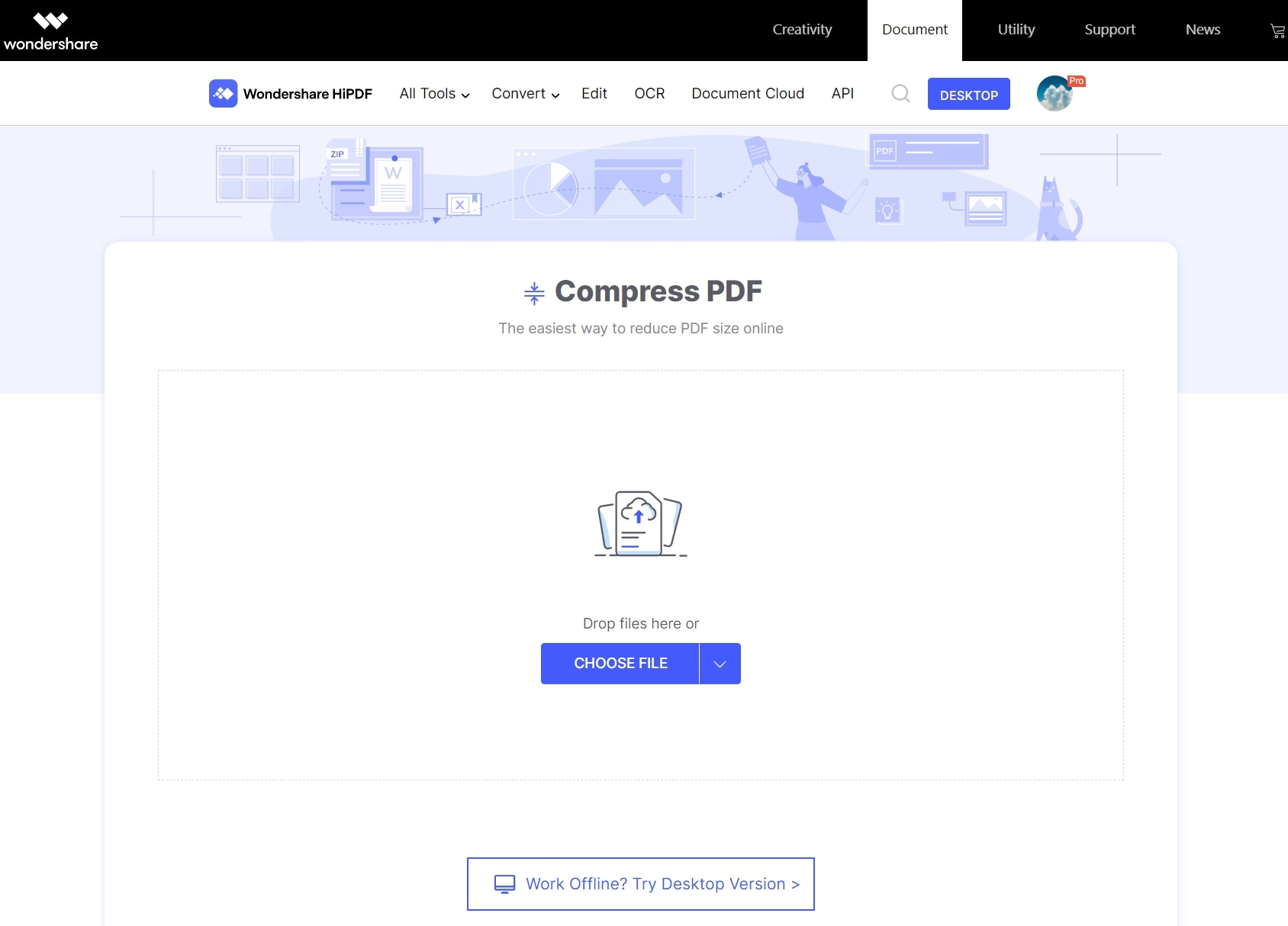
Шаг 2 Примените настройки сжатия в зависимости от того, насколько сильно вы хотите уменьшить размер.

Шаг 3 Сжимайте файл мгновенно и загружайте готовый результат или выполняйте дальнейшие действия по оптимизации файла
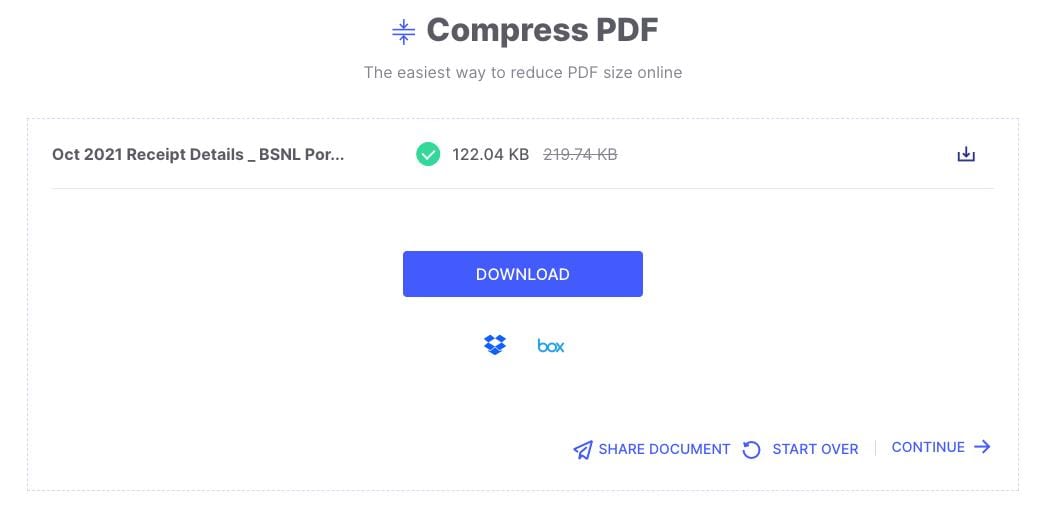
Плюсы
Простота в использовании
Самый доступный компрессор файлов
Быстрая конвертация с отличным веб-качеством даже при высоком сжатии
Легко обновить и получить доступ к ПК программы, мобильное приложение, и хранилище на Wondershare PDFelement Cloud
Минусы
В бесплатной версии нет обработки нескольких файлов
Требуется высокоскоростное подключение к Интернету
Вы также можете использовать Wondershare PDFelement для сжатия файлов. Узнайте, как это сделать, по ссылке ниже.
Решение 3: WeCompress File Compressor
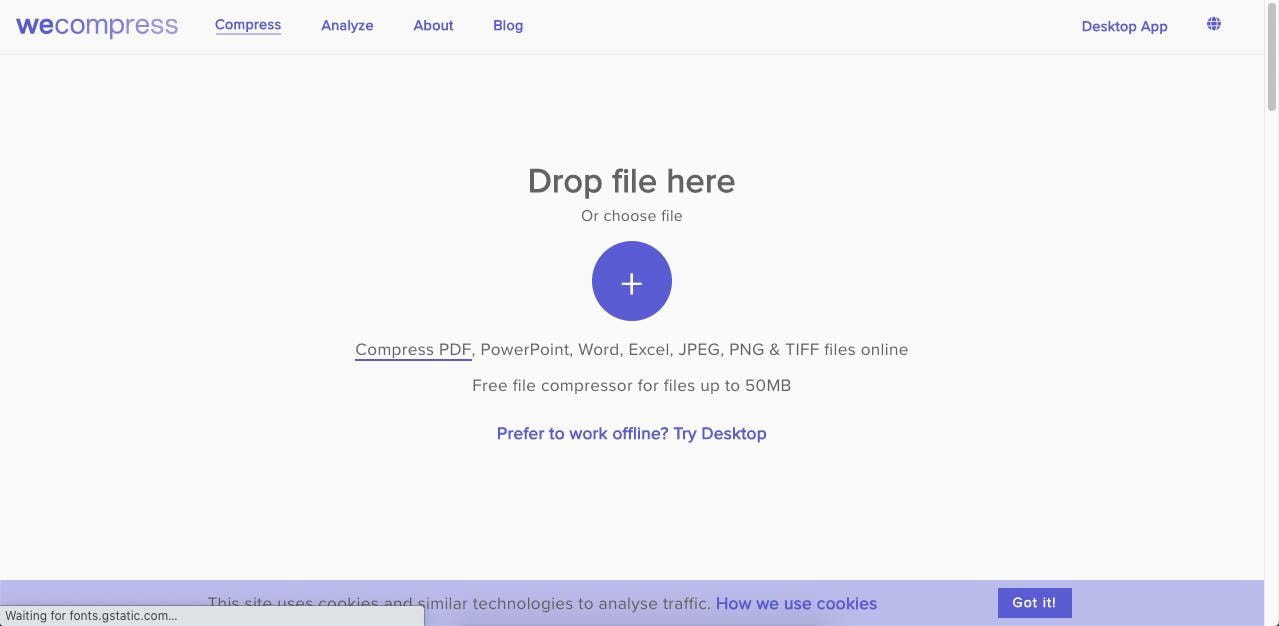
WeCompress можно использовать для сжатия файлов PDF, PowerPoint, Word, Excel, JPEG, PNG & TIFF онлайн. Она не поддерживает сжатие видео, но является одной из немногих программ, способных сжимать файлы MS Office (например, компрессор файлов Word, компрессор файлов Excel и компрессор файлов PPT), что очень полезно, если вы регулярно работаете с документами такого типа. Отличие этой платформы от большинства других в том, что страница загрузки едина для всех форматов файлов, то есть нет отдельных страниц для сжатия PDF и изображений. Это делает ее очень удобной и простой в использовании.
Обзор процесса сжатия файлов
Шаг 1 Нажмите на символ + на главной странице WeCompress и загрузите свой файл
Шаг 2 После загрузки файл автоматически сжимается, после чего вам нужно нажать на кнопку "Загрузить", чтобы сохранить его.
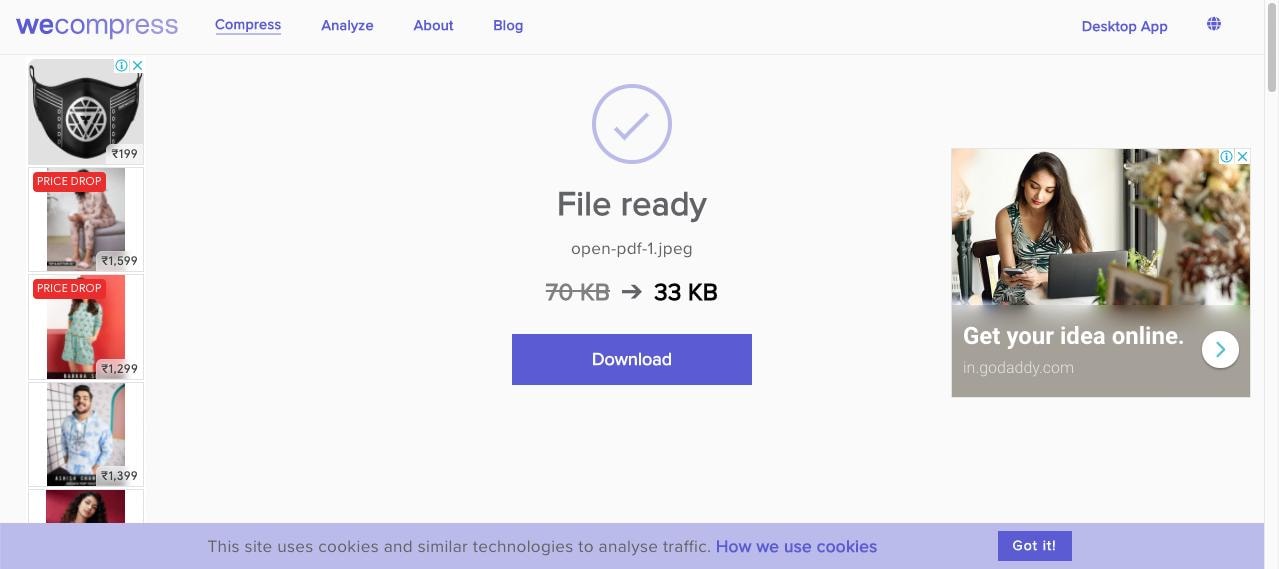
Плюсы
Компрессор файлов в любом месте и в любое время
Одна ссылка для всех поддерживаемых типов файлов
Автоматическое сжатие
Минусы
Нет возможности управлять настройками сжатия
Отсутствие предварительного просмотра файлов после сжатия
Часть 3: Сжатие PDF-файлов и изображений офлайн — PDFelement для Windows
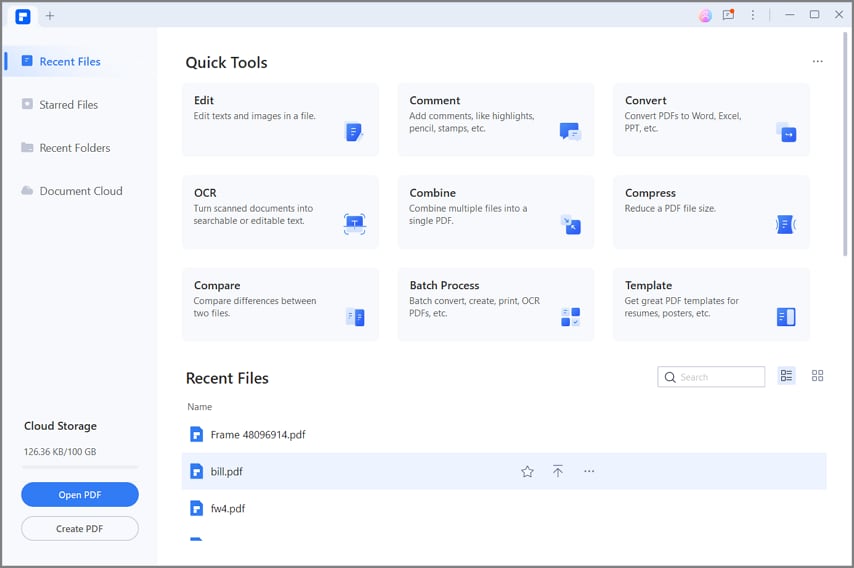
Wondershare PDFelement - Редактор PDF-файлов — надежное многоплатформенное решение для работы с PDF-файлами с облачной интеграцией, включающее полный набор программ для работы с PDF-файлами и другими документами. В число операций входят создание, редактирование, аннотирование, защита, управление формами, конвертация, сжатие файлов и организация файлов/страниц, а также расширенные возможности, такие как OCR и комплексная обработка. Пользовательский интерфейс разработан для удобной навигации, что делает его идеальным для начинающих пользователей. Опытные пользователи могут воспользоваться расширенной функциональностью, точной конвертацией, многоязычным OCR, распознаванием полей форм и многим другим.
Wondershare PDFelement Pro
Упростите свой рабочий процесс с помощью Облака документов для PDFelement.

Сжатие одного файла PDF
Шаг 1 Переместите ваш PDF-файл в интерфейс PDFelement, чтобы открыть его.

Шаг 2 Перейдите на вкладку "Инструменты" вверху, а затем на панели инструментов выберите пункт "Сжать PDF" или "Оптимизировать PDF" под ним.
Шаг 3 Выберите уровень сжатия во всплывающем окне и нажмите "Применить"
Шаг 4 Сохраните сжатый файл в нужном месте, когда он появится на вашем экране

![]() Работает на основе ИИ
Работает на основе ИИ
Сжатие нескольких файлов сразу
Шаг 1 Запустите PDFelement и перейдите на вкладку "Программы".
Шаг 2 Далее нажмите "Комплексная обработка" на панели инструментов
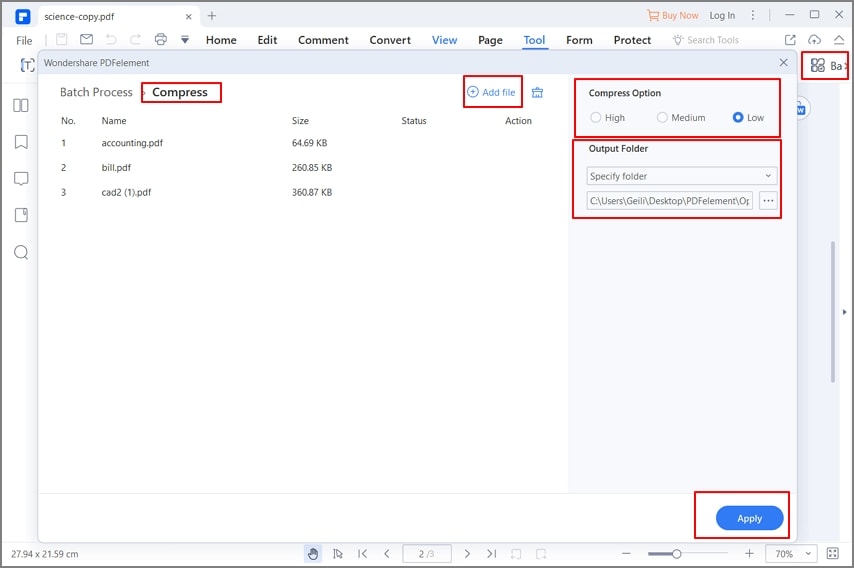
Шаг 3 Переместите несколько файлов в новое окно "Сжатие PDF/Оптимизация PDF".
Шаг 4 Установите общий уровень сжатия для файлов, задайте папку назначения и нажмите "Применить"
Шаг 5 После завершения процесса сжатия файлы будут сохранены в указанную папку

![]() Работает на основе ИИ
Работает на основе ИИ
Сжатие изображений
Шаг 1 Щелкните опцию "Создать PDF" на главной странице PDFelement.

Шаг 2 Выберите одно или несколько изображений и нажмите кнопку "Открыть".
Шаг 3 Каждое изображение откроется как отдельный PDF-файл в отдельной вкладке — теперь перейдите на вкладку "Программы" вверху.
Шаг 4 Нажмите кнопку "Сжать PDF/Оптимизировать PDF" на панели инструментов, как показано ранее для сжатия одного файла.
Шаг 5 После сжатия сохраните PDF в виде изображения с помощью опции "Файл → Экспорт" в изображение или с помощью опции "В изображение" на панели инструментов и нажмите "Применить" после изменения настроек.


![]() Работает на основе ИИ
Работает на основе ИИ
Почему PDFelement?
Одна из главных причин, по которой миллионы пользователей любят PDFelement, — наличие специализированного приложения для каждой основной платформы, включая Windows, Mac и iOS/iPadOS. Эта кросс-терминальная функциональность объединена Wondershare PDFelement Cloud, которая интегрирована во все эти версии и позволяет пользователям скачивать файлы из Wondershare Cloud и загружать их в него. Это делает ее очень удобной для совместной работы, которая привносит мобильность в уравнение. Например, вы можете работать над документом в Windows, загрузить его в свой облачный аккаунт, а затем загрузить на другое устройство под управлением другой ОС и продолжить редактировать файл и выполнять другие действия.

Wondershare PDFelement Cloud
Облачное хранилище премиум-класса объемом 100 ГБ.
Высококачественная электронная подпись.
Совместная онлайн-аннотация.
Простой и быстрый обмен файлами.
Сжатие файлов также доступно на всех трех платформах, что позволяет легко работать в разных местах и на различных устройствах без негативного влияния на производительность рабочего процесса. Более того, облачные функции расширяют возможности приложения, позволяя использовать его в других случаях, например, для совместного аннотирования.
Часть 4: А как насчет сжатия видео?
Wondershare предлагает отличную программу для сжатия видео под названием UniConverter. Он доступен для систем Windows и Mac, а также онлайн и совместим с сотнями форматов медиафайлов. Таким образом, UniConverter — это последнее средство для сжатия видео- и аудиофайлов. Давайте рассмотрим некоторые из основных возможностей этой универсальной программы.
Ключевые особенности UniConverter
-
Поддерживается 1000+ форматов видео- и аудиофайлов
-
Точная оценка размера выходного файла
-
Опция сжатия нескольких файлов сразу
-
Импорт с внешней памяти и мобильных устройств
-
Редактируйте, записывайте экран, объединяйте и записывайте видео.
-
Набор видеоинструментов для конвертации изображений, создания GIF, переноса мультимедиа и многого другого
Сжатие нескольких файлов сразу и в одиночку
Шаг 1 Запустите Wondershare UniConverter на своем компьютере
Шаг 2 Перейдите на вкладку "Конвертер" (левая панель) и переместите медиафайлы — для обработки нескольких файлов добавьте несколько файлов.
![]()
Шаг 3 Нажмите кнопку "Настройки", чтобы изменить битрейт, разрешение и другие атрибуты, и нажмите "Сохранить"
![]()
Шаг 4 Наконец, выберите папку вывода и нажмите кнопку "Запустить все"
После сжатия вы можете нажать кнопку "Расположение файла", чтобы открыть целевую папку, в которой были сохранены сжатые файлы.
Вывод
Какой бы компрессор файлов вы ни выбрали, убедитесь, что он поддерживает разные платформы, предлагает хороший баланс между степенью сжатия и качеством выходного сигнала. Кроме того, он должен быть удобен в использовании, прост в установке и не требовать много ресурсов.
При использовании онлайн-решений убедитесь в надежности сайта и наличии политики конфиденциальности для защиты ваших файлов. Комплексные решения, предлагаемые Wondershare, дают вам все это и даже больше. Такие продукты, как HiPDF, PDFelement и UniConverter, разработаны для пользователей, как с, так и без опыта работы с такими программами, и имеют одну общую черту — они мощны и универсальны, но при этом просты в использовании без необходимости смотреть кучу туториалов. А если вам вдруг понадобится помощь, на помощь придут многочисленные онлайн-ресурсы и опытная служба поддержки.


