Файлы PDF популярны благодаря относительно небольшому размеру по сравнению с другими типами файлов. Кроме того, они идеально подходят для сохранения единообразия форматов содержимого на разных устройствах, в разных приложениях и операционных системах. Однако когда файл становится слишком большим из-за содержимого, вы можете сжать PDF до 1000 КБ или меньше, чтобы сделать его более подходящим для обмена по электронной почте или загрузки в Интернет. В этой статье представлено несколько программ для сжатия PDF до 1000 КБ онлайн и офлайн, когда вам нужно поделиться файлом, не беспокоясь о том, попадете ли вы в ограничения по размеру файла.
Часть 1: Как сжать PDF до 1000 КБ онлайн
#1 Wondershare HiPDF
HiPDF — популярный сайт для работы с PDF-файлами, содержащий функции сжатия, редактирования, конвертации, защиты, управления, OCR и другие. Для сжатия PDF до 1000 КБ или меньше не требуется регистрация, а для контроля степени сжатия и конечного качества вывода можно использовать предустановки.
Процесс происходит следующим образом:
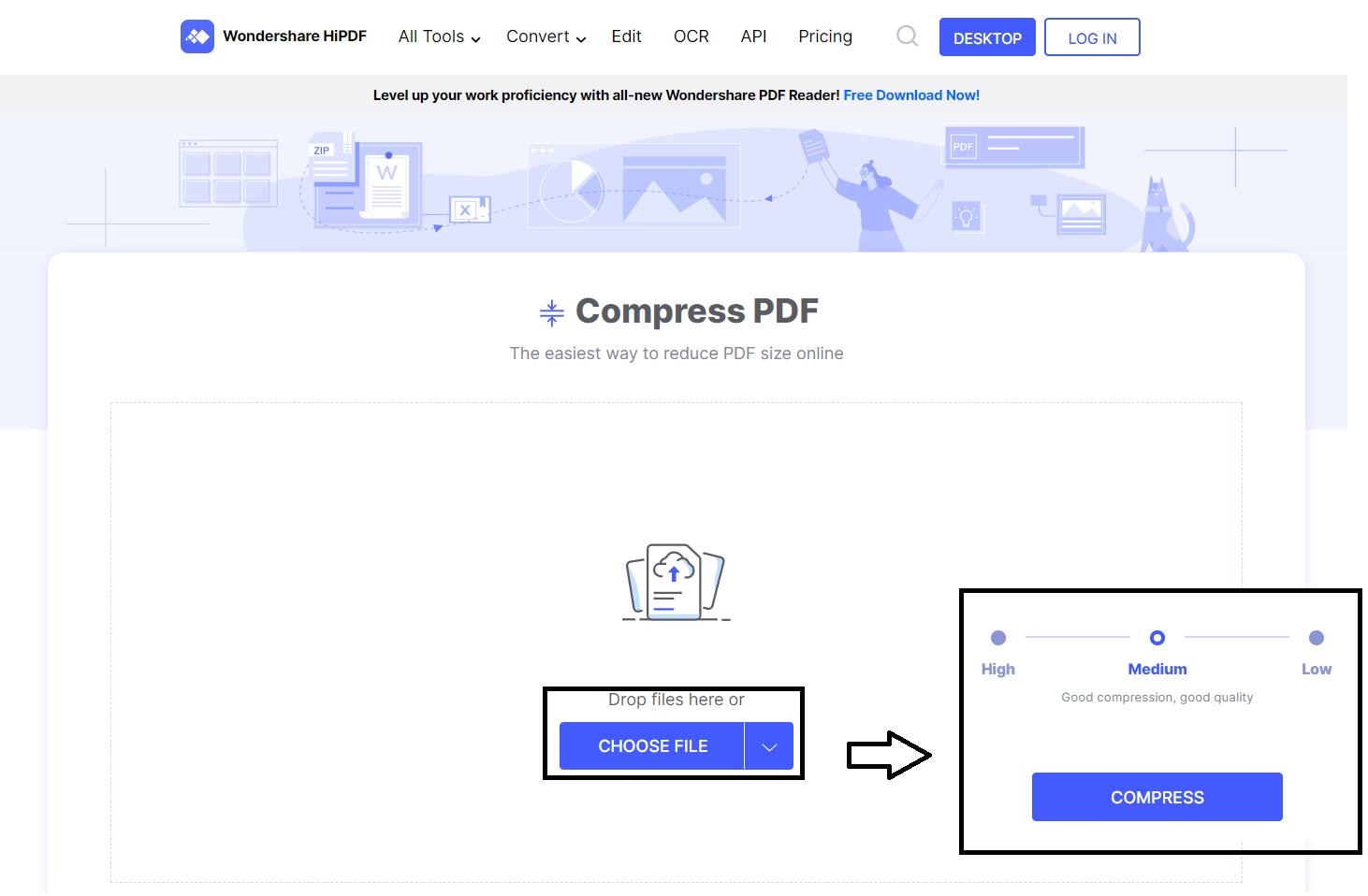
Шаг 1 Перейдите по ссылке HiPDF Compress PDF и загрузите свой файл, переместив его на вкладку браузера или воспользовавшись кнопкой Выбрать файл для импорта из локального или облачного хранилища.
Шаг 2 После успешной загрузки файла вы увидите три варианта сжатия. Выберите один из них в зависимости от требуемой степени сжатия и нажмите кнопку Сжать.
Шаг 3 Когда на экране появится конечный результат, вы сможете увидеть уменьшенный размер файла. Процесс сжатия PDF 1000 КБ завершен!
Шаг 4 На этом этапе вы можете скачать файл непосредственно на рабочий стол, сохранить его в облачном хранилище или перейти к другим действиям, таким как объединение/разделение файлов, конвертации в другие форматы, обмен с другими пользователями, добавление водяных знаков и так далее.
Примечание: Обратите внимание, что качество конечного результата зависит от степени сжатия. Например, для файла размером 1,5 МБ может потребоваться только параметр Низкая степень сжатия, чтобы сжать PDF 1000 КБ, в то время как для файла большего размера может потребоваться более высокий уровень сжатия. Следует также учитывать, что при самом высоком уровне сжатия содержимое остается пригодным для просмотра в Интернете, но с меньшим разрешением для изображений и другого визуального контента.
Самое приятное, что сжатие одного файла за раз (менее 50 страниц) абсолютно бесплатно и не требует регистрации или входа.
#2 Smallpdf
Еще один отличный онлайн-сервис для сжатия PDF до 1000 КБ — Smallpdf, комплексный набор программ для работы с PDF-файлами с Windows-подобным интерфейсом и быстрым временем отклика. Интерфейс очень похож на HiPDF, но программы поддерживают рекламу, поэтому некоторые пользователи могут счесть ее навязчивой. Сам процесс очень прост:
Шаг 1 Перетащите PDF-файл в красное поле на странице Smallpdf Compress PDF или нажмите кнопку Выбрать файлы, чтобы импортировать его вручную с компьютера, из облачного хранилища или из аккаунта Smallpdf Pro.
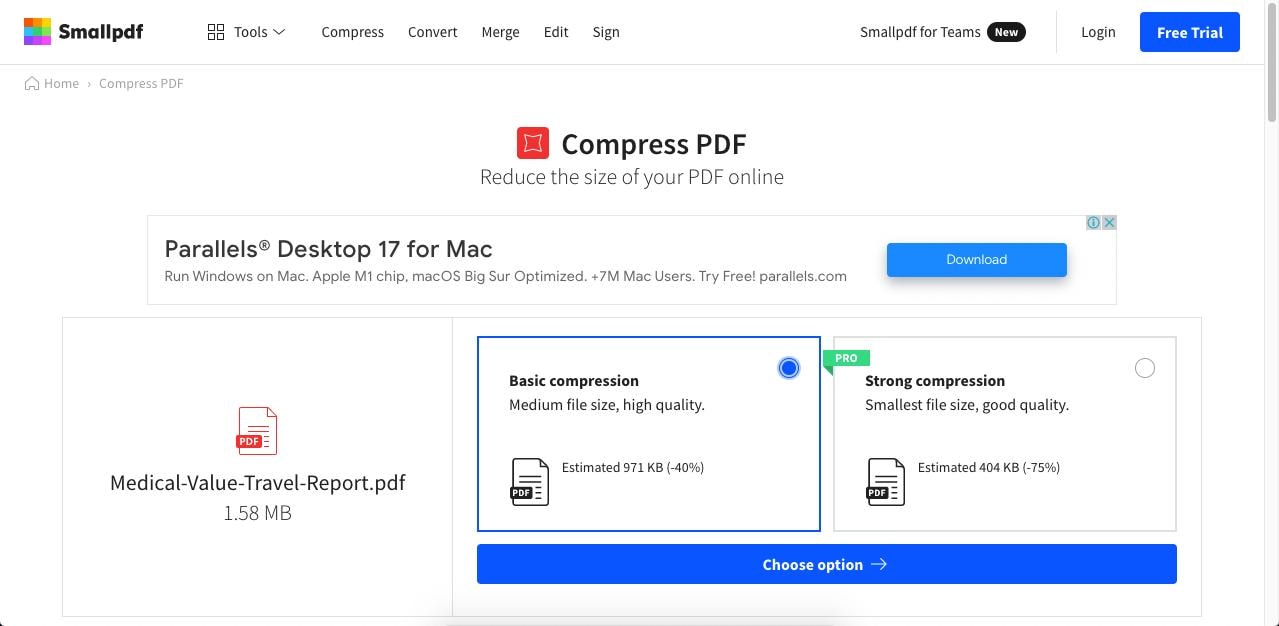
Шаг 2 Выберите слева бесплатную функцию Стандартное сжатие и нажмите на кнопку Выбрать
Шаг 3 После сжатия файла вы можете скачать его, поделиться им, загрузить в облако или выполнить дальнейшие действия, такие как редактирование, конвертация, защита и так далее.
Преимущество использования этого сервиса в том, что он довольно известен, а Pro-версия является привлекательным вариантом для ПК, который вы можете рассмотреть для своих потребностей в PDF-редакторе. Единственным недостатком является то, что бесплатная версия ограничивает пользователей средним уровнем сжатия, а обновление до Pro обойдется вам примерно в 12 долларов в месяц.
#3 Sejda
Бесплатная служба сжатия PDF от Sejda ограничена размером файлов не более 100 МБ, и вы можете сжимать до трех файлов в час, что вполне разумно. Преимущество этой программы сжатия PDF заключается в том, что она позволяет более детально контролировать задачи сжатия. Например, вы можете конвертировать изображения в оттенки серого, изменить их разрешение или вообще отказаться от мультимедийного содержимого. Давайте рассмотрим процесс подробнее:

Шаг 1 Перейдите по адресу Sejda Compress PDF URL и импортируйте свой PDF-файл, используя опцию Выбрать файл или перетащив его из папки.
Шаг 2 Чтобы использовать настройки сжатия по умолчанию, просто нажмите кнопку Сжать. Или же нажмите кнопку Дополнительные параметры, чтобы увидеть различные параметры сжатия, такие как разрешение и цвет изображения, качество изображения и т.д.
Шаг 3 Нажмите кнопку Сжать PDF, когда будете готовы, и дождитесь появления выходного файла — нажмите кнопку Загрузить, чтобы сохранить его на рабочем столе. Вы также можете поделиться и распечатать выходной файл, а также выполнить другие действия, такие как слияние, редактирование, разделение, вращение и так далее.
Sejda — популярная программа, потому что переход на премиум-план не слишком дорог. За умеренную плату в 7,50 долларов в месяц вы можете получить полный доступ к веб-версии.
Часть 2: Как сжать PDF до 1000 КБ офлайн
Офлайн-программы зачастую лучше своих онлайн-аналогов. Основная причина заключается в том, что, поскольку программа установлена локально, она может использовать ресурсы вашей системы так, как не может сделать это онлайн-программа. Кроме того, работа в офлайне обеспечивает большую надежность ваших документов. Вместо того чтобы храниться на неизвестном стороннем сервере, файлы находятся на вашем рабочем столе, что дает вам больше здоровья. Давайте рассмотрим три лучших приложения для сжатия PDF-файлов в этой категории.
#1 Wondershare PDFelement
Wondershare PDFelement — это полноценный PDF-редактор с отличным механизмом сжатия, который может легко сжать PDF размером 1000 КБ и более на вашем Mac или PC. Программа предлагает чистый и незагроможденный интерфейс и богатую коллекцию функций, которая даже может соперничать с лидером рынка Adobe Acrobat.
Помимо сжатия PDF-файлов, PDF element предлагает ряд других программ для редактирования, подписания, защиты, организации, аннотирования и заполнения PDF-файлов с помощью простых операций в удобном интерфейсе с очень хорошей навигацией. Ниже описан процесс сжатия PDF-файлов до 1000 КБ или меньше:

Шаг 1 Для начала импортируйте файл с помощью иконки Открыть файл на главной странице или просто бросьте PDF-файл в окно программы.
Шаг 2 Теперь вы можете нажать кнопку Сжать PDF на главной странице или перейти на вкладку Программы и выбрать пункт Сжать PDF.
Шаг 3 Далее определите уровень сжатия и нажмите Применить, чтобы выполнить операцию.
Шаг 4 После того как выходной файл откроется в PDFelement, вы можете приступить к выполнению других операций, например конвертировать в другой формат, объединить с другими файлами, разделить на несколько файлов, применить шифрование с помощью пароля и т. д.
Wondershare PDFelement Pro
Упростите свой рабочий процесс с помощью Облака документов для PDFelement.

PDFelement — это, безусловно, самый подходящий PDF-компрессор, поскольку его мощный механизм сжатия позволяет уменьшить размер файлов более чем на 80 % в большинстве случаев. Кроме того, это самая легкая и доступная альтернатива Adobe Acrobat и другим программам сжатия PDF премиум-класса.
#2 Adobe Acrobat
Acrobat, конечно, является популярным редактором и компрессором PDF, но многие пользователи считают его стоимость непомерно высокой. Это привело к появлению нового поколения PDF-редакторов, таких как PDFelement, который предлагает почти все те же функции, но по гораздо более низкой цене. Вот как сжать PDF до 1000 КБ офлайн с помощью этой универсальной программы:
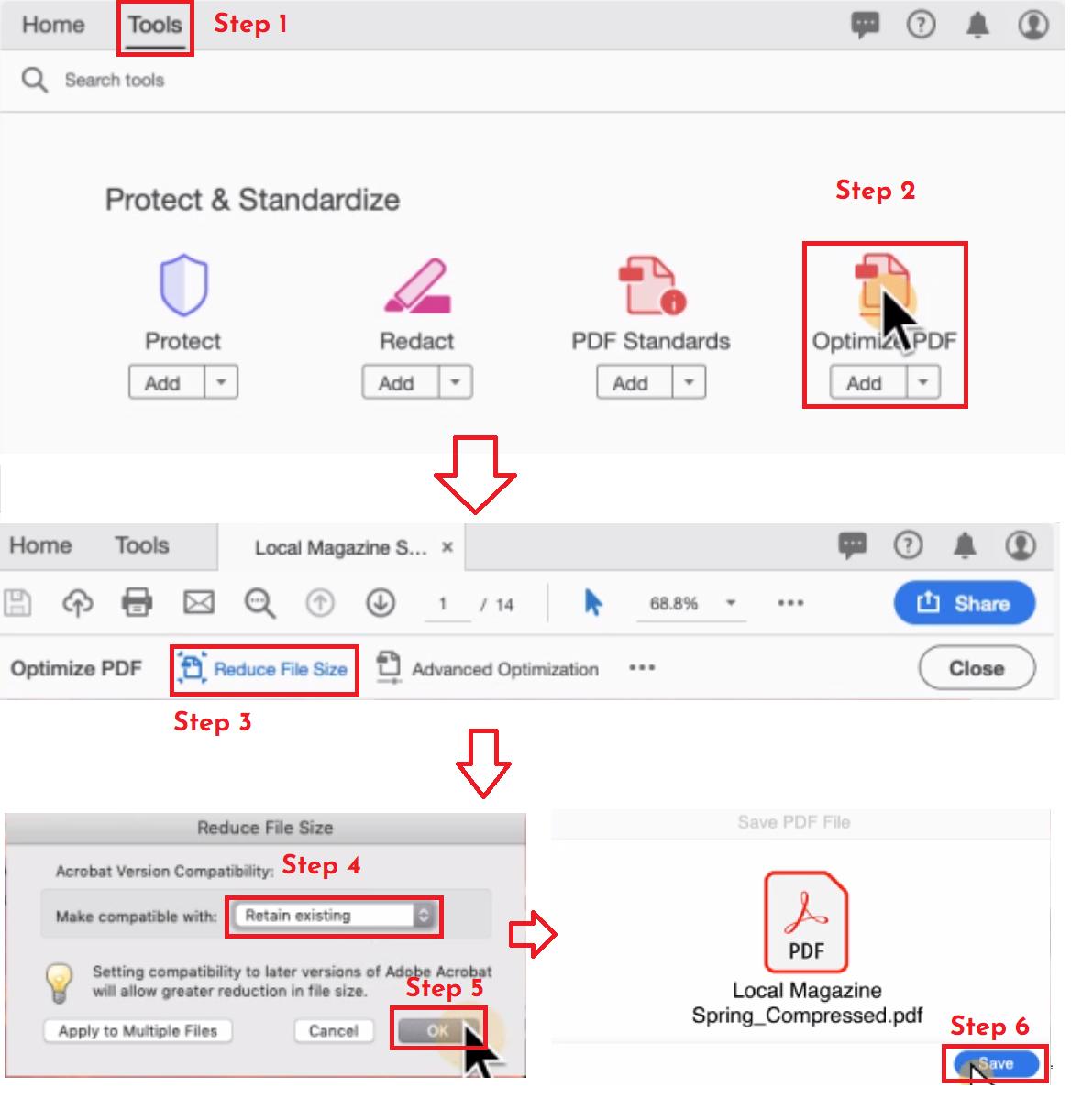
Шаг 1 Запустите Acrobat Pro DC и откройте файл с помощью команды Файл → Открыть
Шаг 2 Снова нажмите Файл, но на этот раз перейдите к пункту Сжать PDF или Уменьшить размер файла.
Шаг 3 Нажмите кнопку Сохранить, чтобы сохранить изменения, после чего в нижней части документа появится строка уведомления о том, насколько сильно было применено сжатие.
Шаг 4 Чтобы получить расширенные параметры сжатия, перейдите в меню Файл → Сохранить как другой → Оптимизированный PDF, чтобы увидеть окно оптимизатора PDF.
Шаг 5 В этом окне можно изменить различные параметры сжатия, такие как поддержка версий, настройки изображений, шрифтов, сглаживание PDF, отбрасывание объектов и т. д. Эти параметры позволяют дополнительно оптимизировать PDF-файл до еще меньшего размера
Продвинутые программы сжатия доступны только в Acrobat Pro DC, и нужно немного постараться, чтобы подобрать нужные параметры сжатия и качество вывода.
#3 Foxit PDF Compressor
Foxit предлагает более простой способ сжатия файлов, чем Acrobat. Процесс для версий Foxit старше 10-й немного отличается от последних итераций, поэтому давайте проведем обзор более нового процесса:
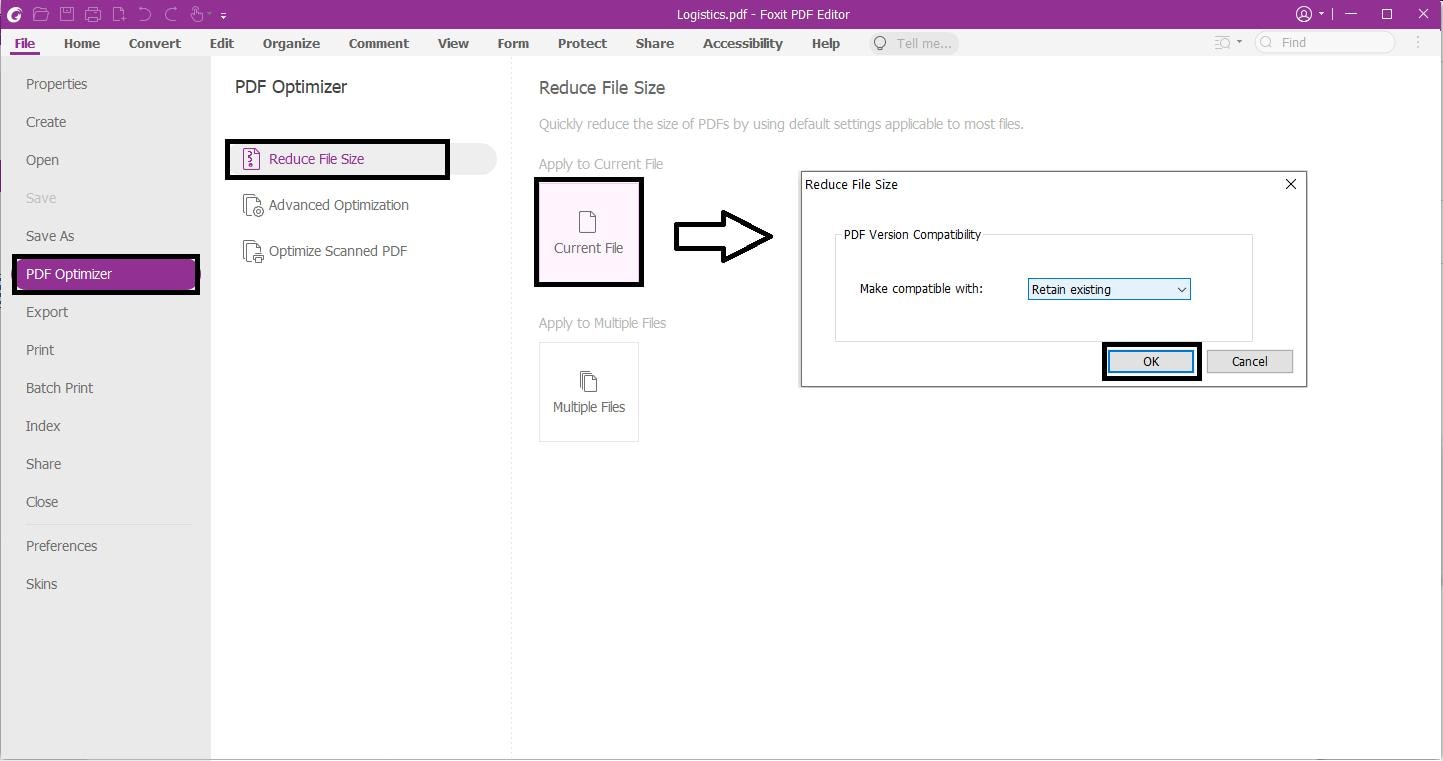
Шаг 1 Откройте файл в Foxit и нажмите Файл → Оптимизатор PDF (левая панель) → Уменьшить размер файла или Расширенная оптимизация
Шаг 2 Если вам нужно применить только стандартные параметры сжатия, используйте Уменьшить размер файла. Если нет, нажмите Расширенная оптимизация, чтобы увидеть дополнительные параметры сжатия, которые вы можете настроить, чтобы получить нужный уровень сжатия и качества.
Шаг 3 Наконец, сохраните файл под другим именем, чтобы указать, что он был оптимизирован/сжат.
Вывод
Если вам нужно работать исключительно в Интернете, рекомендуемая программа для сжатия PDF 1000KB — HiPDF, поскольку она требует минимального ручного вмешательства. Для настольных компьютеров предпочтительнее программа PDFelement — из-за ее доступности и простоты использования. Обе программы были разработаны компанией Wondershare, которая уделяет большое внимание упрощению работы пользователей во всем своем обширном портфеле продуктов.
Sejda — еще одна отличная бесплатная онлайн-программа для сжатия PDF-файлов благодаря щедрым бесплатным лимитам и хорошему качеству сжатия. Acrobat предлагает более детальный контроль над сжатием PDF-файлов на рабочем столе, но его цена может оказаться слишком высокой для многих индивидуальных пользователей и небольших компаний с ограниченным бюджетом на программы.


