PDF - широко распространенный формат в школе, колледже, на работе или в любой социальной деятельности, где требуются электронные документы. Однако существуют ограничения на размер вложений при отправке электронной почты и использовании приложений для обмена сообщениями, а сжатие PDF также помогает при хранении.
Существует несколько способов сжатия размера PDF. Они возможны с помощью Adobe Acrobat, его лучшей альтернативы, PDFelement, бесплатных онлайн-инструментов сжатия PDF, экономящих бюджет, и так далее. Откройте для себя лучшие инструменты сжатия PDF, доступные онлайн для Windows и Mac, и научитесь их использовать с помощью пошаговых руководств, приведенных ниже.

Как сжатие PDF-файлов может помочь максимизировать вашу производительность
Уменьшение размера PDF-файлов дает множество преимуществ, которые помогают максимально повысить производительность. Большие PDF-файлы, размер которых превышает один мегабайт, обычно содержат большое количество данных, таких как текст и изображения. Вот три наиболее важных и ценных из них.
- Экономия памяти: Сжатие PDF-файла позволяет хранить большой объем данных, используя лишь небольшой объем памяти на вашем устройстве.
- Повышение эффективности загрузки: Уменьшение размера файла также может помочь вам быстрее загрузить PDF-файл за счет уменьшения объема хранилища и данных, необходимых для загрузки.
- Обмен файлами: Уменьшение размера PDF-файла может облегчить отправку его по электронной почте коллеге, клиенту или заказчику благодаря возможности более простой загрузки, вложения и скачивания.
Как сжать PDF до 1 МБ в Windows
Компрессор PDF может помочь вам уменьшить общий размер файла PDF, что позволит ему занимать меньше места при хранении. Вот некоторые из лучших инструментов сжатия PDF, доступных в Windows для редактирования, сжатия и объединения PDF-файлов.
PDFelement для Windows
PDFelement - это универсальный инструмент для уменьшения размера PDF. Большие файлы могут быть легко оптимизированы, поскольку нет ограничений по размеру. Он также имеет простой в использовании интерфейс, что делает его подходящим для профессионалов и новичков. С помощью PDFelement вы можете легко сжать PDF без потери качества.
Ниже приведено пошаговое руководство по сжатию PDF-файлов с помощью PDFelement:
Шаг 1 Запустите PDFelement и откройте PDF-файл, размер которого необходимо уменьшить. В верхней части экрана перейдите к кнопке Инструмент, затем нажмите Сжать
Шаг 2 Выберите степень сжатия, которую вы предпочитаете. Чем выше степень сжатия вы выберете, тем меньше будет размер файла. Затем нажмите Применить

Шаг 3 После этого ваш файл будет мгновенно сжат. PDFelement прямо показывает на экране, насколько был уменьшен ваш PDF-файл, и его новый размер.
Плюсы
Он предлагает множество расширенных функций редактирования PDF
Отличная поддержка клиентов. Пользователи могут обращаться со своими проблемами 24 часа в сутки 7 дней в неделю через онлайн службу поддержки, электронную почту/службу поддержки, телефонный звонок или чат
>Подобный интерфейс для плавного начала работы
Обладает функцией OCR
Недостатки
Используя бесплатную пробную версию, можно конвертировать только половину страниц PDF-файлов.
Adobe Acrobat
Уменьшить размер PDF-файла с помощью Adobe Acrobat быстро и просто. Вот простые шаги, как уменьшить размер PDF-файла с помощью Adobe Acrobat:
Шаг 1 Запустите Adobe Acrobat на своем компьютере. Перейдите в Файл и нажмите Открыть Щелкните на документе PDF, который вы хотите оптимизировать.
Шаг 2 Теперь, когда PDF открыт, снова нажмите кнопку Файл и выберите Сохранить как другое, затем выберите опцию Уменьшенный размер PDF...
Шаг 3 Затем появится диалоговое окно. Нажмите на меню Сделать совместимым с и выберите версию Adobe Acrobat, совместимую с возможностями вашего PDF. Чем более позднюю версию вы выберете, тем больше уменьшится размер вашего файла.

Примечание: Если в вашем PDF-файле есть встроенные видео, рекомендуется использовать последнюю версию Acrobat.
Шаг 4 Переименуйте ваш файл в разделе Сохранить как и нажмите Сохранить
Совет: Есть еще один способ уменьшить размер pdf - с помощью инструмента Adobe Acrobat Optimization. Нажмите здесь, чтобы узнать, как это сделать.
Плюсы
Удобный для пользователя интерфейс
Самый полный набор инструментов для редактирования PDF
Интегрированы с облачными сервисами, такими как OneDrive и Google Drive
Недостатки
Многие из его функций заперты за платной стеной, что вынуждает пользователей покупать Acrobat Pro по высокой цене, чтобы получить доступ к некоторым из его наиболее полезных функций.
EaseUS PDF Editor
Если ваш PDF-файл слишком велик для отправки по электронной почте или загрузки в Интернет, это может быть не очень приятно. EaseUS может быстро уменьшить PDF-файлы, сохранив при этом исходное качество. Для этого достаточно одного щелчка мыши. Вот как можно сжать PDF-файлы с помощью EaseUS PDF Editor:
Шаг 1 Запустите EaseUS PDF Editor и нажмите кнопку "Открыть файлы...", чтобы импортировать документ PDF
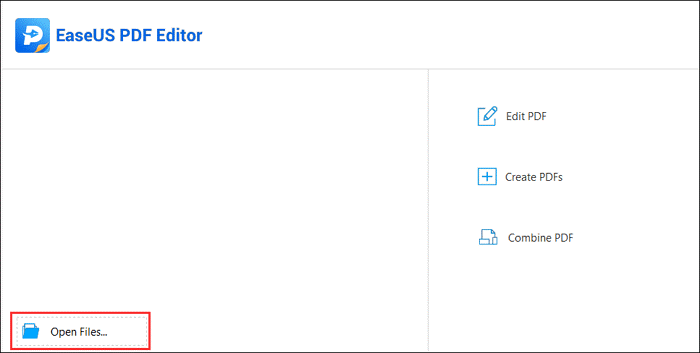
Шаг 2 Выберите опцию"Сжать" в верхней панели инструментов, затем выберите"Уменьшить размер файла..." в выпадающем меню.
Шаг 3 Появится окно, в котором нужно установить выходную папку и имя файла для сжатого PDF. Затем нажмите на кнопку "Сохранить", чтобы запустить процесс сжатия.
После этих трех простых шагов сжатый PDF сохранен на вашем компьютере.
Плюсы
Огромный набор инструментов, таких как конвертирование PDF, аннотации, OCR, шифрование и многое другое.
Онлайн-инструменты для совместной работы над редактированием PDF
Недостатки
Это инструмент только для ПК, который работает только с Windows. Версии для Mac нет.
Изменение PDF-файлов может быть сложным
Лучший 1 MB PDF Compressor для Mac
Отличный компрессор PDF для Mac позволяет сохранить основные данные, макет содержимого, атрибуты и конечные результаты, которые не повреждены и не отличаются от исходных данных. Самое главное - уменьшить размер файла без ущерба для его качества.
В этой части мы составили список из 3 лучших инструментов для сжатия PDF для Mac. Ознакомьтесь с ними ниже.
PDFelement для Mac
Ваш PDF-файл большой и долго загружается? PDFelement поможет вам сделать его меньше для более удобного обмена и загрузки. Функция сжатия поможет вам уменьшить размер документа, чтобы его можно было передать и сохранить в локальной папке. Вы можете использовать функцию сжатия в PDFelement для Mac для уменьшения размера файла и удаления ненужных объектов из PDF-файлов.
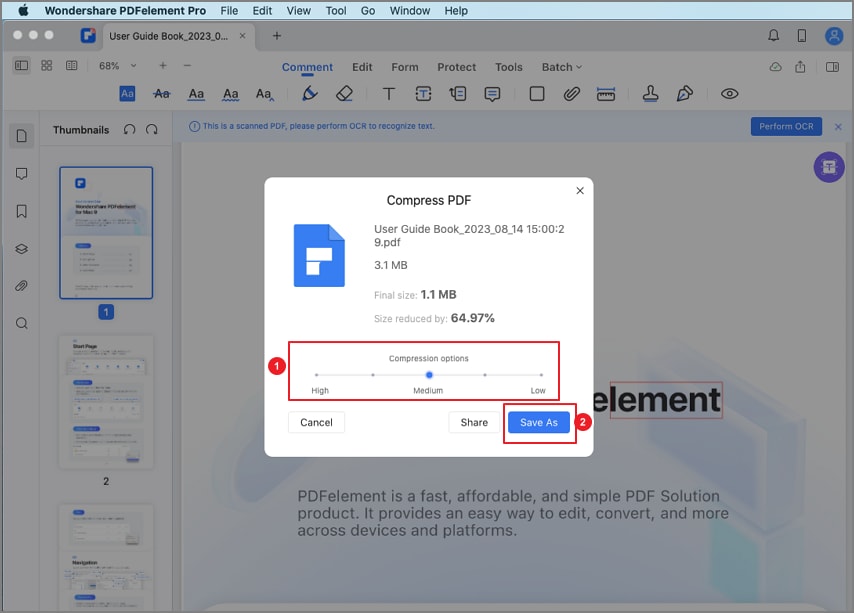
Ценообразование
PDFelement поставляется с бесплатной пробной версией, которая дает вам полный доступ ко всем функциям приложения в течение ограниченного времени. Кроме того, премиум-планы подписки могут быть оплачены ежегодно или раз в два года. Вариантов ежемесячной подписки нет, но на официальном сайте можно посмотреть, сколько будет стоить выбранный план в месяц.
Индивидуалы PDFelement Pro:
- Квартальная подписка - $23,99
- Годовая подписка - $55,99
- Бессрочная лицензия - $75,99
PDFelement Pro для команд (цена зависит от количества пользователей):
- Бессрочная лицензия (5 пользователей) - $695
- Годовая подписка (5 пользователей) - $545
Скорость сжатия
Wondershare PDFelement предоставляет простой в использовании PDF-ресайзер для сжатия PDF до 100 кб, 200 кб, 300 кб, 500 кб, 1 Мб или любого размера, который вам нужен.
Качество
Сжимайте файлы PDF без потери качества. PDFelement предлагает три настройки степени сжатия - высокую, среднюю и низкую, чтобы вы могли найти баланс между качеством вывода и размером файла.

Wondershare PDFelement - Интеллектуальные PDF-решения, упрощенные с помощью искусственного интеллекта.
Преобразование стопок бумажных документов в цифровой формат с помощью функции распознавания текста для лучшего архивирования.
Различные бесплатные PDF-шаблоны, включая открытки с пожеланиями на день рождения, поздравительные открытки, PDF-планировщики, резюме и т.д.
Редактируйте PDF-файлы, как в Word, и легко делитесь ими по электронной почте, с помощью ссылок или QR-кодов.
ИИ-Ассистент (на базе ChatGPT) напишет, отредактирует и переведет ваш контент, чтобы сделать его прекрасным и особенным.
Cisdem PDF Compressor
Cisdem - это PDF-компрессор для Mac, один из лучших в своем классе. Предустановленные режимы сжатия являются стандартными, как и трехэтапный процесс сжатия PDF на Mac. В программе предусмотрены опции для удаления ненужных элементов, утяжеляющих PDF-файл, таких как метаданные и ненужные детали, для правильной визуальной визуализации содержимого.
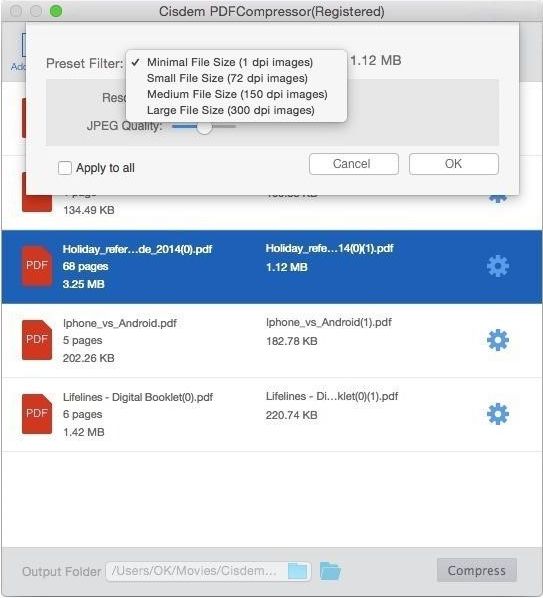
Ценообразование
Чтобы получить полный доступ к функциям редактирования PDF, Cisdem предлагает следующие пакеты лицензий:
- Пожизненная лицензия для 1 Mac (один пользователь) - $24.99
- Пожизненная лицензия для 2 компьютеров Mac (двойной пакет) - $37.99
- Пожизненная лицензия на 5 компьютеров Mac (семейный пакет) - $68,99
Скорость сжатия и качество
Cisdem PDF Compressor - это программа для Mac, которая сжимает большие PDF-файлы до 100 КБ или меньше, даже до 98%, и может пакетно сжимать десятки PDF-файлов за несколько секунд. Доступны режимы сжатия Small (изображение 72 PPI), Medium (изображение 150 PPI), Large (изображение 200 PPI) и Custom (изображение 1300 PPI).
Предварительный просмотр
Preview - это приложение macOS для доступа и просмотра файлов различных форматов, включая PDF. Оно также включает простые инструменты редактирования для внесения изменений в PDF-документ, например, сжатия большого PDF-документа в файл меньшего размера.
По сравнению с другими инструментами редактирования файлов, представленными на рынке, Preview не является комплексным решением. Однако он легко доступен и удобен и может быть полезен при внесении небольших изменений в любой документ PDF.
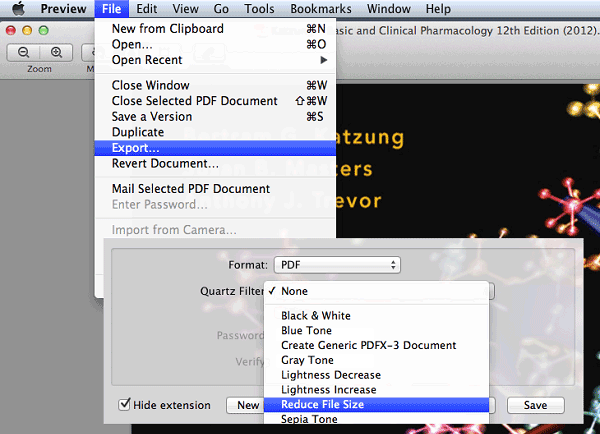
Ценообразование
Приложение Preview от Apple является бесплатным и поставляется в комплекте с macOS.
Как сжать PDF до 1 МБ бесплатно с помощью онлайн-инструментов
Люди сжимают PDF-файлы (или любые другие файлы) в основном для того, чтобы уменьшить их размер и сделать их более удобными для отправки по электронной почте или другим онлайн-каналам. Ниже приведены пошаговые инструкции по сжатию PDF-документов с помощью некоторых бесплатных онлайн-инструментов.
HiPDF
HiPDF - это универсальный онлайн-инструмент управления PDF, позволяющий быстро и легко конвертировать PDF-документы. Его инструмент Compress PDF позволяет уменьшить размер PDF-файла несколькими щелчками мыши. Для этого просто выполните следующие действия:
Шаг 1 Открыв сайт HiPDF, выберите файл, который вы хотите сжать, и загрузите его, нажав кнопку Выбрать файл
Шаг 2 Выберите желаемый уровень сжатия, затем нажмите кнопку Compress
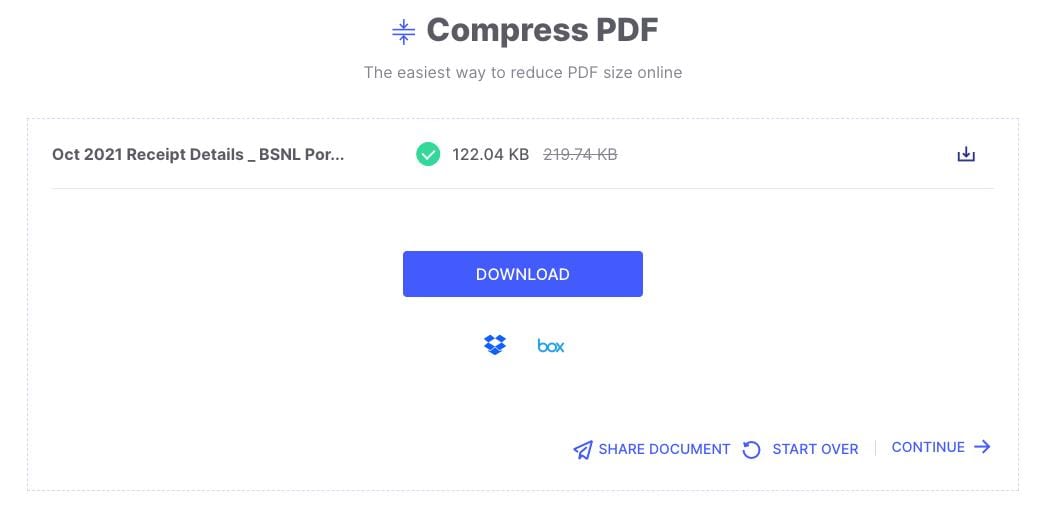
Шаг 3 После завершения вы можете загрузить свой сжатый файл.
Примечание: Размеры файлов сжатых PDF-файлов зависят от выбранных вами параметров сжатия. С помощью HiPDF вы можете работать с файлами PDF в соответствии со следующими уровнями сжатия:
PDF Converter
PDF Converter поможет вам бесплатно уменьшить размер PDF-файлов без потери их качества. Этот сайт предлагает быстрое сжатие PDF-документов и полезные инструменты для работы с PDF-файлами. Вот как вы можете сжать PDF-файлы с помощью PDF Converter:
Шаг 1 Выберите файл PDF для сжатия, затем загрузите его в конвертер размеров PDF для сжатия, нажав кнопку Выбрать файл PDF
Шаг 2 Выберите качество сжатия, которое вы предпочитаете, затем нажмите кнопку Сжать, чтобы запустить процесс.
Примечание: Вы должны иметь учетную запись PRO, чтобы настроить желаемое качество сжатия для вашего PDF-файла.

Шаг 3 Оставьте файл на несколько минут для полного сжатия. По окончании процесса загрузите и сохраните сжатый PDF на компьютере.
Примечание: Размеры файлов сжатых PDF-файлов зависят от выбранных вами параметров сжатия. В PDF Converter у вас есть три варианта:
- Лучшее качество - более низкое сжатие
- Лучшее сжатие - более низкое качество
- Настройка - доступна только для версии Pro. Здесь вы можете установить желаемое качество изображения от 10 до 100 и максимальное разрешение изображения в DPI от 72 до 300. Вы также можете удалить такие активы, как закладки, аннотации, помеченная информация, эскизы страниц, ярлыки страниц и т.д.
DocuPub
Каждый может использовать инструмент DocuPub Online PDFcompress для уменьшения размера больших PDF-документов без установки специального программного обеспечения. Вот как вы можете уменьшить размер ваших PDF-файлов с помощью DocuPub:
Шаг 1 Откройте веб-сайт DocuPub и перейдите к инструменту сжатия, нажав на кнопку Compress PDF в верхней панели инструментов.
Шаг 2 Измените Настройки сжатия в соответствии со своими предпочтениями. Здесь вы можете выбрать желаемое качество сжатия, совместимость сжатия, настройки изображения и многое другое.
Совет: Вы также можете сбросить свои изменения, нажав на опцию Сбросить настройки под кнопкой Загрузить и сжать
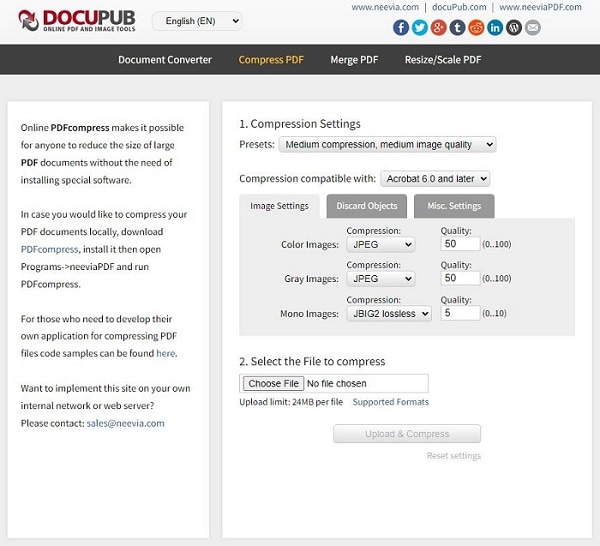
Шаг 2 Выберите файл PDF, который вы хотите сжать, нажав на кнопку Выбрать файл После этого нажмите на кнопку Upload & Compress, чтобы начать сжатие файла.
Шаг 3 Дождитесь окончания процесса сжатия. По завершении нажмите на появившуюся ссылку для просмотра файла в браузере или щелкните правой кнопкой мыши на этой ссылке и выберите опцию "Сохранить ссылку как", чтобы загрузить сжатый PDF на ваше устройство напрямую.
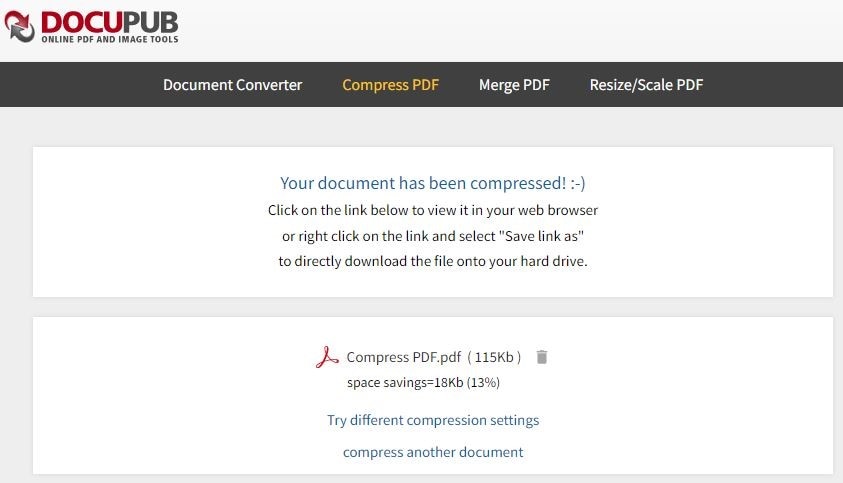
Советы по уменьшению размера PDF-файлов
Существует несколько факторов, влияющих на то, что PDF-файлы в итоге имеют большой размер. Помимо изображений, встроенные шрифты и потоки контента (тексты, комментарии, векторная графика и так далее) также могут способствовать большому размеру PDF-файла. Давайте рассмотрим каждый вариант, чтобы вы знали, что делать в каждой ситуации.
Большой размер изображения
Удаление избыточного разрешения уменьшает размер PDF-файла. Большинство онлайновых PDF-компрессоров делают то же самое, но когда вы делаете это вручную, вы можете выбирать, какие изображения будут сжаты и в какой степени.
Высококачественные встроенные шрифты
Если шрифты - ваша главная проблема, вы можете удалить наименее используемые (традиционный китайский, японский и корейский). Если вы это сделаете, текст на этих языках будет отображаться шрифтом, который доступен в системе, где просматривается файл.
Скрытые объекты и данные пользователя
В большом размере вашего PDF виноваты потоки содержимого? Дополнительное содержимое в файле можно удалить с помощью панелей 'Discard Objects' и 'Discard User Data'. К объектам относятся действия JavaScript, теги документов, альтернативные изображения и закладки. Комментарии, формы, вложения файлов и личные данные из других приложений являются примерами пользовательских данных.
Как бы то ни было, при удалении этих данных следует проявлять крайнюю осторожность, поскольку это может повлиять на доступность вашего PDF.
Заключение
Сжатым и оптимизированным PDF-файлом проще поделиться в Интернете (например, по электронной почте). Это также означает, что время загрузки и скачивания сокращается. Хорошо, что существует несколько способов уменьшения размера PDF, и большинство из них быстрые и простые.
Но среди рассмотренных выше способов один оказался исключительным благодаря удобному интерфейсу, бесчисленным расширенным функциям, облачным сервисам хранения и многоплатформенному решению для работы с PDF. Итак, если у вас возникли проблемы с PDF-файлами большого размера, не бойтесь использовать PDFelement - идеальное универсальное решение для работы с PDF.


