Сжать JPG — значит сделать его еще меньше, чем исходный файл, который уже находится в формате сжатия с потерями. Поэтому выбирать программу для сжатия JPEG нужно тщательно, независимо от того, идет ли речь об онлайн-сервисе, приложении для ПК или мобильном приложении. В этой статье мы выделили лучшие программы для сжатия PDF онлайн и офлайн. Веб-опции не требуют установки, но некоторые пользователи могут предпочесть повышенную конфиденциальность ПК или мобильного решения.
Выбор программы должен в большей степени зависеть от ваших потребностей. Например, если вы хотите сжать файл для использования в Интернете, вам подойдет высокая степень сжатия, поскольку именно в этом случае происходит максимальное уменьшение размера файла. С другой стороны, для наружной печати, например баннера или рекламного щита, может потребоваться низкая степень сжатия, чтобы сохранить качество изображения и масштабируемость.
В целом, в этом разнообразном наборе программ для сжатия файлов JPEG есть все, что вам нужно.
Часть 1: Часто задаваемые вопросы
Часть 2: Сжатие JPEG онлайн с помощью этих мощных веб-программ
Часть 3: Сжатие JPEG в офлайн-режиме с помощью программ для ПК и мобильных устройств

![]() Работает на основе ИИ
Работает на основе ИИ
Часть 1: Часто задаваемые вопросы
Вопрос 1: Как сжать JPEG до 50 КБ?
Возможность сжать JPEG до 200, 100 или 50 КБ полностью зависит от размера исходного файла, выбранного уровня сжатия и фактического процента сжатия, которого может достичь программа. Например, файл размером 300 КБ можно легко сжать до 50 КБ (одной шестой), но для файла размером 500 КБ потребуется мощный механизм сжатия, чтобы уменьшить его на 90 %. Это определенно возможно при использовании правильной программы.
Вопрос 2: Онлайн и офлайн сжатие JPEG — что лучше?
Как мы уже говорили, офлайн или ПК/мобильные программы обеспечивают большую конфиденциальность, а также позволяют обрабатывать большие файлы или сжимать их в массовом порядке. Некоторые онлайн-программы также предлагают такую возможность, но размеры файлов обычно ограничены, как и количество файлов, которые вы можете обрабатывать в одной очереди. Если вам трудно сделать выбор, подумайте, что для вас является главным приоритетом (скорость vs. доступность и т. д.), чтобы выбрать подходящий вариант.
Часть 2: Сжатие JPEG онлайн с помощью этих мощных веб-программ
1. Wondershare HiPDF
HiPDF от Wondershare предоставляет все необходимое для управления рабочими процессами с изображениями, включая программы для обрезки, поворота, изменения размера и даже конвертирования изображений в текст. Основная группа программ предназначена для пользователей PDF и охватывает такие ключевые задачи, как конвертация, сжатие, надежность, управление файлами, организация страниц, OCR, интеграция с облачными хранилищами и так далее. Он обеспечивает надежное качество сжатия для любого типа использования в Интернете или офлайне. Сервис бесплатный, но с ограничениями, а переход на премиум-план стоит около 6 долларов при годовой подписке.
Как сжать файл JPEG в HiPDF
Шаг 1 Программа HiPDF для сжатия изображений позволяет переместить файлы непосредственно в интерфейс браузера или воспользоваться опцией импорта с помощью кнопки Выбрать файл.

Шаг 2 После загрузки файла вы увидите три варианта предустановок сжатия — выберите один из них в зависимости от степени сжатия и качества, которое вы хотите получить на выходе — чем выше степень сжатия, тем ниже качество.

Шаг 3 Нажмите кнопку "Сжать", а затем "Загрузить" на следующей странице — вы увидите, что высокий уровень сжатия обеспечивает довольно хорошие результаты.

Плюсы
Быстрая конвертация
Бесплатно для выполнения отдельных задач
Широкий набор других программ для работы с изображениями и PDF для эффективного управления документами и файлами
Минусы
Бесплатная версия имеет ограничения на размер файла и количество файлов в день.
Комплексная обработка нескольких файлов доступна только с платной версией
2. FreeConvert
Как следует из названия, это программа для конвертации, но она поддерживает изображения, видео и множество других форматов файлов, что делает ее очень удобной, когда вам нужно быстро сжать JPEG, обрезать видео или конвертировать электронную книгу в формат EPub. Бесплатная версия поддерживает до 25 конвертаций в день, но вы можете увеличить этот показатель до 50 или 100 одновременных конвертаций в день, заплатив около 15 долларов в месяц без каких-либо ежегодных обязательств.
Как использовать FreeConvert для сжатия файлов JPEG
Шаг 1 Загрузите файл JPEG на страницу FreeConvert Compress JPEG (переместите или нажмите кнопку "Выбрать файлы").
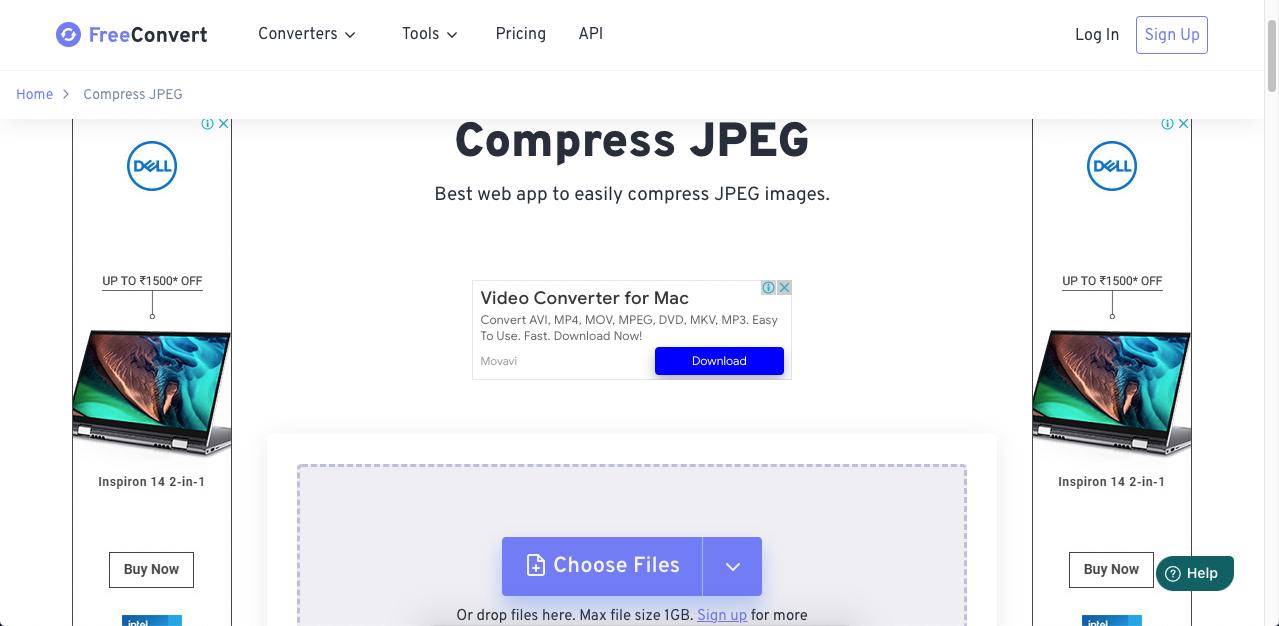
Шаг 2 Нажмите кнопку "Сжать JPEG" и дождитесь загрузки результатов на следующей странице.
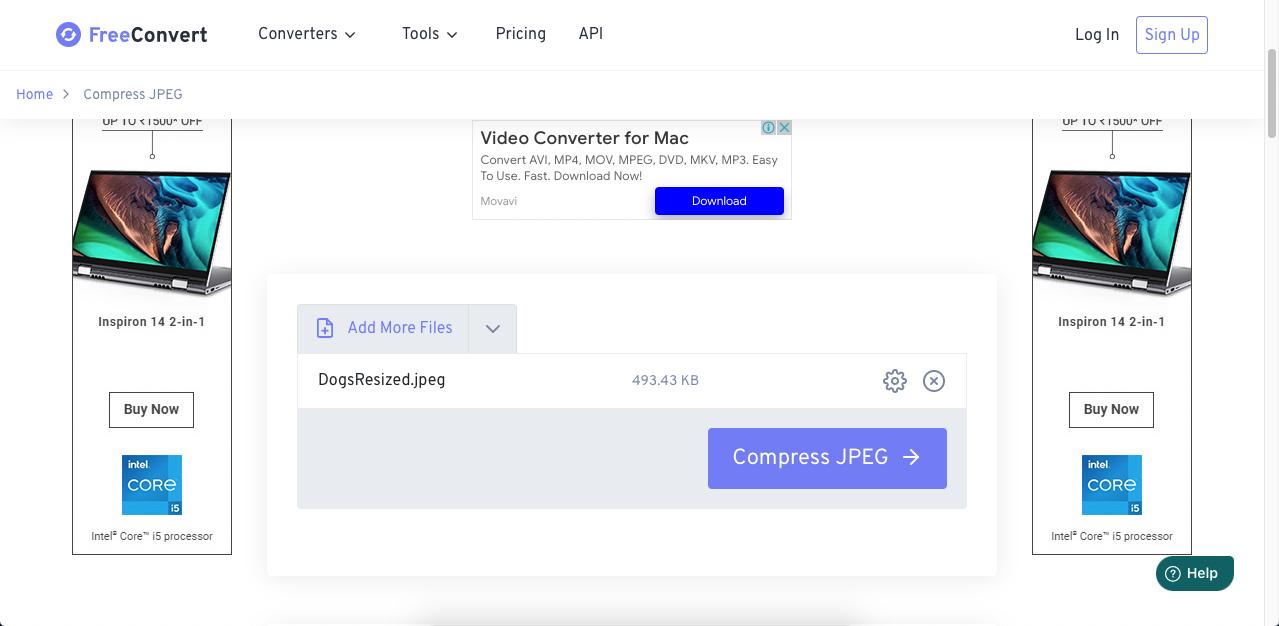
Шаг 3 На последней странице нажмите кнопку "Загрузить JPG", чтобы сохранить файл в локальной папке.
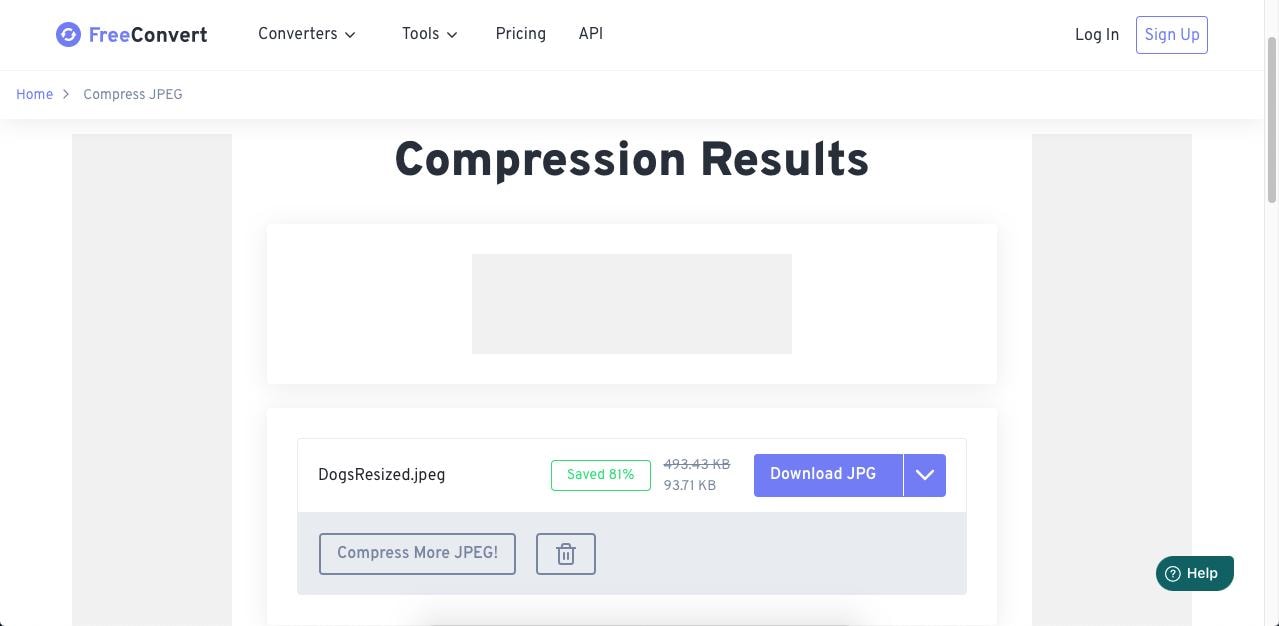
Плюсы
Простота в использовании
Поддерживается размер файла до 1 ГБ
Большой лимит для бесплатной версии
Минусы
Premium-версия довольно дорогая, если она вам нужна только для пары функций
Качество сжатия фиксировано на бесплатном тарифном плане
3. ILoveIMG
ILoveIMG — это отличное приложение для уменьшения размера изображений, поддерживающее JPEG и другие форматы. Это популярный сайт, который прост в использовании, но предлагает только одну настройку сжатия. Однако сайт также предлагает несколько других программ для изменения размера, обрезки, конвертирования и редактирования фотографий, поэтому он и вошел в этот список инструментов для сжатия JPEG. Сжатие файлов часто требуется при работе с изображениями, и в этом отношении он довольно удобен.
Как сжать JPEG с помощью ILoveIMG
Шаг 1 Переместите файл изображения в интерфейс браузера для JPEG-сжатия на сайте ILoveIMG.
Шаг 2 Справа нажмите кнопку "Сжать изображения".
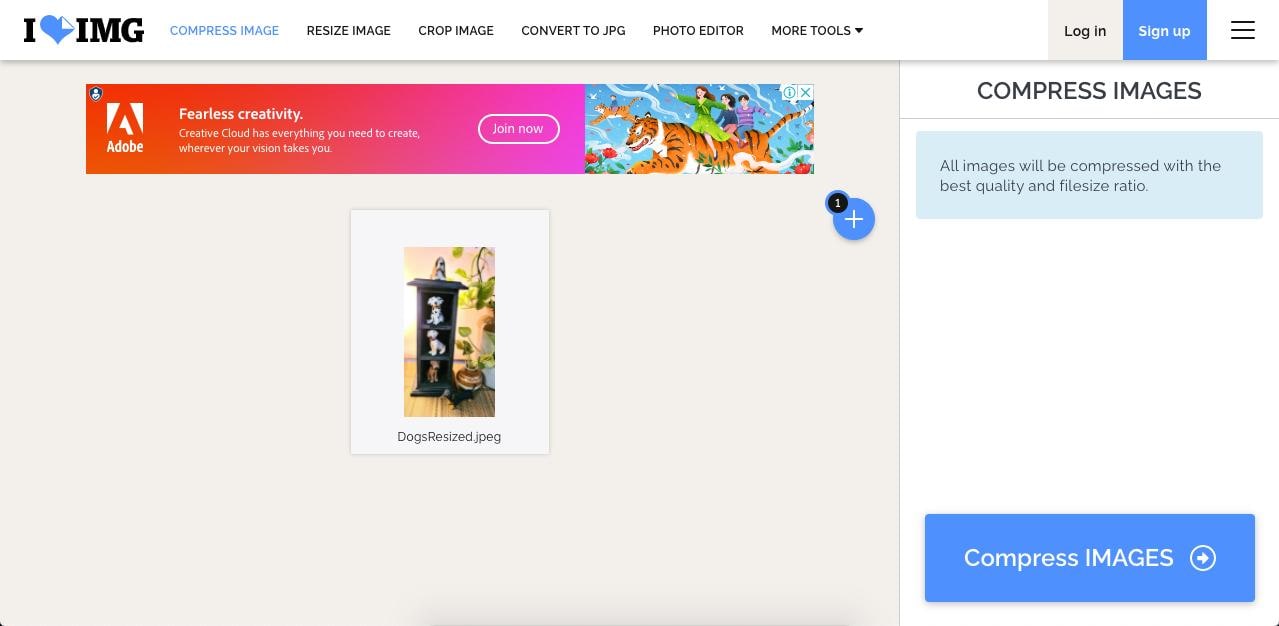
Шаг 3 На следующей странице вы увидите, как выполняется процесс сжатия, после чего появится диалоговое окно с предложением сохранить сжатый файл
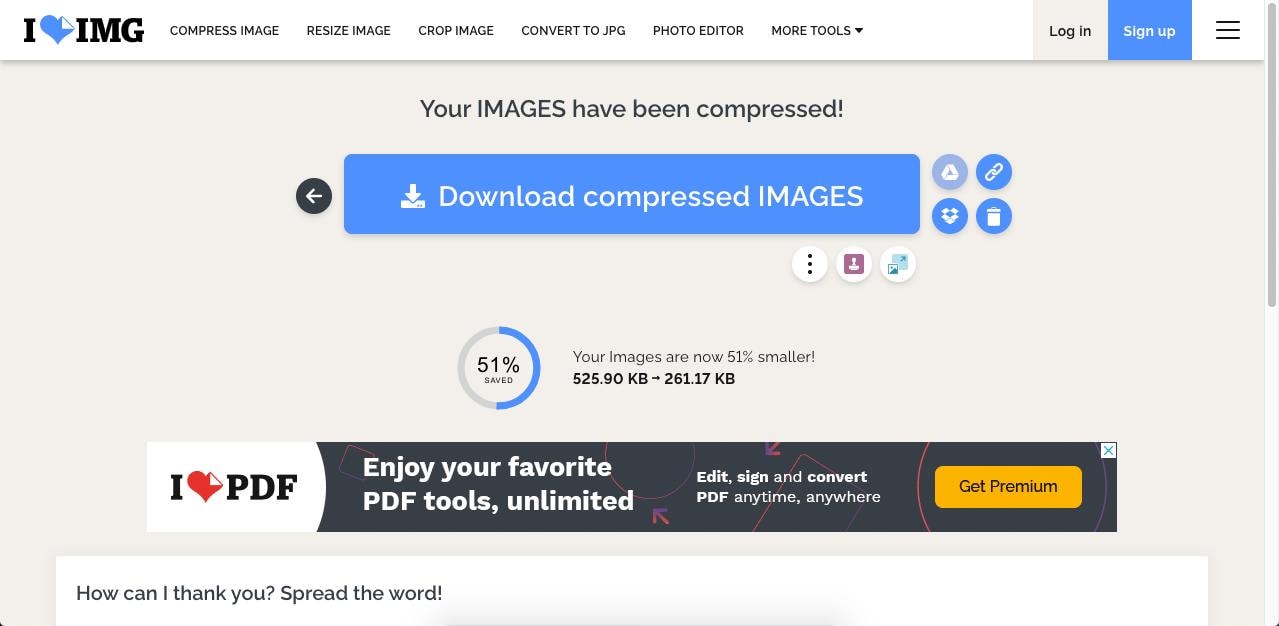
Плюсы
Простой и удобный пользовательский интерфейс
Хорошее качество сжатия
Опции для продолжения других действий, таких как наложение водяных знаков, обрезка, изменение размера и т. д.
Минусы
Дорого, если вы не используете услугу в полной мере
Нет настроек сжатия на выбор
4. Smallpdf
Smallpdf — еще одна известная программа в профессиональных кругах по работе с PDF и изображениями. Обладая множеством конвертаций, сжатий и других программ для работы с PDF-файлами, она представляет собой очень функциональную онлайн-утилиту. Однако, поскольку в ней нет прямого модуля сжатия JPEG, вам придется использовать обходной путь: конвертировать в PDF, сжимать PDF-файл, а затем снова конвертировать его в JPEG, что обеспечит довольно хорошую степень сжатия. Цена немного дороговата: стоимость версии Pro составляет около 9 долларов в месяц при годовом счете 108 долларов, но вы можете использовать бесплатную версию для сжатия до 2 документов в день без ограничений по размеру.
Как сжать JPEG в Smallpdf
Шаг 1 Сначала перейдите на страницу Smallpdf JPEG to PDF converter и загрузите файл изображения.
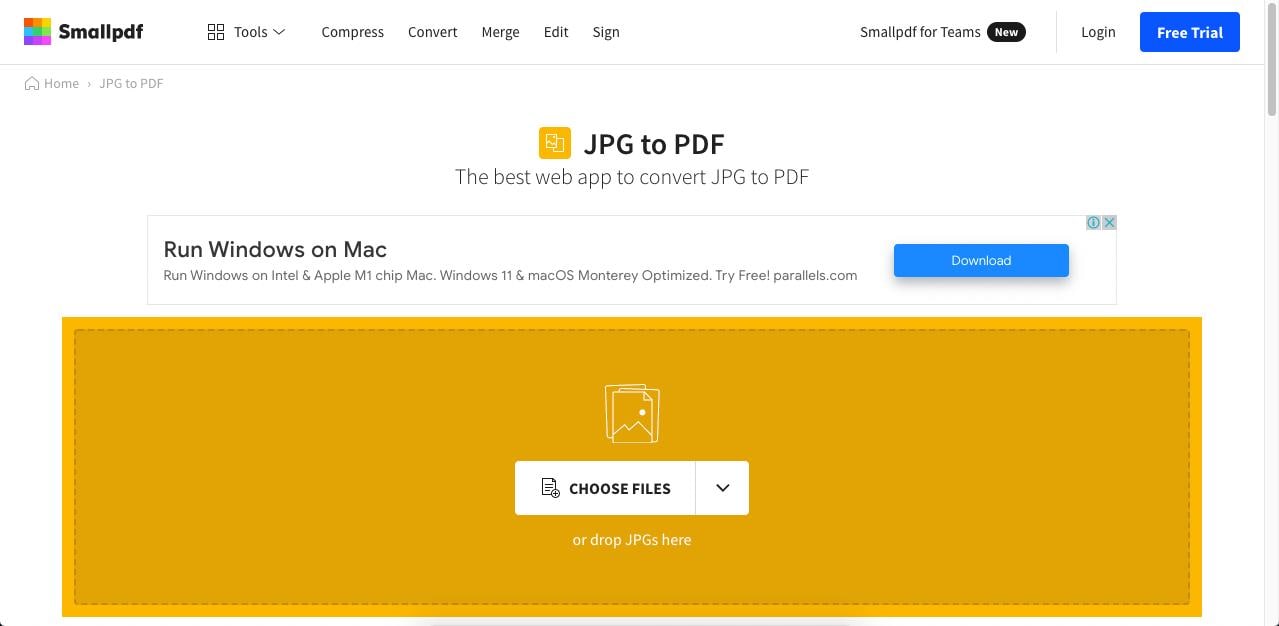
Шаг 2 На следующей странице нажмите кнопку "Конвертировать".
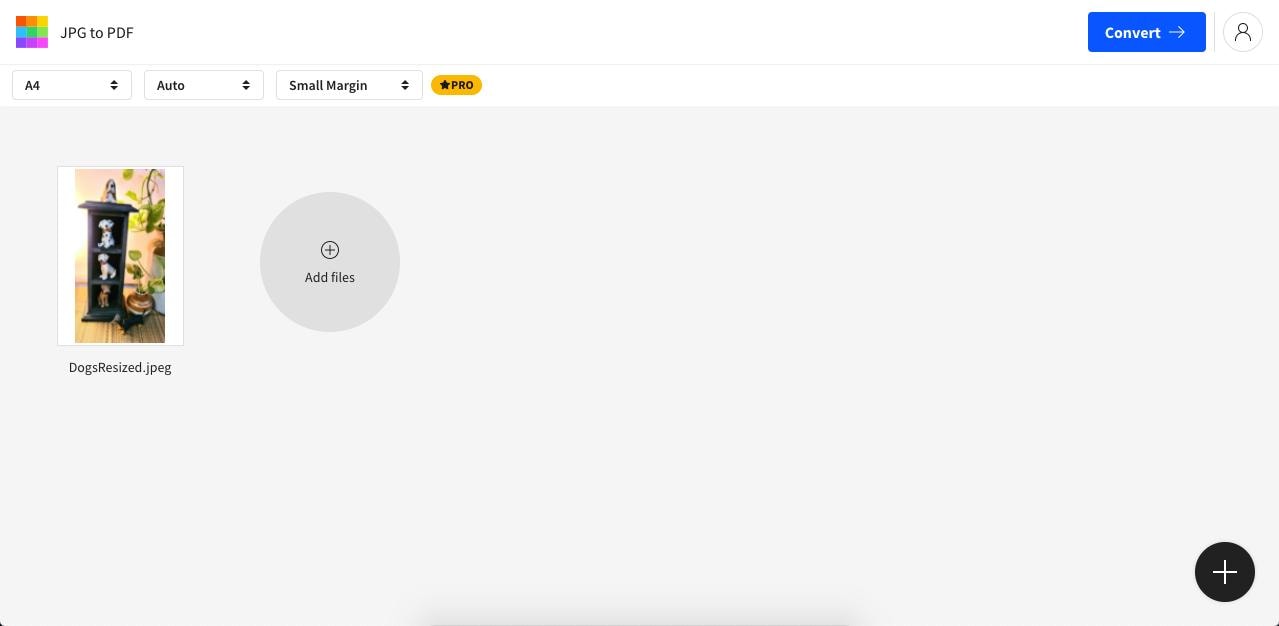
Шаг 3 На следующей странице вы увидите конвертированный PDF-файл; теперь нажмите кнопку "Сжать PDF" справа.
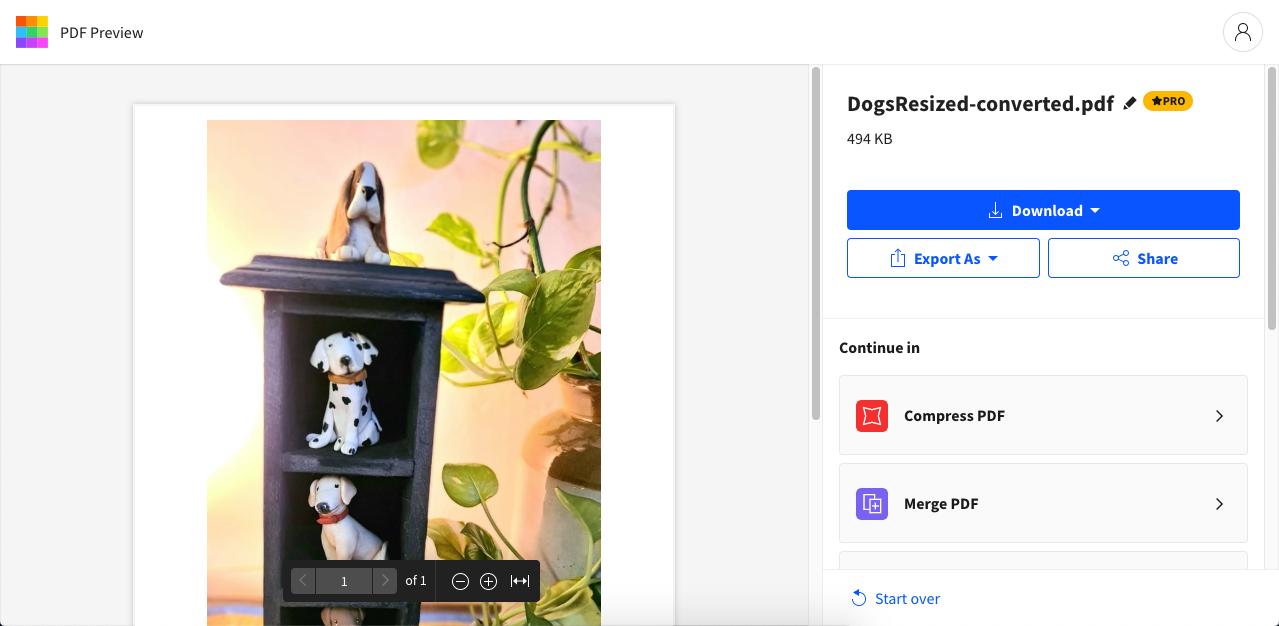
Шаг 4 Страница "Сжать PDF" откроется на вкладке вашего браузера и покажет вам два варианта сжатия — базовый бесплатный, поэтому щелкните на нем, а затем нажмите кнопку "Сжать" под ним.
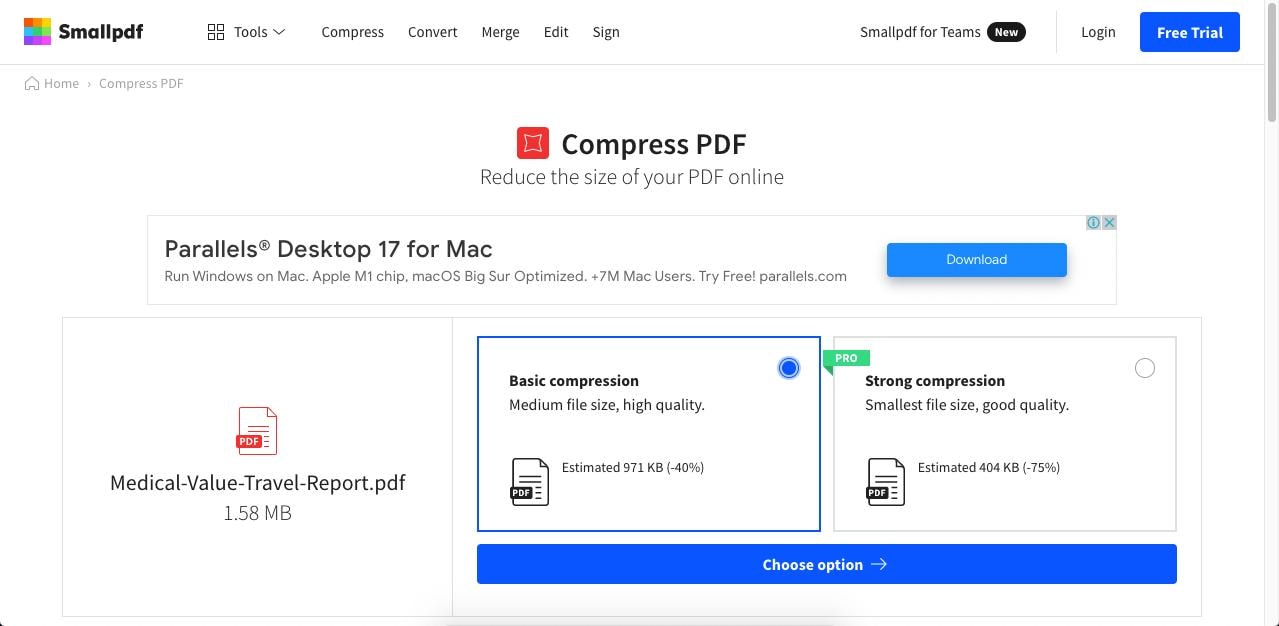
Шаг 5 Далее на странице вывода вместо загрузки файла выберите Изображение (.jpg) в раскрывающемся меню "Экспортировать как".
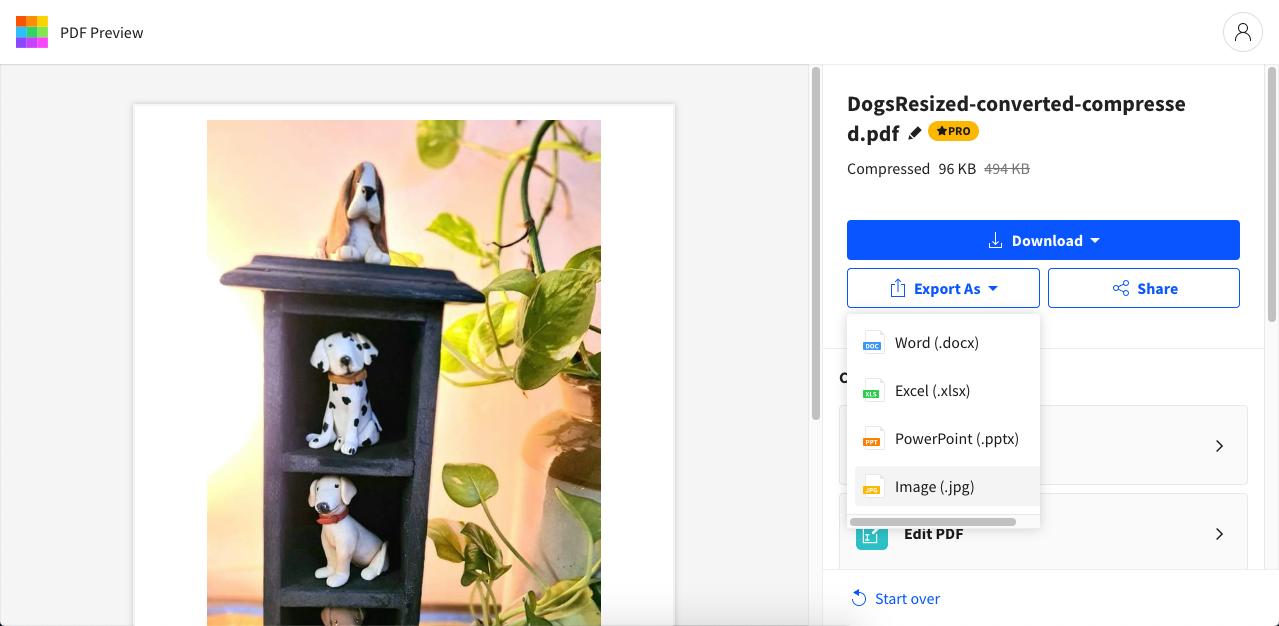
Шаг 6 Теперь вы перейдете на страницу конвертации PDF в JPG, где вам нужно выбрать пункт "Конвертировать все страницы" и нажать кнопку "Выбрать вариант" под ним.
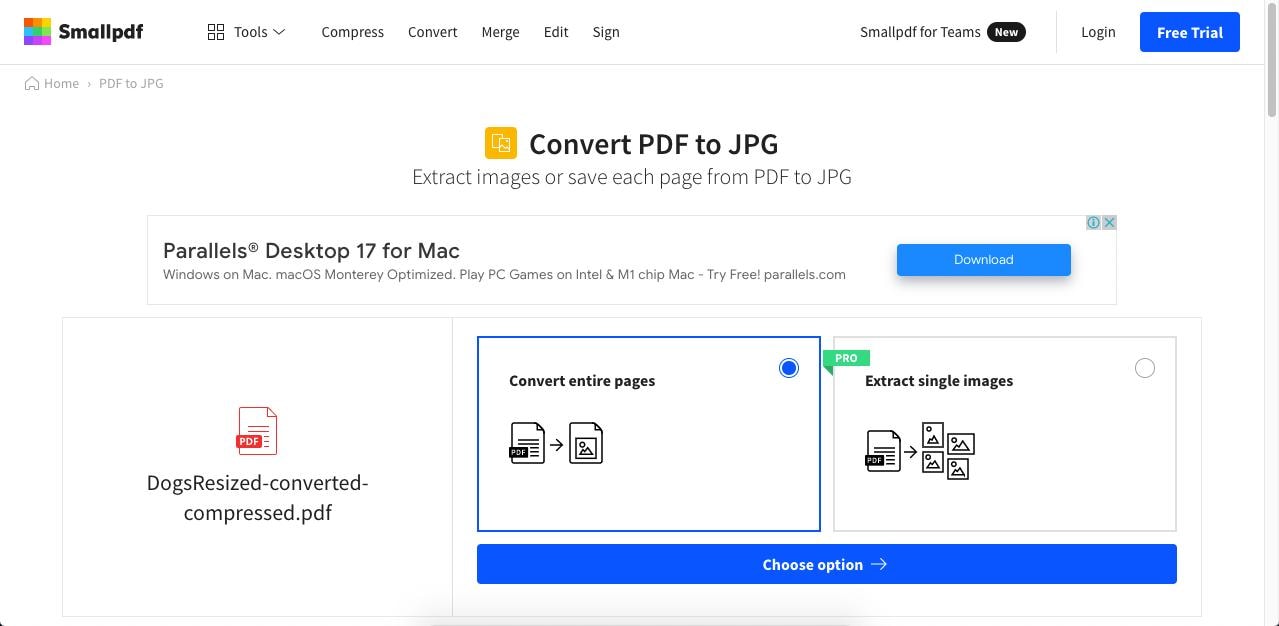
Шаг 7 На следующей странице вы увидите выходной файл в формате ZIP, который вы можете скачать — ваш сжатый файл изображения будет доступен внутри, когда вы распакуете этот архивный файл.
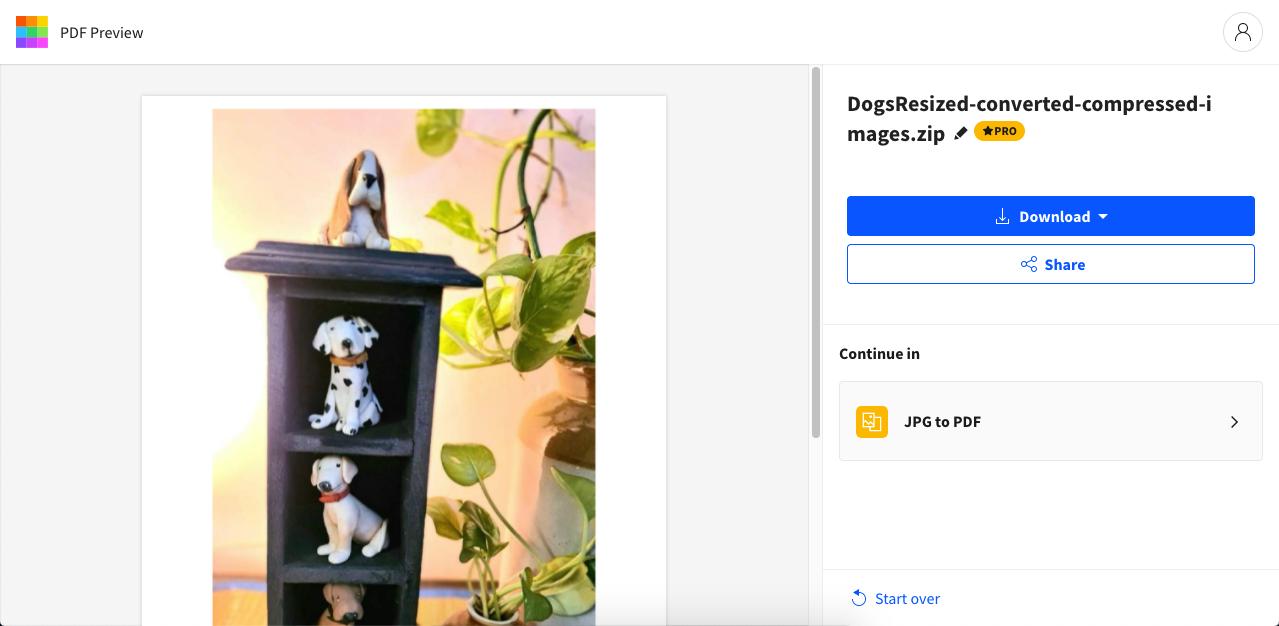
Плюсы
Профессиональная программа конвертации и сжатия данных
Хорошая компрессия даже на базовом уровне
Простая конвертация из изображения в PDF и обратно после сжатия
Минусы
Длительный процесс — не очень удобно для пользователя
В бесплатной версии нет расширенного сжатия
5. XConvert
XConvert активно поддерживается рекламой, как вы увидите почти на всех страницах, но это бесплатная программа, разработанная The JPEG Committee, а значит, она бесплатна и надежна. Качество конвертации варьируется от 10:1 до 100:1, что означает некоторое снижение качества при сильном сжатии. Есть несколько вариантов конвертации, из которых вы можете выбрать, когда пытаетесь уменьшить размер файла JPEG, например, сжатие на процент от размера файла, сжатие с низким качеством или сжатие до определенного размера выходного файла. Эта гибкая программа довольно удобна и совершенно бесплатна.
Как сжать JPEG с помощью XConvert
Шаг 1 Загрузите файл JPEG на страницу компрессора XConvert JPG
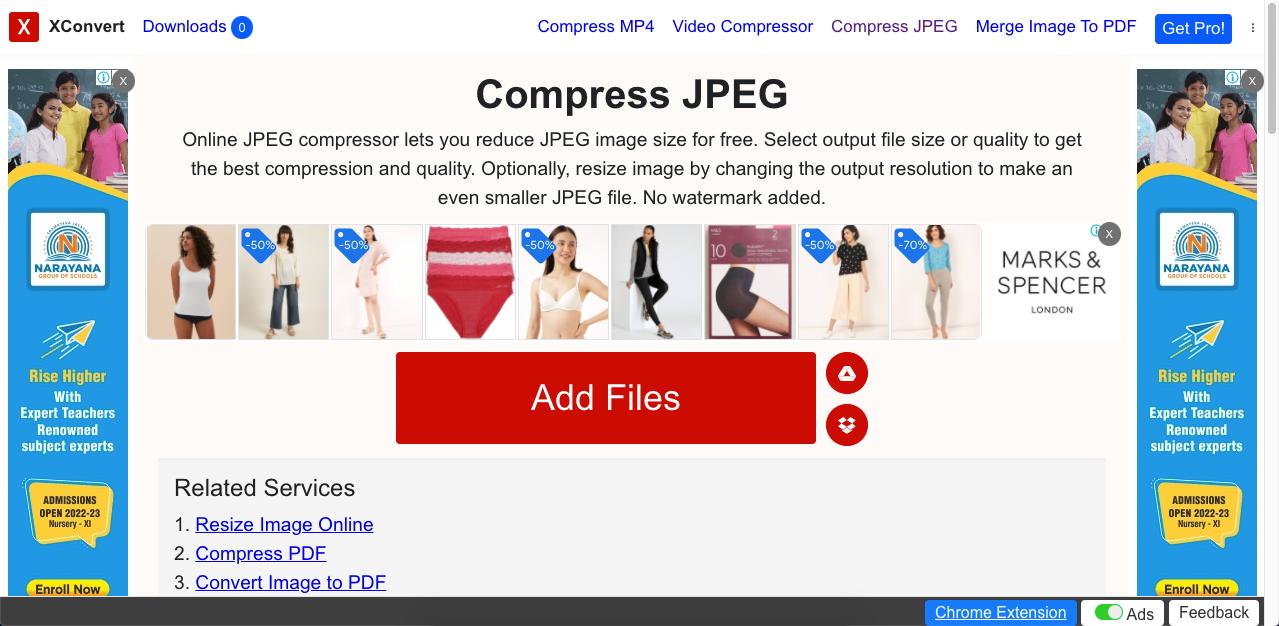
Шаг 2 На следующей странице вы увидите различные варианты сжатия, о которых мы говорили ранее, — выберите тот, который соответствует вашим требованиям
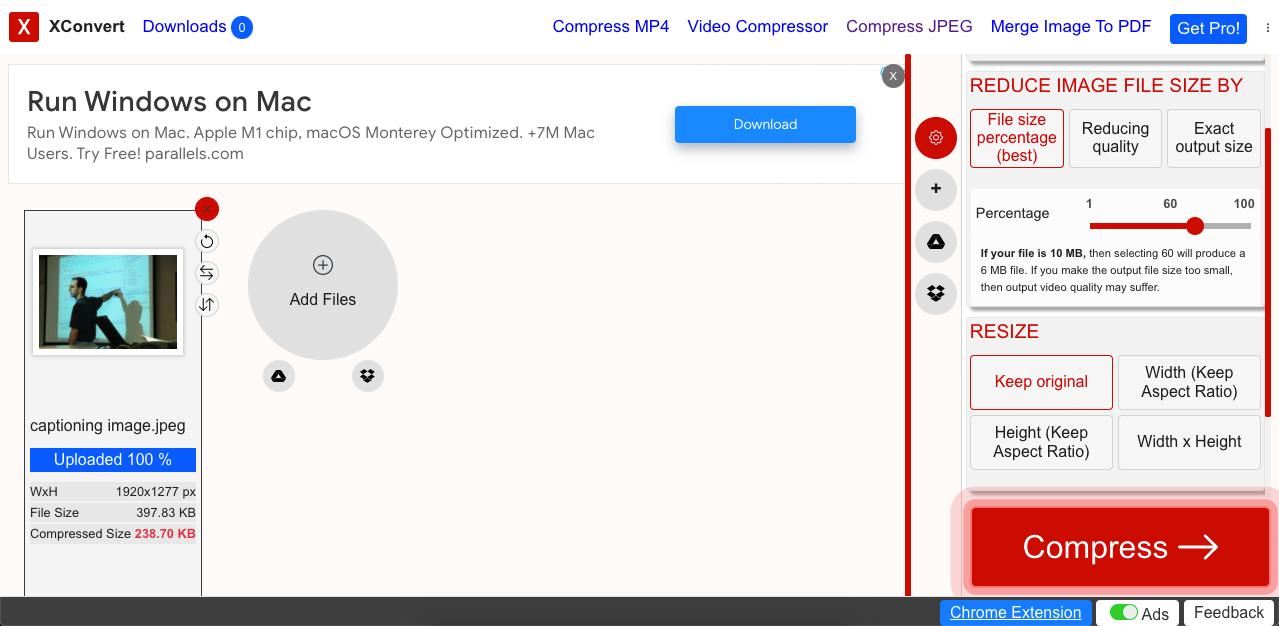
Шаг 3 Нажмите кнопку "Сжать" и дождитесь последней страницы, на которой нужно нажать кнопку "Загрузить", чтобы сохранить уменьшенное изображение в формате JPEG.
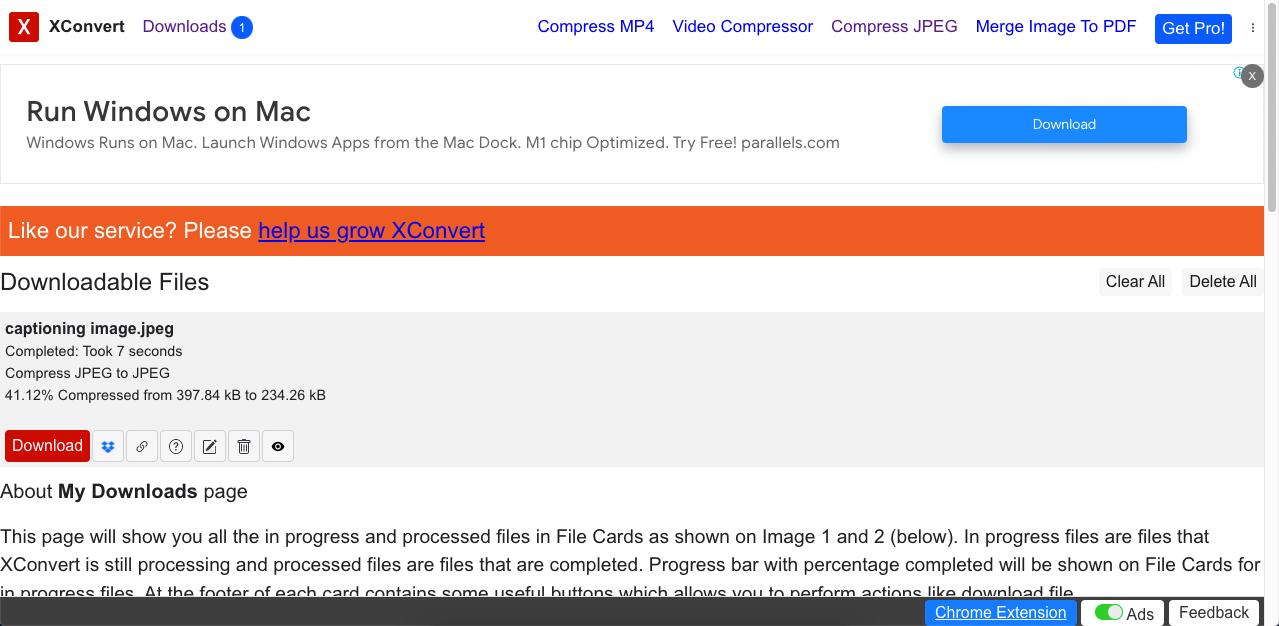
Плюсы
XConvert полностью бесплатен
Качество сжатия достаточно хорошее
Простой и понятный процесс сжатия JPEG
Минусы
Настройки могут быть слишком сложными для начинающих пользователей
Поддерживается большое количество рекламы, поэтому будьте осторожны при нажатии
Часть 3: Сжатие JPEG в офлайн-режиме с помощью программ для ПК и мобильных устройств
Семейство редакторов PDFelement — это удобная группа приложений, обеспечивающих работу с несколькими устройствами и платформами. Хотя они в основном работают с PDF, они также являются мощными программами конвертации, так что вы можете легко открыть JPEG в формате PDF, сжать его и конвертировать обратно в JPEG.
Помимо сильного сжатия и легкой конвертации, эта универсальная программа позволяет редактировать PDF, аннотировать документы, защищать PDF и даже получать доступ к облаку с помощью интеграции Wondershare PDFelement Cloud для ПК. Итак, как же происходит процесс сжатия JPEG в каждой из этих версий PDFelement? Давайте посмотрим.
6. PDFelement для Windows
Wondershare PDFelement - Редактор PDF-файлов работает с последней версией Windows 11, а также с Windows 10 и более старыми версиями. Дизайн, похожий на Windows, и интуитивно понятная компоновка позволяют начинающим пользователям сразу же освоиться и сэкономить драгоценное время. Качество сжатия PDF-файлов не имеет себе равных, а используя вышеупомянутое обходное решение, вы можете легко сжать JPEG до 50 КБ или даже меньше, в зависимости от выбранной степени сжатия и размера исходного файла изображения.
Wondershare PDFelement Pro
Упростите свой рабочий процесс с помощью Облака документов для PDFelement.

Как сжать JPEG в PDFelement для Windows
Шаг 1 Нажмите значок "Создать PDF" на главной странице и выберите файл JPEG, чтобы импортировать его в формат PDF и отобразить на экране.

Шаг 2 Далее щелкните на инструмент в верхней части, а затем выберите "Сжать PDF" на ленточной панели инструментов.

Шаг 3 Установите уровень сжатия и нажмите кнопку "Применить" — это приведет к сжатию PDF-файла и отображению его на экране
Шаг 4 Чтобы экспортировать изображение в формат JPG, снова нажмите кнопку инструмента, затем нажмите кнопку К изображению и выберите JPEG.
Шаг 5 Нажмите кнопку "Применить", чтобы сохранить сжатый PDF-файл в виде сжатого изображения JPEG.

![]() Работает на основе ИИ
Работает на основе ИИ
7. PDFelement для Mac
Процесс на Mac похож на работу PDFelement в версии для Windows, но он лучше приспособлен к macOS, чтобы обеспечить более удобное использование. Вы можете открыть JPEG как PDF, сжать его, а затем снова сохранить файл как JPEG, но эти действия отличаются от тех, что выполняются в версии для Windows. Качество сжатия оставляет желать лучшего, а PDFelement для Mac обеспечивает беспрепятственный путь к сжатию JPEG.
Wondershare PDFelement Pro
Упростите свой рабочий процесс с помощью Облака документов для PDFelement.

Как сжать JPEG с помощью PDFelement для Mac
Шаг 1 Используйте опцию Файл → Новый → PDF из файла, чтобы импортировать изображение в формате PDF.

Шаг 2 Чтобы сжать JPEG, который теперь находится в формате PDF, снова нажмите Файл, но выберите "Сжать PDF" в опции "Сохранить как другое".
Шаг 3 Выберите качество сжатия и нажмите кнопку "Применить", чтобы сжать PDF-файл.

Шаг 4 Чтобы экспортировать в формат JPEG, воспользуйтесь командой Файл → Экспорт в → Изображение → JPEG.

Шаг 5 Выберите целевую папку и сохраните сжатый JPEG на ПК.
Теперь JPEG будет иметь такое же качество сжатия, как и оптимизированный PDF-файл, и вы увидите, что размер результирующего файла намного меньше, чем у исходного изображения.

![]() Работает на основе ИИ
Работает на основе ИИ
Вам нужно руководство по использованию лучшего редактора PDF для Mac? Перейдите по ссылке ниже, чтобы узнать об этом.
8. PDFelement для iOS
В PDFelement для iOS вы можете использовать очень похожий процесс, который конвертирует JPEG в PDF, сжимает его, чтобы уменьшить размер файла, а затем конвертирует его обратно в JPEG и сохраняет в памяти устройства. Вы можете делать это как на iPhone, так и на iPad, и качество сжатия будет отличным, учитывая, что вы используете мобильное устройство.
Как сжать JPEG в PDFelement на iPhone и iPad
Шаг 1 Нажмите кнопку + и импортируйте JPEG из приложения "Фото" или локальной папки.

Шаг 2 Нажмите на значок многоточия (...) под иконкой JPEG и в контекстном меню выберите "Конвертировать в PDF".
Шаг 3 Далее сожмите PDF-файл, нажав на значок многоточия в правом верхнем углу и выбрав в раскрывшемся меню пункт "Уменьшить размер файла".

Шаг 4 Выберите один из вариантов уровня сжатия и нажмите "Сохранить".
Шаг 5 Теперь этот сжатый PDF можно конвертировать обратно в JPEG с помощью опции "Конвертировать" в меню с многоточием в правом верхнем углу.
Шаг 6 Выберите выходной формат JPG, нажмите кнопку "Старт", чтобы конвертировать сжатый PDF в сжатый JPEG — по завершении работы вы можете поделиться им из приложения.
PDFelement: Универсальное комплексное решение
PDFelement поддерживает множество платформ, но он также интегрирован с другим замечательным продуктом под названием Wondershare PDFelement Cloud. Это надежное место для хранения всех ваших рабочих процессов в формате PDF, отправки документов на массовую подпись, создания юридически обязательных электронных подписей и отслеживания хода выполнения отправленных документов. Вы даже можете использовать совместное комментирование, с надежностью передавая файл по ссылке или по адресу электронной почты.
В ПК версии PDFelement вы можете получать файлы из облака для редактирования, сохранять отредактированные PDF-файлы в облаке и даже инициировать процесс отправки электронной подписи. Такая многотерминальная поддержка позволяет работать из любого места, используя наиболее подходящие программы, и неважно, какая у вас операционная система — Windows, Mac или iOS, ведь PDFelement поддерживает вас во всем.





