Размер PDF-файлов часто превышает необходимые требования, и существует множество инструментов для оптимизации размера PDF-файлов. В этой статье показано, как уменьшить размер PDF с помощью четырех популярных вариантов - HiPDF, DocuPub, Preview и Adobe Acrobat. Кроме того, рекомендуется лучшая альтернатива - Wondershare PDFelement - Редактор PDF-файлов, которая доступна на macOS, Windows, iOS и Android.

![]() Работает на основе ИИ
Работает на основе ИИ
В этой статье
Как проверить размер файла PDF
Чтобы проверить размер PDF, можно навести курсор мыши на файл и щелкнуть правой кнопкой. В выпадающем меню выберите пункт "Свойства". После этого размер документа отобразится в разделе "Размер в окне".
Уменьшение размера файла PDF в Windows
Для профессиональных нужд в Windows можно загрузить Adobe Acrobat или PDFelement.
Альтернатива Adobe Acrobat для начинающих - PDFelement
Вы должны заплатить за функцию сжатия в Adobe Acrobat, и вам еще нужно время, чтобы научиться ею пользоваться. Чтобы уменьшить размер файла бесплатно и без усилий, вы можете попробовать PDFelement. Он поддерживает множество систем, включая macOS, Windows, iOS и Android. Вот пошаговое руководство по сжатию PDF на Windows.

![]() Работает на основе ИИ
Работает на основе ИИ
Шаг 1 После загрузки и запуска файла, вы можете нажать "Открыть PDF на главной странице". Затем выберите "файл", который вы хотите обработать.
Шаг 2 Нажмите Инструменты > Сжать, чтобы начать новую задачу на верхней панели инструментов.
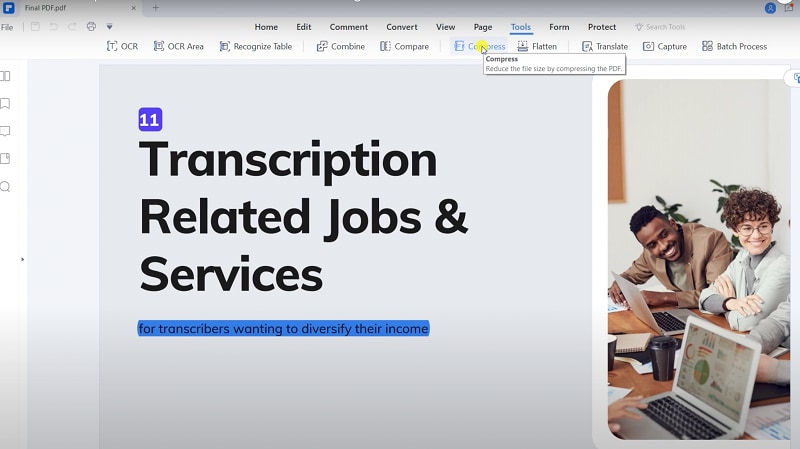
Шаг 3 В интерфейсе появится окно "Сжать PDF". Вы можете выбрать уровень сжатия: Высокий, Средний и Низкий. Затем нажмите кнопку "Применить", и файл будет сжат.
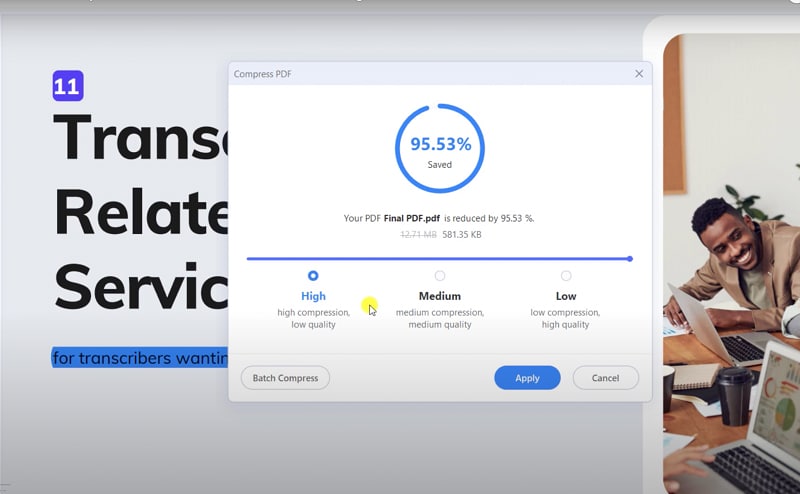
Шаг 4 При экспорте файла нажмите значок "Сохранить" в левом верхнем углу. Выберите место сохранения и нажмите кнопку "Сохранить".

Wondershare PDFelement - Интеллектуальные PDF-решения, упрощенные с помощью искусственного интеллекта.
Преобразование стопок бумажных документов в цифровой формат с помощью функции распознавания текста для лучшего архивирования.
Различные бесплатные PDF-шаблоны, включая открытки с пожеланиями на день рождения, поздравительные открытки, PDF-планировщики, резюме и т.д.
Редактируйте PDF-файлы, как в Word, и легко делитесь ими по электронной почте, с помощью ссылок или QR-кодов.
ИИ-Ассистент (на базе ChatGPT) напишет, отредактирует и переведет ваш контент, чтобы сделать его прекрасным и особенным.
Adobe Acrobat
Adobe Acrobat - это профессиональное приложение для обработки PDF-файлов. Однако если вы хотите сжимать файлы с помощью Adobe Acrobat DC или Adobe Acrobat Pro DC, вам необходимо обновить свою учетную запись до платной версии после истечения срока действия бесплатной пробной версии.
Максимальный размер файлов, которые может сжать Adobe Acrobat, составляет 2 ГБ. Вот шаги по уменьшению размера с помощью Adobe Acrobat Pro DC, если у вас есть доступ.
Шаг 1 Откройте файл с помощью Adobe Acrobat Pro DC. Затем на верхней панели инструментов вы можете выбрать пункт "Уменьшить размер файла" или "Оптимизировать отсканированные страницы", чтобы уменьшить размер. Первый вариант является более прямым, но с меньшим количеством настраиваемых опций. Рекомендуется использовать второй вариант.
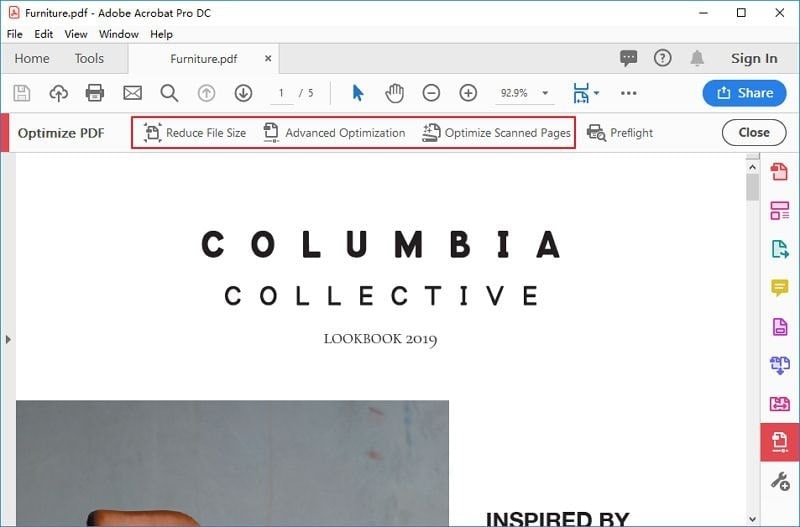
Совет: Вы также можете использовать выбор функций, выбрав значок оптимизации в меню инструментов в правой части интерфейса.
Шаг 2 Настройте способпонижения дискретизации, разрешение, сжатие и качество в появившемся на экране окне. В нем также можно добавить дополнительные пользовательские настройки. Завершив настройки, нажмите "OK". После этого сжатие будет обработано автоматически. "Сохраните файл" после завершения вывода.
Изменение размера файла PDF бесплатно онлайн
Несколько инструментов предлагают онлайн-услуги по изменению размера PDF-файла. Среди них HiPDF и DocuPub, предоставляющие бесплатные функции оптимизации на сайте.
HiPDF
HiPDF - это бесплатный онлайн-инструмент для редактирования PDF-файлов. Вам даже не нужно входить в систему. Его функциональный дизайн и интуитивно понятный интерфейс позволяют легко и быстро конвертировать, обрезать и поворачивать файлы, а также применять OCR. Бесплатная версия HiPDF поддерживает все файлы в пределах 100 страниц. Вот как сжать PDF в HiPDF:
Шаг 1 Сначала перейдите на главную страницу HiPDF и нажмите кнопку "Сжать PDF". В ответ на запрос нажмите "Выберите файл" и выберите локальный файл, размер которого необходимо уменьшить. Кроме того, вы можете перетащить нужный файл прямо на страницу.
Шаг 2 После загрузки файла вы можете выбрать уровень сжатия. HiPDF предлагает вам три варианта: Высокий, Средний и Низкий. Выбор более высокой опции означает меньший размер файла.
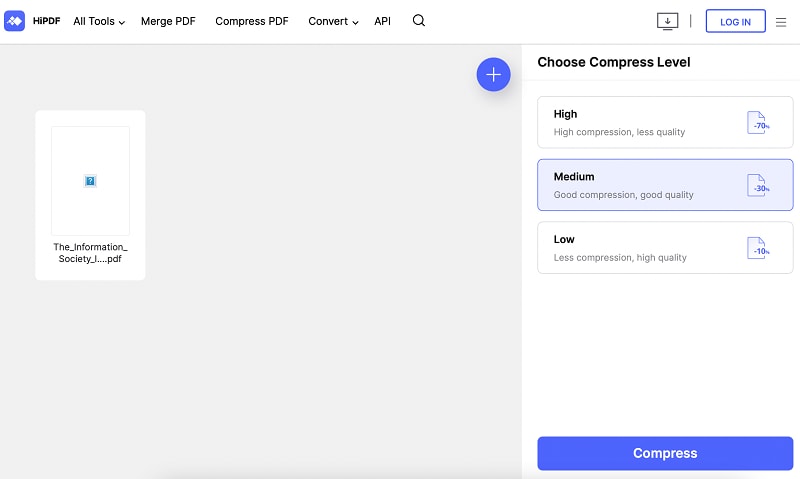
Шаг 3 Чтобы обеспечить безопасность документа, HiPDF просит вас выполнить проверку. Сначала нажмите "Копировать проверочный код" справа, затем нажмите "Копировать код", затем нажмите здесь слева.
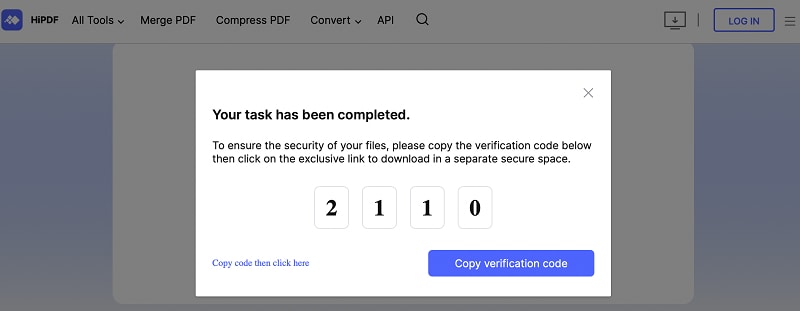
Шаг 4 Эксклюзивная ссылка приведет вас на новую страницу. Вам нужно вставить или ввести проверочный код в поля. После этого файл будет загружен автоматически.
DocuPub
Бесплатная онлайн программа DocuPub позволяет всем желающим сжимать с ее помощью файлы PDF. Его преимущества в том, что он может устанавливать совместимые параметры, и предлагает множество профессиональных настроек для регулировки. Однако лимит загрузки составляет 24 МБ, а интерфейс недостаточно интуитивен. Ознакомьтесь с приведенными ниже шагами, чтобы узнать, как уменьшить размер PDF с помощью DocuPub.
Шаг 1 Откройте страницу и измените настройки
После входа на сайт DocuPub нажмите кнопку "Сжать PD"F на верхней панели меню. Затем вы можете настроить параметры обработки по своему усмотрению. Вы можете быстро настроить параметры с помощью предустановок, включая низкое сжатие, среднее сжатие, высокое сжатие и максимальное сжатие. Также вы можете изменить, с какой версией Acrobat вы хотите, чтобы файл был совместим.
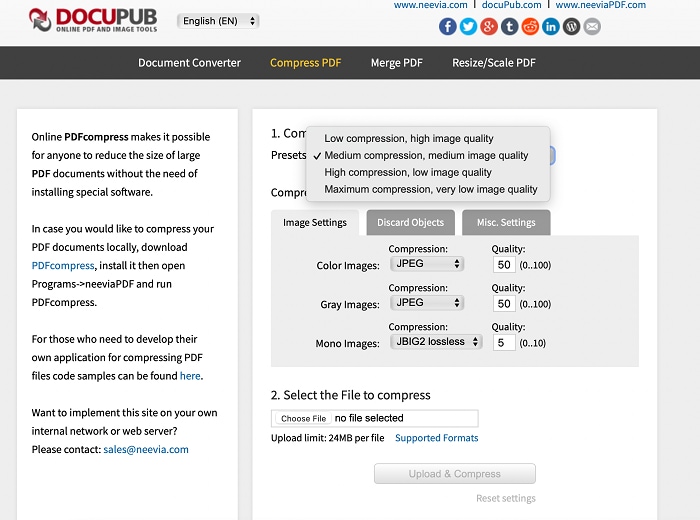
Совет: Вы можете внести более подробные изменения в "Настройки изображения", "Отбросить объекты и Разное". "Настройки".
Шаг 2 Нажмите "Выберите файл" и загрузите один локально сохраненный файл. Затем нажмите "Загрузить и сжать".
Шаг 3 Сайт автоматически переходит на страницу с обработанным файлом. Нажмите на имя вашего файла, чтобы открыть его. Если вы удовлетворены изменениями, вы можете сохранить его в любом удобном для вас месте.
Изменение размера файла PDF на Mac
Однако в качестве онлайн-инструмента необходимо подключение к Интернету, а функций меньше по сравнению с настольным приложением. Для работы в режиме онлайн на MacBook можно использовать "Предварительный просмотр", уже имеющийся в системе компьютера, или загрузить Wondershare PDFelement.
PDFelement для Mac
По сравнению с "Предварительный просмотр", другие редакторы PDF предлагают более функциональные настройки. PDFelement является лучшей альтернативой, так как удовлетворяет все потребности в корректировке PDF. Это автономное программное обеспечение, но оно также имеет доступ к Интернету. Что касается сжатия, вы можете выполнить задачу всего за три шага без какой-либо платы. Выполните следующие шаги, чтобы сжать PDF с помощью PDFelement на Mac.

![]() Работает на основе ИИ
Работает на основе ИИ
Шаг 1 После бесплатной загрузки PDFelement с официального сайта запустите приложение на рабочем столе. На главной странице нажмите кнопку Сжать PDF и выберите нужный документ.
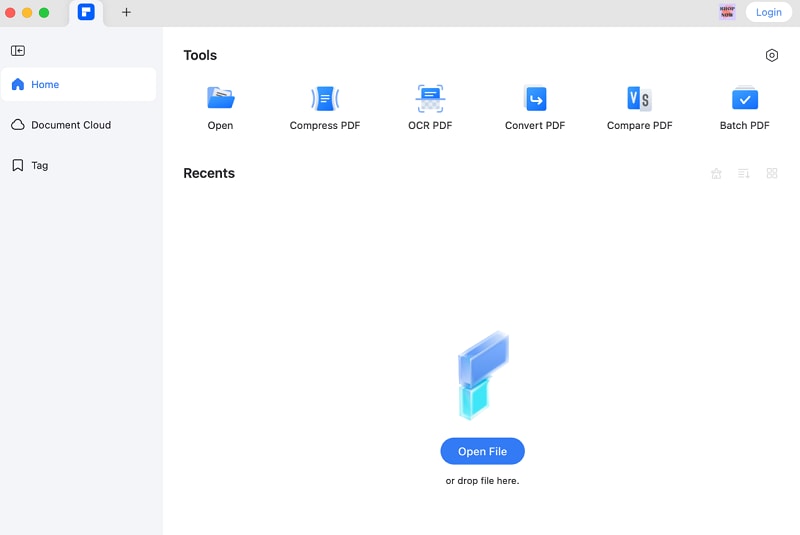
Шаг 2 PDFelement предоставляет пять вариантов, от "Высокого" до "Низкого". Выбрав один из вариантов, вы можете проверить конечный размер и то, насколько он должен быть уменьшен. Чем ниже выбранный вариант, тем больше будет уменьшен размер.
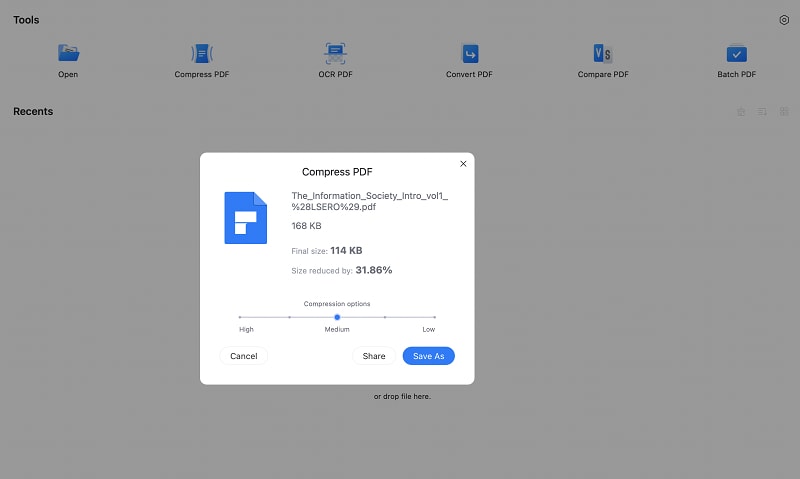
Шаг 3 Когда вы подтвердите все изменения, нажмите "Сохранить как". Затем измените место сохранения файла в окне "Сохранить". Кроме того, вы можете нажать кнопку "Поделиться", чтобы поделиться файлом напрямую с друзьями или коллегами.
Предварительный просмотр
Preview - это встроенное приложение на Mac, и вы можете использовать его для базовой обработки без какой-либо оплаты. К нему легко получить доступ, не нужно загружать другие приложения. Однако, поскольку это инструмент только для простого использования, его функции ограничены, и вам, возможно, придется искать более профессиональные варианты.
В Preview нет ограничений на размер файла, который можно сжать, но он также не предлагает вам никаких вариантов, кроме стандартного, когда вы хотите уменьшить размер. Приведенные ниже шаги являются подробным руководством по уменьшению размера PDF-файла.
Шаг 1 Сначала запустите программу "Предварительный просмотр" и откройте нужный файл из списка.
Шаг 2 В верхней части экрана нажмите Файл > Экспорт..., затем настройте параметры.
Шаг 3 После подтверждения имени файла и места его сохранения необходимо изменить "Формат на PDF". Затем нажмите на выпадающий список "Фильтр качества" и выберите "Уменьшить размер файла". Затем нажмите кнопку "Сохранить".
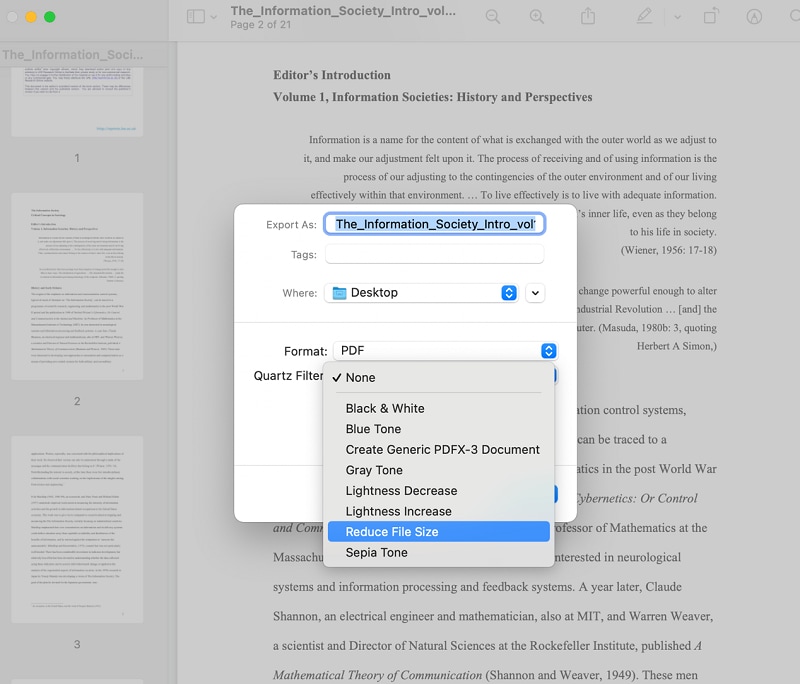
Изменение размера PDF на iOS/Android с помощью PDFelement
Одним из привлекательных преимуществ PDFelement является то, что программа поддерживает все устройства. Помимо ПК, вы можете использовать их в автономном режиме на телефонах, как на iOS, так и на Android. Кроме того, если вы обновите свои файлы в облачном пространстве PDFelement, вы сможете редактировать документы одновременно и на компьютере, и на телефоне.
Следующее руководство о том, как уменьшить размер PDF с помощью PDFelement на iOS.
"Шаг 1 Если вы впервые используете PDFelement и у вас нет этого приложения, загрузите его из магазина приложений. После открытия приложения нажмите кнопку "+" на экране. Затем импортируйте файл из папки "Файлы", "Фото" или других папок. Также вы можете отсканировать один документ.
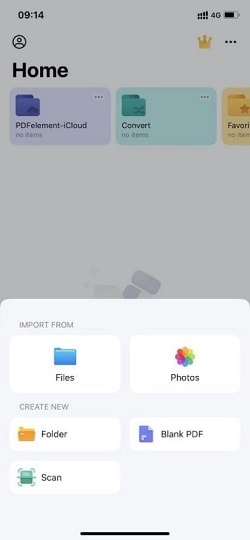
Шаг 2 Нажмите значок "Подробнее" в правом верхнем углу и выберите пункт "Уменьшите размер файла".
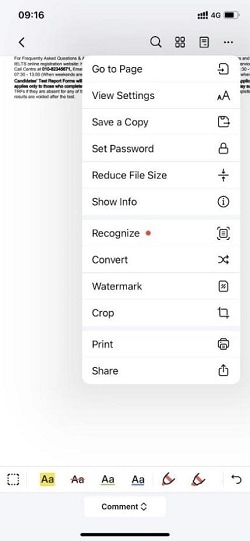
Шаг 3 В автоматически отображаемом окне выберите качество PDF, которое вы хотите обработать. Есть пять вариантов, начиная с Максимального и заканчивая Наименьшим. Если вам нужен самый маленький размер, но самое низкое качество, выберите пункт Низкое.
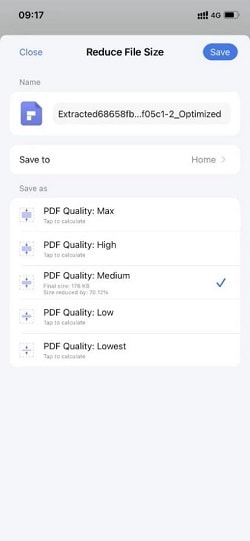
Шаг 4 Измените имя документа и выберите место его сохранения. Когда вы будете довольны корректировками, нажмите Сохранить.
Совет: По умолчанию в версии iOS есть три папки, в которые можно сохранять файлы: PDFelement-iCloud, "Конвертировать" и "Загрузить". После сохранения эти файлы также будут сохранены в папке "Последние файлы", что позволит вам в следующий раз вносить больше правок, не беспокоясь об их потере.
Зачем нужно изменять размер файла PDF
Сжатие PDF-файлов неизбежно во многих случаях. К распространенным случаям относятся:
Соответствие требованиям к файлам или серверу: Для некоторых интернет-серверов существует ограничение на максимальный размер загружаемых файлов. Также часто бывает, что некоторые приемные комиссии или отделы на рабочем месте принимают файлы только ограниченного размера.
Экономьте место: Если вы специалист в области фотографии, изображений и редактирования текстов, у вас, скорее всего, много документов. Время от времени ваш компьютер может напоминать вам о нехватке места для хранения. В таких случаях необходимо сжать размер файлов, чтобы освободить место для большего количества контента. Кроме того, это хороший способархивирования документов.
Увеличить скорость передачи: чем больше размер файла, тем больше времени потребуется на его передачу. В частности, если нет высокоскоростного интернета, необходимо уменьшить размер файла, прежде чем отправлять его другим. Таким образом, вы сможете избежать перебоев в передаче и повысить эффективность работы.
Как избежать больших размеров PDF-файлов
Для сохранения размера PDF изначально, вы можете следовать некоторым советам ниже, чтобы избежать получения файла большого размера.
Избегайте сканирования PDF-файлов. Отсканированные PDF-файлы часто имеют большой размер, поскольку количество точек на дюйм (DPI) для PDF составляет 72, в то время как большинство отсканированных документов имеют разрешение 300 DPI.
Уменьшите размер при сохранении в Word. Вы можете сохранить свой файл в формате DOC, чтобы сэкономить место для хранения после редактирования.
Помимо конвертирования файлов в PDF, вы можете применить функцию печати, чтобы сохранить файл в формате PDF.
Различные шрифты, изображения и цвета увеличат размер документа. Постарайтесь использовать более простой формат, чтобы уменьшить размер.
Другие вещи, которые можно делать с файлом PDF с помощью элемента PDF
Помимо сжатия, PDFelement предлагает столько инструментов для редактирования PDF, сколько вам нужно. Популярные функции включают:
-
OCR PDF для извлечения редактируемых текстов
-
Конвертирование PDF в Word, Excel или изображение
-
Пакетная обработка PDF для обработки нескольких файлов
-
Редактируйте PDfs и делайте заметки
-
Добавить электронную подпись или цифровую подпись
-
Зашифровать с помощью пароля
-
Слияние и разделение PDF
Заключение
Онлайновые инструменты просты и быстры в использовании, но не стабильны. Напротив, настольный компьютер - идеальный способ обработки всех потребностей редактирования PDF. PDFelement позволяет сжимать PDF, повышать безопасность, эстетичность и эффективность PDF и является бесплатным для загрузки. Скачайте PDFelement и наслаждайтесь захватывающим опытом с этого момента!


