Документы Word помогают нам хранить всю нашу работу в беспорядке, но часто мы сталкиваемся с ситуацией, когда нам приходится конвертировать все наши работы в файлы PDF. Причины могут заключаться в уникальных преимуществах PDF-файлов, поскольку они позволяют легко обмениваться файлами и редактировать их. Встроенная функция безопасности обеспечивает надежность наших файлов, поскольку не позволяет никому их изменять.
Более того, люди также сталкиваются с ситуациями, когда им приходится объединять документы Word в файлы PDF. Например, чтобы сохранить все данные и информацию в одном месте и сделать их организованными и структурированными. В этой статье мы порекомендуем вам различные методы объединения нескольких документов Word в один файл PDF.

![]() Работает на основе ИИ
Работает на основе ИИ
В этой статье:
Часть 1. Объединение нескольких документов Word в один PDF
Вас беспокоит объединение документов Word в PDF? Тогда в этой части статьи мы расскажем о трех лучших офлайн-редакторах PDF, с помощью которых можно объединить несколько документов Word в один PDF-файл с удобством. Давайте разберемся в деталях:
Исчерпывающее руководство по объединению документов Word в PDF-файл с помощью PDFelement
Wondershare PDFelement - Редактор PDF-файлов зарекомендовала себя как эффективная офлайн-программа, с помощью которой вы можете выбрать несколько вариантов создания и редактирования PDF-файлов. Эта программа бесплатна, и вы можете мгновенно создать PDF-файл из любого другого офиса. Чтобы сэкономить время, вы можете создавать PDF-файлы в пакетном режиме либо с нуля, либо объединяя различные форматы в один PDF-файл.
Кроме того, в нем реализована эксклюзивная функция создания PDF-портфолио путем объединения нескольких документов в один PDF-файл для хранения ваших работ в одном месте. Чтобы использовать PDFelement для объединения документов Word в PDF, выполните следующие действия:
Шаг 1 Запустите PDFelement
Чтобы начать процесс, загрузите PDFelement на свой компьютер. После этого откройте программу и выберите опцию "Объединить PDF", расположенную сверху, нажав на нее.

![]() Работает на основе ИИ
Работает на основе ИИ
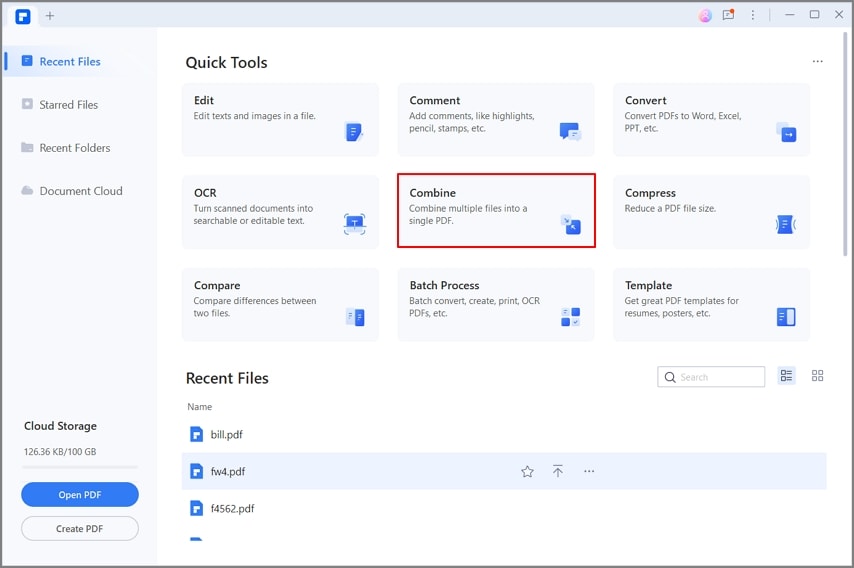
Шаг 2 Импорт документов Word
Затем, чтобы импортировать документы Word, выберите "Выбрать файл", нажав на него. Это приведет вас к вашим документам, откуда вы можете выбрать файлы Word, которые хотите объединить. Вы также можете добавить дополнительные файлы, нажав на опцию "Добавить файлы". Кроме того, вы можете задать последовательность файлов.
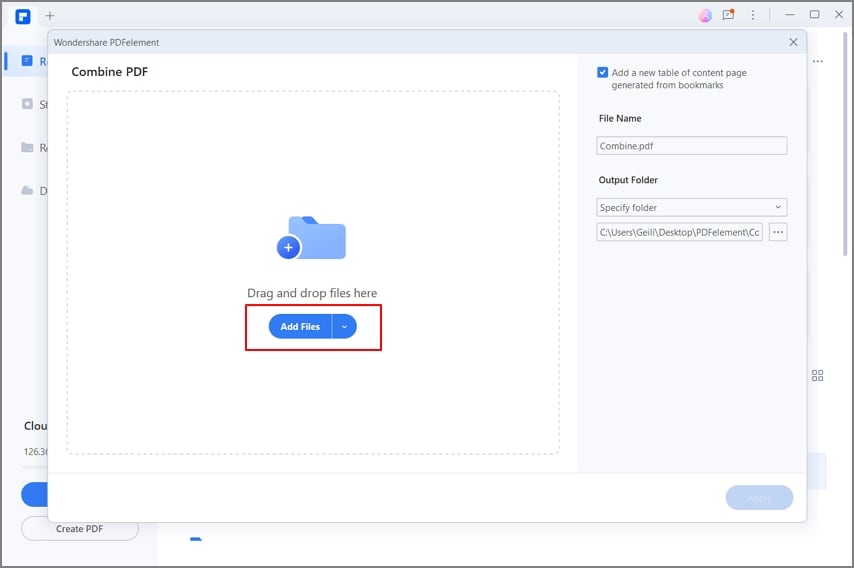
Шаг 3 Объедините документы в PDF
После загрузки файлов выберите "Применить", чтобы начать процесс объединения документов в PDF. После завершения процесса вы сможете просмотреть PDF-файл, в котором объединены все ваши документы Word.
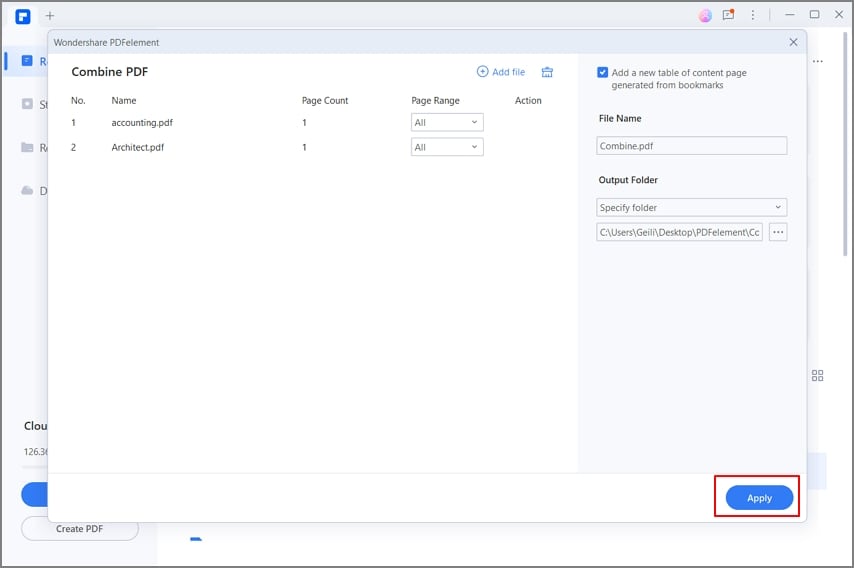
Шаг 4 Сохраните файл PDF
Чтобы сохранить PDF-файл, перейдите в "Файл" в левом верхнем углу и выберите "Сохранить как", нажав на него. Появится окно, в котором вы поместите файл в указанное место и назовете его, а затем нажмите на кнопку "Сохранить", чтобы сохранить все изменения.
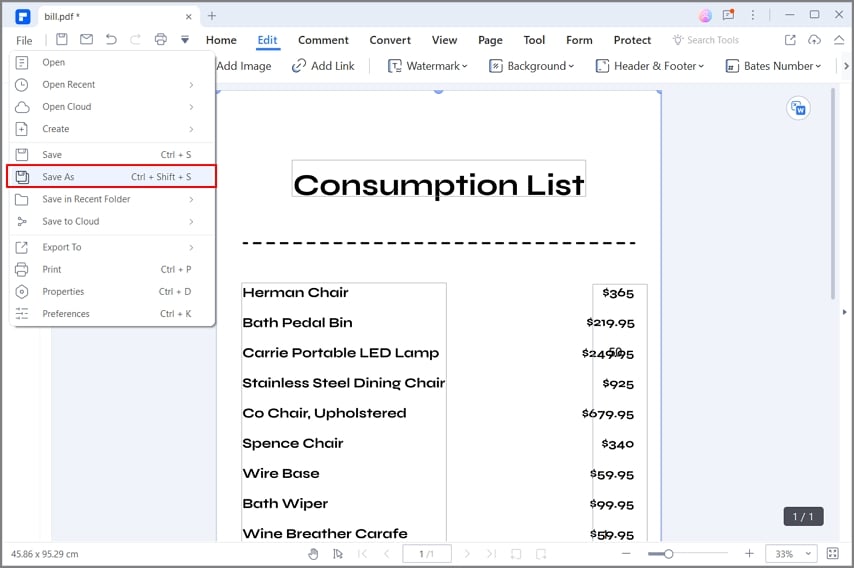
Видеоинструкция о том, как объединить несколько документов Word в PDF
Полное руководство по объединению документов Word с помощью Foxit PDF Editor
Редактор Foxit PDF — это еще одна замечательная программа, с помощью которой вы можете легко создавать, настраивать и обмениваться файлами PDF. Она предлагает различные ключевые функции, например, экспорт PDF-файлов в другие форматы, такие как PowerPoint, Excel и HTML. Вы также можете сделать свою работу хорошо организованной, объединяя и разделяя документы с помощью нескольких щелчков мыши. Чтобы объединить файлы Word в PDF с помощью редактора PDF, обратите внимание на следующие шаги:
Шаг 1 Для начала процедуры установите редактор Foxit PDF. После этого откройте программу и выберите пункт "Объединить PDF", нажав на него. В результате откроется другое окно, в котором нужно выбрать "Добавить файлы", чтобы загрузить документы Word в эту программу.
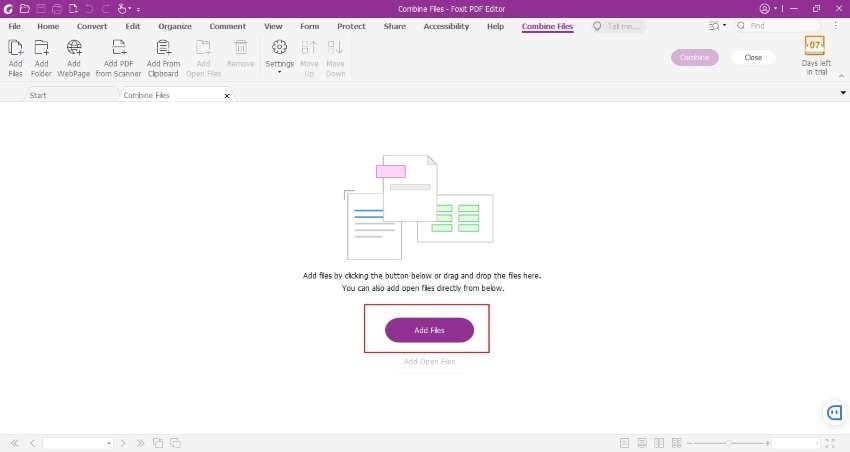
Шаг 2 Добавлять и удалять файлы Word с помощью указанных опций можно даже после загрузки документов Word. После этого выберите "Объединить", чтобы объединить файлы в PDF.
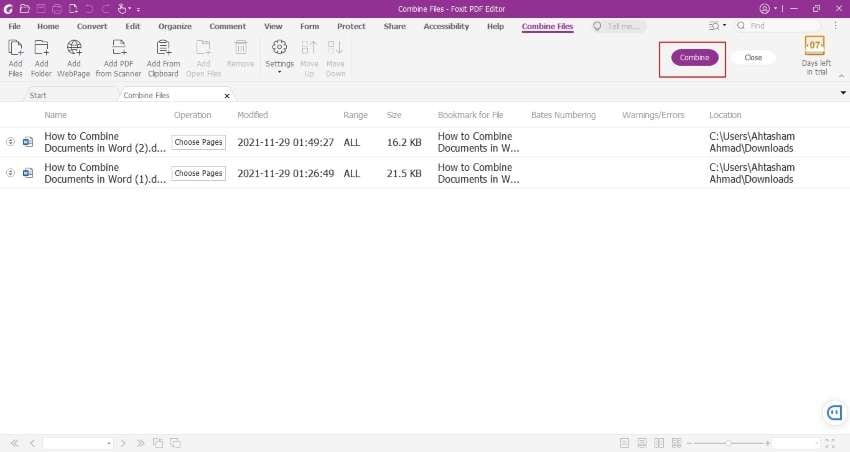
Шаг 3 Сохраните PDF-файл, нажав сначала на "Файл", а затем на "Сохранить как". После этого вы можете назвать PDF-файл по своему усмотрению и выбрать папку для его сохранения. Теперь нажмите на кнопку "Сохранить", чтобы сохранить все изменения.
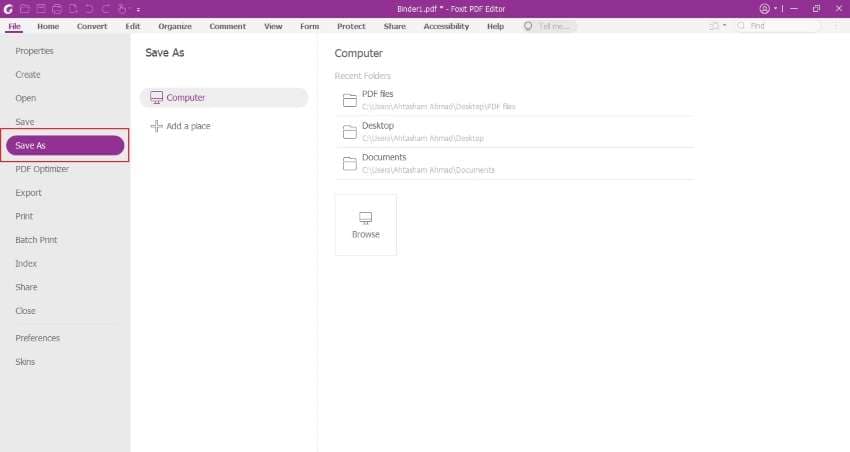
Как использовать Adobe Acrobat для объединения файлов Word в PDF?
Adobe Acrobat — это известная офлайн-программа, которая используется для создания, редактирования и обмена файлами PDF с помощью различных функций. Он обеспечивает отличную совместимость со многими устройствами, такими как настольные компьютеры Windows или MAC. Вы можете легко редактировать текст, изображения в PDF-файле, а также изменять форматирование в заданных форматах. Она также широко используется для комбинирования документов Word в PDF с помощью простых действий. Чтобы сделать это, обратите внимание на приведенные ниже инструкции:
Шаг 1 Запустив Adobe Acrobat на компьютере, откройте его интерфейс "Программа" и выберите пункт "Объединить файлы", нажав на него. Теперь загрузите файлы Word, нажав на опцию "Добавить файлы". Эта опция приведет вас к документам, из которых вы можете выбрать несколько файлов Word для импорта. Нажмите "Открыть", чтобы продолжить.
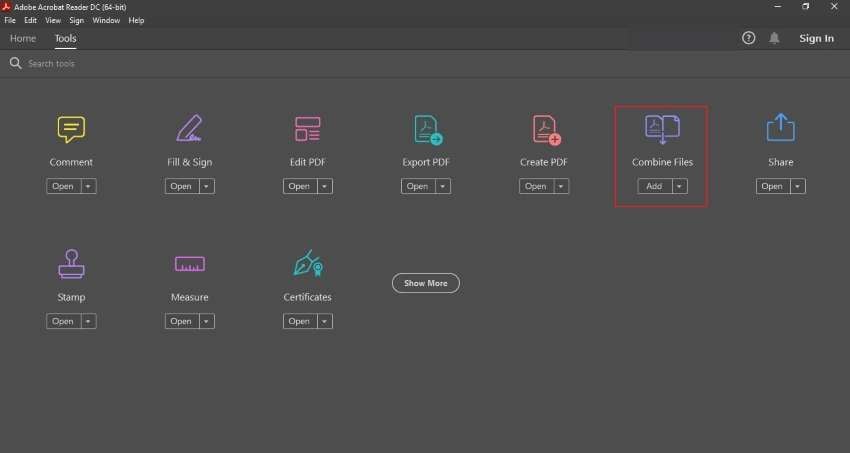
Шаг 2 После того как ваши файлы будут импортированы в эту программу, выберите все файлы и выберите "Объединить", чтобы объединить их все в PDF. Чтобы сохранить PDF-файл, вы можете перейти в меню "Файл", а затем выбрать "Сохранить как", нажав на него. Затем назовите файл, выберите папку, в которую хотите сохранить, и нажмите "Сохранить".
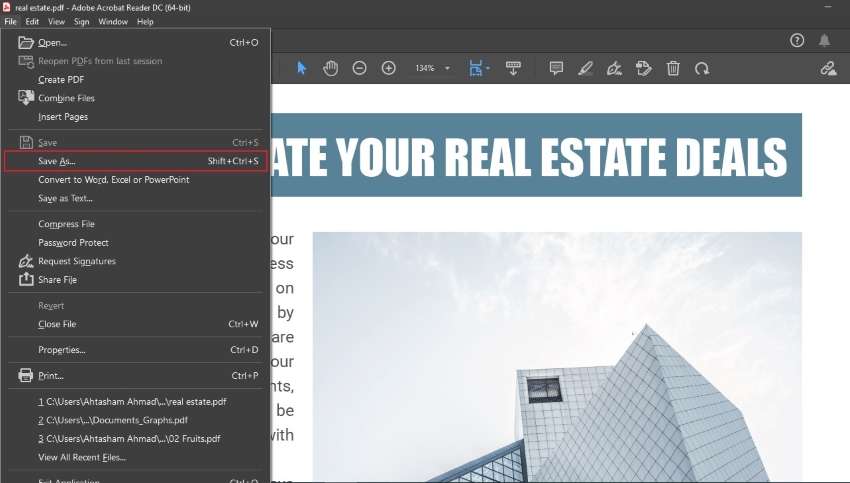
Краткое сравнение между PDFelement, Foxit Editor и Adobe Acrobat
Чтобы вам было понятнее, мы приводим краткое сравнение между этими тремя программами для офлайн-редактирования PDF.
Программа Foxit PDF Editor позволяет пользователям попробовать и использовать ее только в течение 14 дней бесплатной пробной версии. После этого для использования программы необходимо приобрести подписку. С другой стороны, пользователи могут пользоваться функциями Adobe Acrobat только после приобретения подписки, поскольку он работает только в платной версии.
При этом PDFelement не требует покупки подписки, и вы можете использовать все функции, включая "Объединение файлов", бесплатно. При использовании этой программы на файлы будут добавляться только водяные знаки, и вы можете пользоваться ею бесплатно в любое время.

![]() Работает на основе ИИ
Работает на основе ИИ
Часть 2. Как вставить файл PDF в документ Word?
Вставляя PDF-файл в документ Word, вы экономите время и силы, поскольку вам не нужно заново переписывать содержимое PDF-файла, и вы можете легко редактировать его в файле Word. Кроме того, вы можете вставить изображение в PDF-файл, а затем обрезать и изменить его размер. В этом разделе мы расскажем вам о том, как прикрепить PDF-файл к Word в несколько простых шагов:
Шаг 1 Откройте документ Word, в который вы хотите прикрепить PDF. Затем перейдите к опции "Вставка" на панели инструментов и нажмите на нее.

Шаг 2 Нажав "Вставить", перейдите в категорию "Текст" и выберите вариант "Объект". Затем выберите "Текст из файла", нажав на него. В результате у вас откроется новое окно.

Шаг 3 В этом окне выберите PDF-документ, который вы хотите вставить в файл Word. Нажмите кнопку "Вставить", чтобы загрузить PDF-документ в файл Word. Через некоторое время PDF-файл будет прикреплен к документу Word.

Часть 3. Как быстро объединить документы Word и файлы PDF?
Знаете ли вы, что с помощью PDFelement можно объединить документы PDF и Word? Поскольку PDFelement имеет свою отличительную особенность, с помощью которой вы можете объединять документы разных форматов. Например, вы можете мгновенно объединить файл JPEG с PDF или два документа Word в один PDF-файл.

![]() Работает на основе ИИ
Работает на основе ИИ
Поэтому, независимо от формата, он может легко объединить файлы разных форматов в один PDF-файл. Для того чтобы объединить документы PDF и Word, выполните следующие действия:
Шаг 1 Установите PDFelement
Чтобы начать процесс, запустите PDFelement на своем компьютере. После этого откройте программу и выберите опцию "Объединить PDF", расположенную сверху, нажав на нее.

![]() Работает на основе ИИ
Работает на основе ИИ
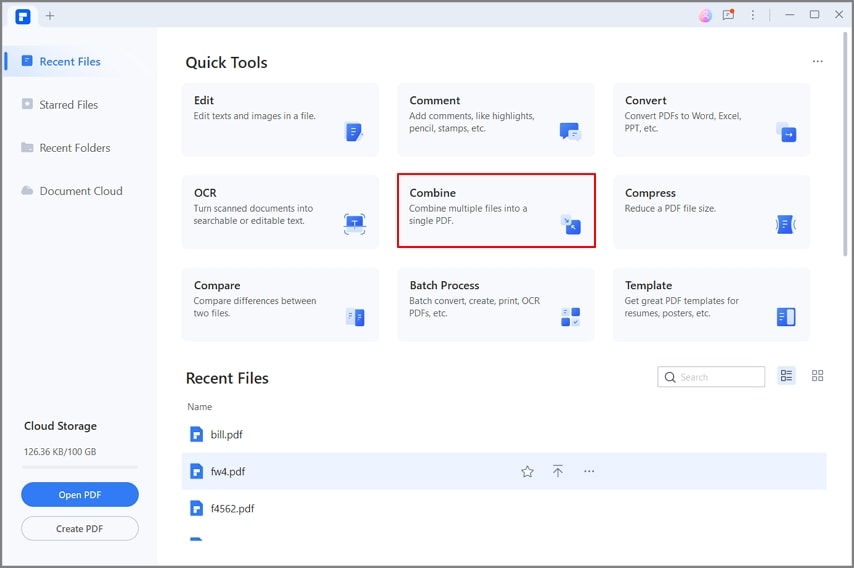
Шаг 2 Загрузите свои файлы
Затем, чтобы импортировать документы Word и PDF-файл, выберите "Выбрать файл", нажав на него. Это приведет вас к вашим документам, где вы должны выбрать файл Word, а также PDF-файл, который вы хотите объединить. Вы также можете добавить другие файлы, нажав на опцию "Добавить файлы".
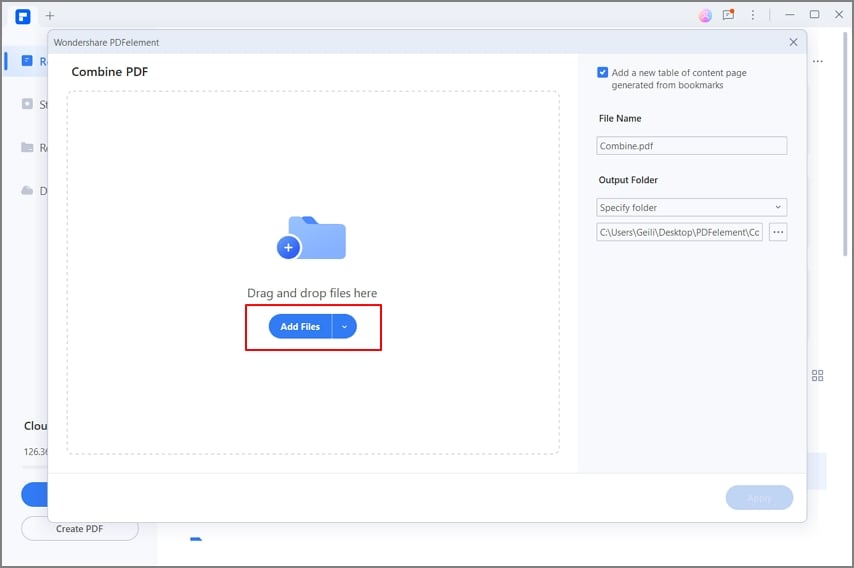
Шаг 3 Соедините ваши файлы
После загрузки файлов выберите "Применить", чтобы начать процесс объединения документов Word и файлов PDF. После завершения процесса вы можете просмотреть полученный PDF-файл, в котором объединены все ваши файлы.
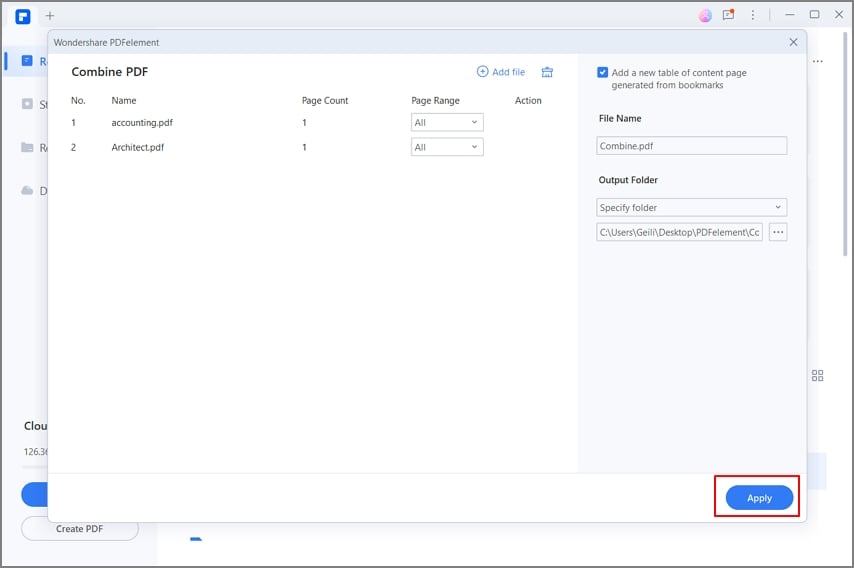
Шаг 4 Сохраните файл PDF
Чтобы сохранить PDF-файл, перейдите в "Файл" в левом верхнем углу и выберите "Сохранить как", нажав на него. Появится окно, в котором вы поместите файл в указанное место и назовете его, а затем нажмите на кнопку "Сохранить", чтобы сохранить все изменения.
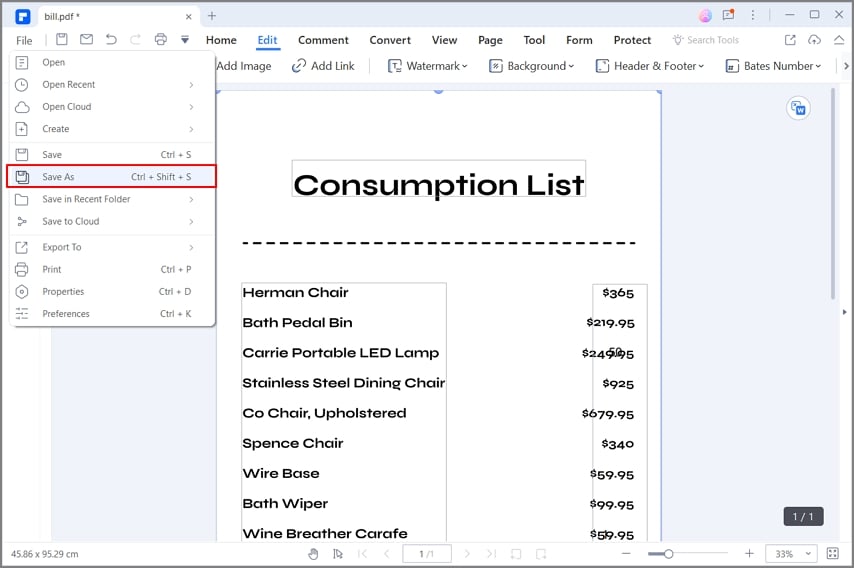
Часть 4. Можно ли объединить несколько Word в PDF онлайн?
В этом разделе мы рассмотрим три онлайн-редактора PDF, которые помогут объединить несколько документов Word в PDF-файл.
1. PDFEN
Объединив файлы Word в один PDF-файл, вы сохраните все свои данные в одном месте и сможете поделиться ими в дальнейшем одним щелчком мыши. PDFEN — это онлайн-программа, с помощью которой вы можете легко объединить несколько файлов Word в один. Он предлагает уникальную функцию распознавания текста, которая позволяет пользователям искать и выбирать PDF-файлы. Кроме того, вы можете объединять файлы изображений, таких как JPEG, PNG и GIF, в PDF без потери их качества.
Объединение нескольких документов Word с помощью PDFEN в один PDF-файл требует всего нескольких простых шагов, поэтому не отнимает много времени. Вы также можете сжать PDF-файлы для выбранного документа Word, что сделает размер файла меньше, сохранив качество изображения.
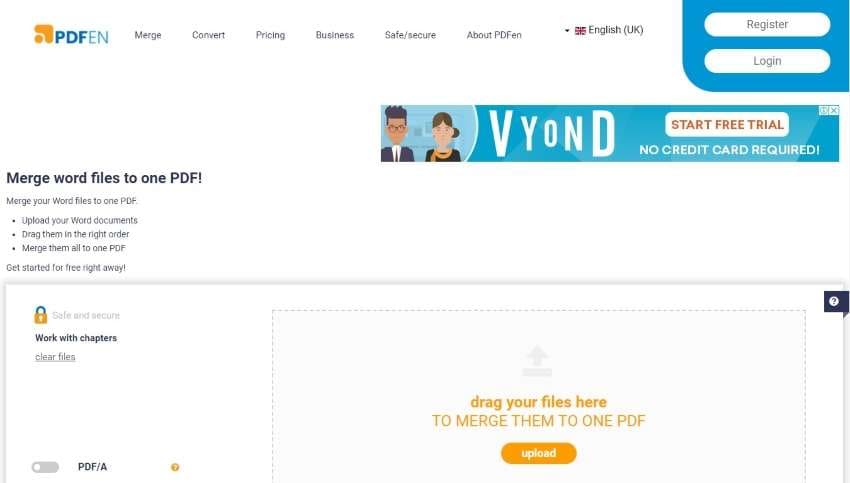
2.HiPDF
HiPDF — еще один онлайн-редактор PDF, который позволяет легко конвертировать файлы из различных форматов в PDF за считанные секунды. Он обеспечивает 100% надежность, так как после конвертирования файлов удаляет все данные и информацию со своих серверов. Кроме того, HiPDF совместим со многими устройствами, поскольку легко работает на всех платформах, таких как Mac и Windows.
Что касается объединения документов Word в PDF, он не может напрямую объединить их. Сначала необходимо конвертировать файлы Word в PDF, а затем объединить их после конвертации. Кроме того, программа не позволяет конвертировать документы Word в массовом порядке, так как можно выбрать только один файл за раз.
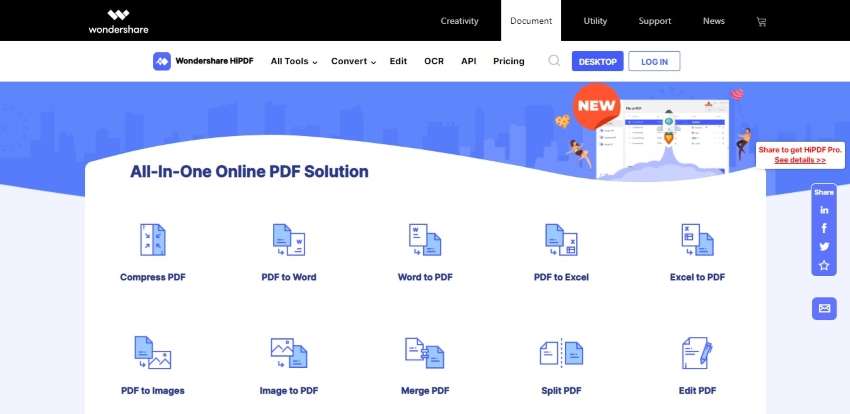
3.iLovePDF
Этот онлайн-редактор PDF стал известен благодаря своим разнообразным функциям: вы можете мгновенно конвертировать документы Word, PPT, Excel и JPG в PDF. Вы также можете уменьшить размер файла, сохранив при этом его максимальное качество. iLovePDF также позволяет пользователям добавлять водяные знаки на выбранные страницы PDF-файла. Для большей надежности вы можете добавить пароли к PDF-файлам, чтобы ограничить доступ к ним.
Еще одна особенность этой программы заключается в том, что вы можете восстановить поврежденный и испорченный PDF-файл, восстановив потерянные данные. Для того чтобы объединить документы Word в PDF, сначала нужно конвертировать их в формат PDF. Для платных пользователей предусмотрена возможность одновременной конвертации нескольких файлов Word.
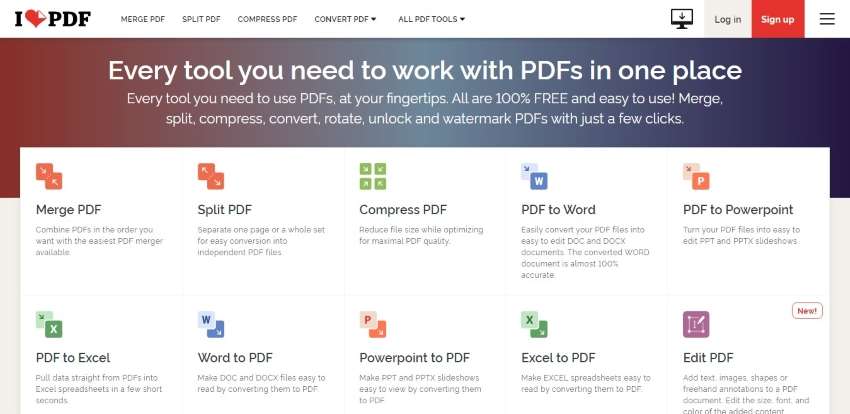
Часть 5. Часто задаваемые вопросы
- Как ограничить доступ посторонних к редактированию ваших файлов?
Чтобы сделать свой документ закрытым для других, перейдите на вкладку "Рецензирование". Затем выберите "Группа защиты" и выберите "Защитить документ", нажав на него. Затем нажмите на "Ограничить форматирование и редактирование", где вы сможете внести изменения. Теперь появится флажок "Разрешить только этот тип редактирования в документе", установите его и среди вариантов ограничений редактирования выберите "Без изменений".
- Что вы подразумеваете под режимом совместимости в файле Word?
Этот режим ограничивает использование новых и новейших функций Word при редактировании, если вы работали над документом в старой версии Word. Режим совместимости обычно отображается в строке заголовка, облегчая непрерывную работу с файлом и предлагая те же функции, которые вы использовали ранее.
- Как сохранить документ Word, сохранив его форматирование?
Для этого перейдите в раздел "Файл" и выберите опцию "Сохранить как". Затем в выпадающем меню "Сохранить как тип" выберите "Веб-страница". Эта опция конвертирует ваш файл в HTML-файл с сохранением форматирования.
Вывод
Как уже говорилось выше, файлы PDF обладают огромными преимуществами для любого рабочего использования, поскольку ими легко делиться, загружать и создавать. Когда мы хотим разместить много файлов в одном месте, нам нужно объединить наши Word-файлы в PDF, чтобы мы могли редактировать и делиться ими одновременно. В этой статье мы подробно рассмотрели все методы объединения нескольких документов Word в файлы PDF. Мы также предложили несколько надежных и известных редакторов PDF, которые могут быть полезны в будущем.


