Существует множество ситуаций, когда вам необходимо объединить документы в Word. Возможно, вы маркетолог, и вам нужно создать рекламные брошюры и объединить их в одном документе Word. Возможно, вам нужно объединить в один документ дипломную работу или эссе. Точно так же у вас может быть несколько пачек новых отчетов, которые нужно скомпилировать в один файл.
В таких ситуациях необходимо найти программу, которая поможет объединить два документа в Word и сделает вашу работу эффективной. Для этого давайте обсудим лучшие программы, позволяющие объединить документы в один файл.
В этой статье:
Часть 1. Объединение документов в Word без потери формата
Microsoft Word — популярная программа, которая используется для создания документов, в том числе писем, брошюр, заданий, дипломных работ и других видов учебной активности. В бизнесе Microsoft Word эффективен для создания деловых писем, записок, информационных бюллетеней, листовок, предложений и бюджетных планов компании.
В нем также есть функция просмотра, позволяющая управлять документом Word с помощью OneDrive для совместной работы с другими людьми. В Word хранится история предыдущих правок, поэтому, если члены вашей компании решат перейти к предыдущему документу, вы сможете легко это сделать.
Кроме того, вы можете объединить два документа в Word. Но для этого необходимо выполнить следующие действия.
Шаг 1 Запустите MS Word и Access Object
Запустите Microsoft Word, чтобы открыть первый файл, перейдите на вкладку "Вставка", чтобы вставить второй файл. Переместите курсор в правый раздел "Текст" на вкладке "Вставка" и нажмите на значок "Объект".
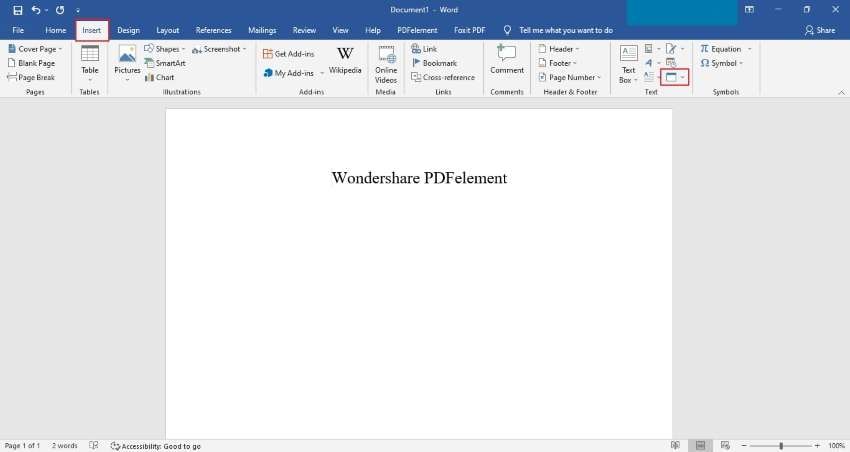
Шаг 2 Выберите текст из файла
Теперь выберите "Текст из файла", после чего на экране появится окно "Вставить файл".
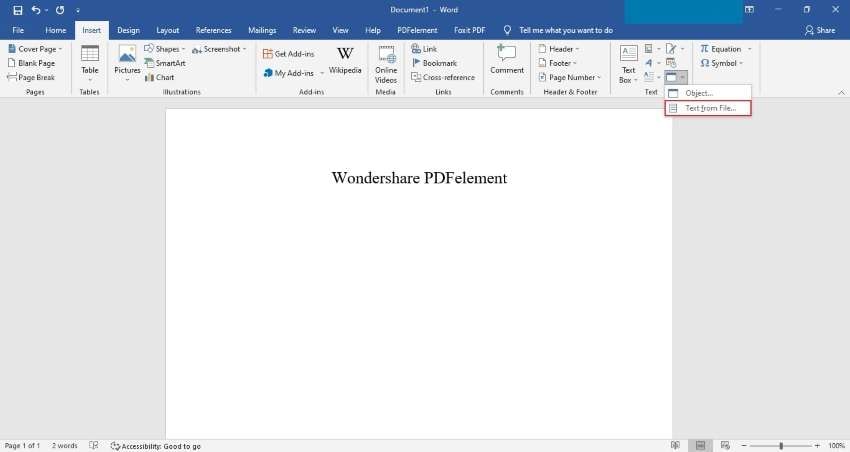
Шаг 3 Выберите файлы Word для объединения
Выберите несколько файлов, которые нужно объединить в один файл Word. Затем перейдите на вкладку "Вставка", чтобы все документы объединились в один документ Word.
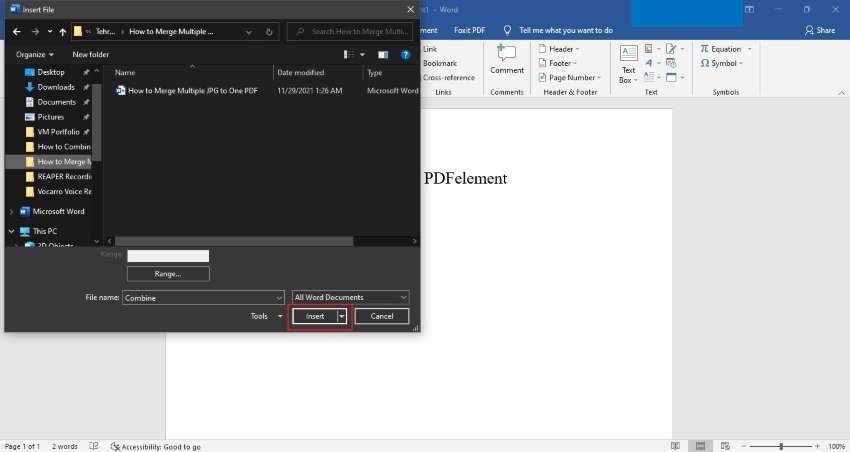
Часть 2. Слияние документов Word онлайн
Если вы не знаете, как объединить документы в Word, вы можете объединить эти документы Word онлайн, используя различные способы. Вот лучшие онлайн-программы, которые могут быть эффективны при объединении документов.
1.ASPOSE
ASPOSE — это онлайн-программа, предназначенная в основном для объединения документов в один файл. Он помогает организовать документы, которые выглядят более профессионально. ASPOSE экономит наше время, выполняя процессы объединения документов в режиме онлайн и оптимизируя рабочий процесс. Для использования этой программы не требуется устанавливать сторонние программы, и она является бесплатным сайтом.
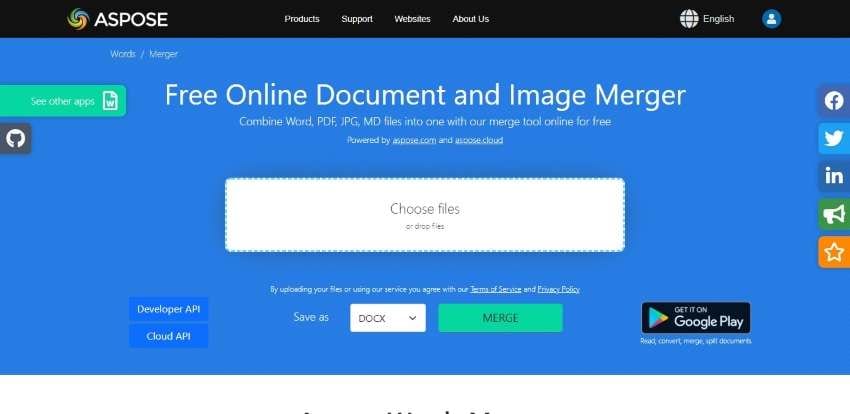
Вот простые шаги для слияния документов Word онлайн.
Шаг 1 Зайдите на сайт ASPOSE и откройте программу "Слияние"; загрузите или перетащите несколько файлов в опцию "Выберите файлы или перетащите файлы".
Шаг 2 Нажмите на опцию "Объединить", чтобы объединить все документы в один файл.
Шаг 3 Теперь вы можете нажать кнопку "Загрузить", чтобы сохранить объединенный файл Word на своем компьютере, а также поделиться ссылкой с другими людьми.
2.Conholdate
Conholdate — еще одна эффективная онлайн-программа, с помощью которой вы можете легко объединить файлы Word. Кроме того, с помощью этой программы можно выполнять различные задачи по обработке Word. Если вы хотите объединить несколько файлов Word, он предоставляет вам возможность перетаскивать файлы или загружать их.
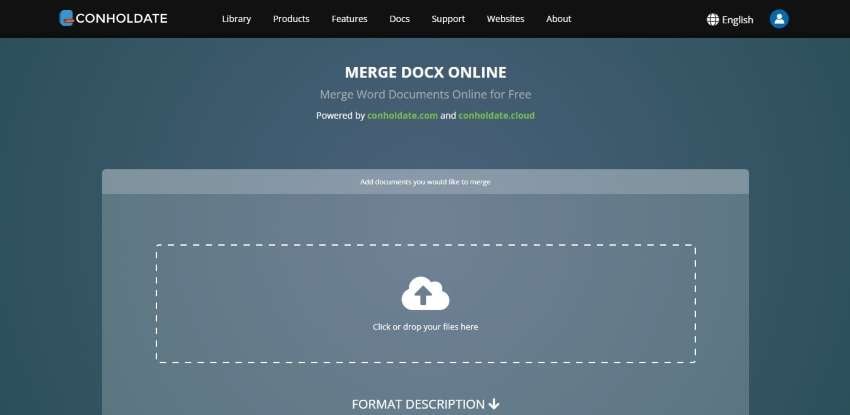
Для использования Conholdate необходимо выполнить следующие действия:
Шаг 1 Откройте программу Conholdate Merge DOCX и загрузите несколько файлов по ссылке "Нажмите или бросьте ваши файлы сюда".
Шаг 2 После загрузки файлов нажмите кнопку "Приступить", а затем кнопку "Объединить".
Шаг 3 После завершения обработки вы можете скачать файл на свое устройство. Кроме того, вы можете скопировать ссылку и поделиться ею с другими. В программе также есть возможность ввести адрес электронной почты и напрямую отправить файл по адресу электронной почты.
3.Cloudmersive
Cloudmersive — это онлайн-платформа, которая используется для объединения документов Word. Она объединяет три файла за один раз, поэтому если у вас больше трех файлов, вам придется предпочесть другую программу. Объединенный файл будет сохранен на вашем компьютере, и он не позволяет указать ссылку на копию или возможность поделиться им через адрес электронной почты.
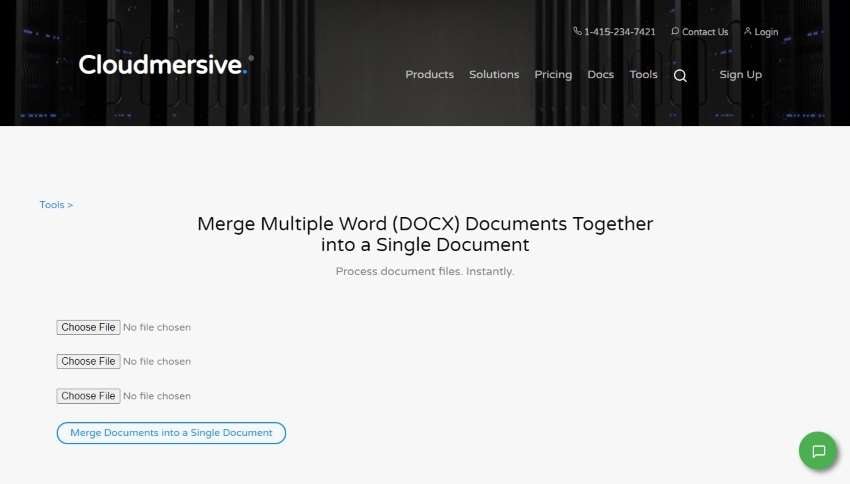
Вот основные шаги по объединению документов Word в Cloudmersive:
Шаг 1 Зайдите на сайт Cloudmersive, загрузите три файла, нажав на каждую опцию "Выберите файл" в программе Merge Word в Cloudmersive.
Шаг 2 После импорта файлов нажмите кнопку "Объединить документы в один документ".
Шаг 3 Файл будет напрямую загружен на ваш компьютер при нажатии на кнопку "Результат слияния документов". Вы не получите ссылку, чтобы поделиться им с другими.
Часть 3. Объединение документов в PDFelement
Wondershare PDFelement — это офлайн платформа, которая может быть полезна для создания, подписания, аннотирования и конвертирования PDF файлов. Вы также можете заполнить ваши документы с легким управлением. Создать PDF" — это функция PDFelement, где вы можете создать PDF из портфеля, сканера, буфера обмена или любого другого файла. Кроме того, вы можете объединить документы word в один PDF-файл.
PDFelement поддерживает практически все виды объявлений и создает PDF-файл автоматически. Это означает, что вы можете импортировать любые файлы и объединять их офлайн с помощью этой программы. Существует множество программ для объединения документов, но PDFelement помогает объединить документы и придать файлу презентабельный вид.

![]() Работает на основе ИИ
Работает на основе ИИ
Шаг 1 Импортируйте файлы Word
Установите PDFelement на свой компьютер и запустите программу. Нажмите на опцию "Объединить". Появится новое окно, выберите или перетащите документы Word, которые вы хотите объединить.
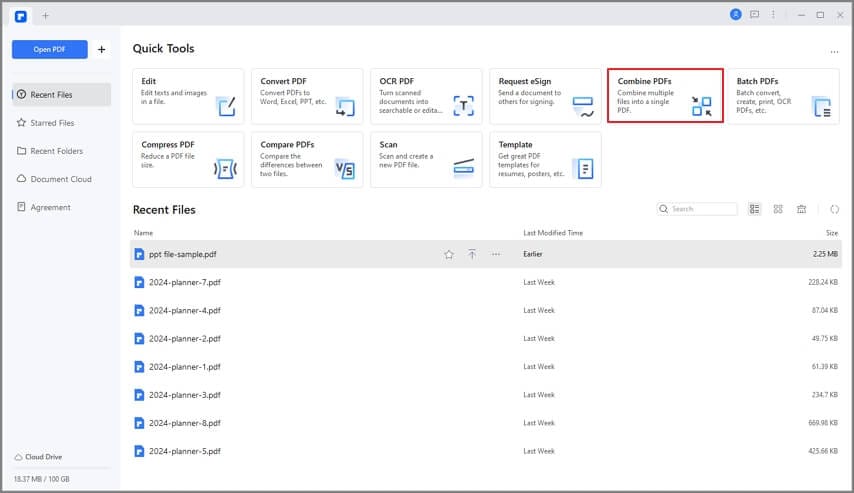
Шаг 2 Выберите место сохранения
Выбрав файлы Word, нажмите кнопку "Применить". После объединения всех документов нужно нажать на опцию "Сохранить" в верхней части меню, чтобы сохранить PDF-файл.

![]() Работает на основе ИИ
Работает на основе ИИ

Шаг 3 Конвертируйте PDF в документ Word
Теперь нажмите "Конвертировать" на панели инструментов и выберите опцию "В Word". Наконец, вы можете сохранить объединенный файл Word на своем компьютере.
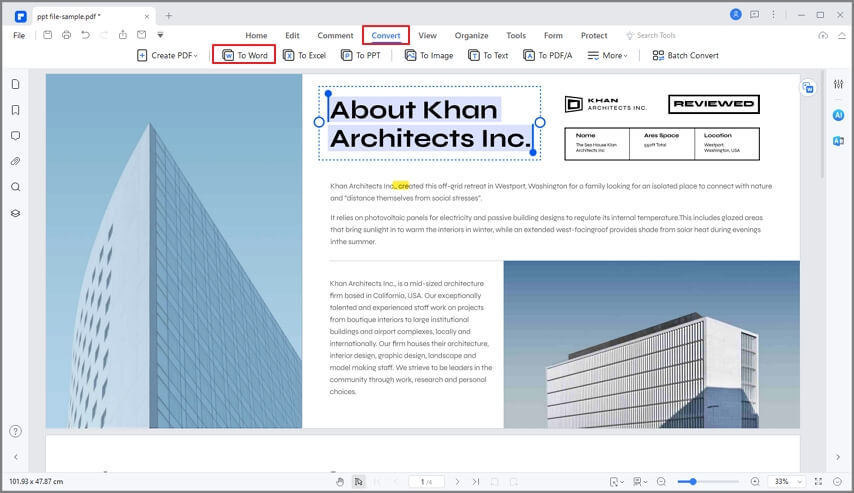
Часть 4. Часто задаваемые вопросы
1. Для чего нужно объединять документы Word?
Все содержимое выбранного документа Word будет объединено с открытым документом. Если это первый документ, его содержимое появится в самом начале. Если вы объединяете файлы в существующий документ, его содержимое появится под другим существующим содержимым.
2. Как объединить документы Word с разными верхними и нижними колонтитулами?
Если ваш документ содержит разные верхние и нижние колонтитулы, вам нужно вставить разрывы страниц, чтобы разделить документ на несколько разделов. Нажмите "Вставить" и выберите "Разрыв страницы". В результате разрыва документа будет создан новый раздел, а верхний и нижний колонтитулы будут отличаться от предыдущего раздела.
3. Как объединить документы Word без изменения номеров страниц?
Для этого создайте копию документа Word, который вы хотите объединить первым, и откройте его. Вставьте разрыв раздела страницы в конце документа. На новой странице поставьте номер страницы на 1 и отделите верхние и нижние колонтитулы от предыдущей страницы.
Теперь перейдите во второй документ и вставьте непрерывный разрыв страницы в конец документа. Нажмите Ctrl + A, а затем Ctrl + C, чтобы скопировать содержимое второго документа и вставить его в конец первого.
Вставка
В приведенной выше статье содержится информация о "Как объединить документы в Word". Важно изучить методы, упомянутые в статье, потому что после этого вы сможете объединить несколько файлов в один. Для объединения документов вы можете использовать MS Word и многие другие онлайн-программы. Но мы рекомендуем PDFelement, так как это простой, быстрый и эффективный метод объединения различных файлов в один документ.


