PDFelement- Мощный и простой PDF-редактор
Начните с самого простого способа управления PDF-файлами с помощью PDFelement!
Нужно выделить или прокомментировать PDF-файл в Chrome?
Иногда нам нужно выделить текст в браузере Chrome, но нам трудно это сделать. Вот где пригодится расширение Weava. Расширение Weava highlighter Chrome - это мощный сторонний инструмент, встроенный в Chrome для выполнения операций редактирования, таких как выделение текстов из PDF-файлов. Его также можно использовать для пометки текстов на веб-сайтах без подчеркивания.
Что такое расширение Weava для Chrome? Как это работает? Это бесплатный инструмент или основанный на подписке? На все эти вопросы и призвана ответить данная статья. Не мудрствуя лукаво, давайте заглянем внутрь!
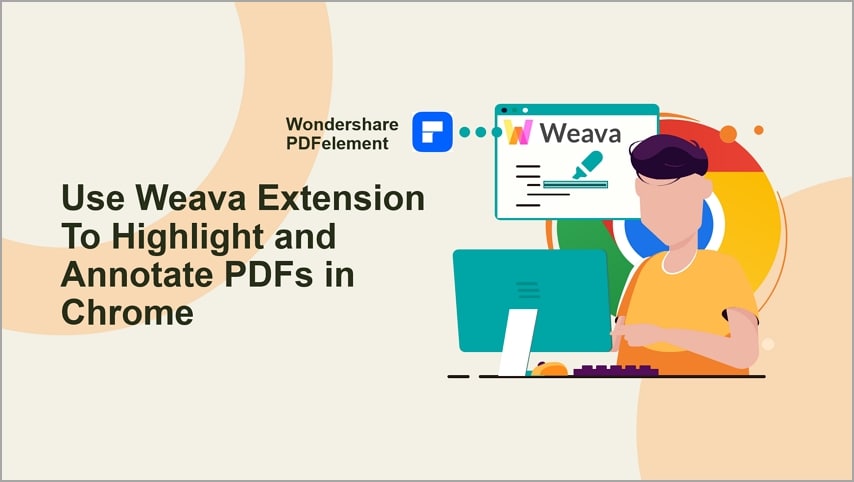
В этой статье
Часть 1. Что такое расширение Weava?
Расширения, как мы все знаем, - это сторонние инструменты, предназначенные для улучшения функциональности браузера Chrome. Weava - типичный пример. С расширением Weava пользователи Chrome могут выделять тексты на веб-сайтах и PDF-файлах разными цветами, чтобы облегчить поиск. Этот инструмент очень полезен, поскольку он поддерживает различные функции.
Weava предлагает свои услуги в бесплатной и премиум-версиях. В то время как бесплатная версия позволяет выполнять большинство операций, премиум-версия предоставляет вам доступ к важным сервисам, таким как совместная работа в режиме реального времени, неограниченное облачное хранилище, приоритетная поддержка и т.д. Использование расширения Weava highlighter Chrome очень просто, поэтому вам не нужен какой-либо технический опыт, чтобы ориентироваться в нем.
Часть 2. Как установить Расширение Weava?
Добавьте расширение Weava в свой браузер Chrome, следуя инструкциям, приведенным ниже:
- Убедитесь, что вы подключены к стабильной сети передачи данных.
- Запустите браузер Chrome на вашем компьютере.
- Введите Расширение Weava в поле поиска. А еще лучше, вы могли бы перейти по этой ссылке на официальный сайт https://www.weavatools.com/premium/.
- Найдите значок "Зарегистрироваться бесплатно" в правом верхнем углу экрана вашего дисплея и нажмите на него.
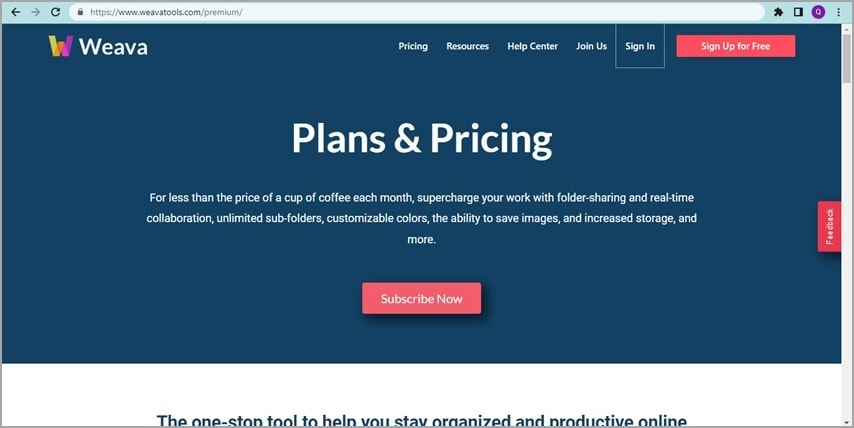
Появится новый интерфейс с пустыми полями, где вам нужно ввести свои данные для регистрации. Чтобы ускорить регистрацию, используйте свой аккаунт Google. Вы должны получить новый интерфейс, как показано ниже:
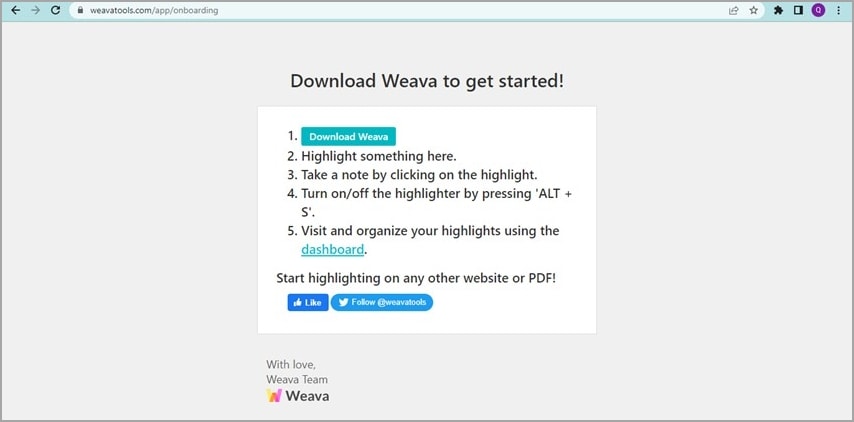
Пожалуйста, нажмите на Загрузить Weava> Добавить в Chrome
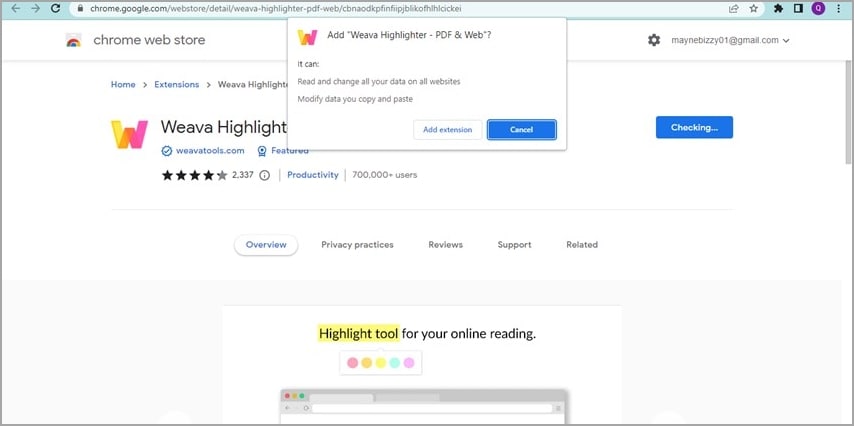
После выполнения вышеуказанного должно появиться приглашение с двумя вариантами. Пожалуйста, нажмите на Добавить в Chrome, чтобы подтвердить свое действие. Через секунду или две Weava будет встроена в ваш браузер Chrome
Часть 3. Как выделить PDF-файлы в Chrome с помощью расширения Weava
Основная роль расширения Weava заключается в выделении PDF-документов в Chrome. Чтобы сделать это, вот подробная процедура, которой вам необходимо следовать:
- Во-первых, вам нужно закрепить Weava в Chrome. Чтобы сделать это, нажмите на значок Расширения в правом верхнем углу экрана вашего дисплея.
- Сразу же появится интерфейс со списком доступных расширений в вашей компьютерной системе. Прокрутите страницу до Weava и нажмите на Pin-код
- Логотип Weava автоматически появится рядом со значком расширения. Вот изображение, которое поможет вам лучше понять этот шаг:
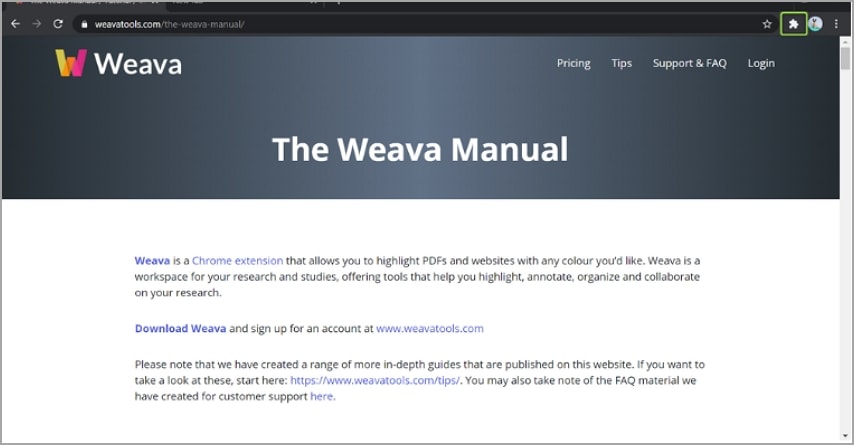
Теперь, когда вы добавили Weaver, запустите нужный вам PDF-файл в Chrome. Затем наведите курсор мыши на тексты, которые вы хотите выделить, а затем нажмите на логотип Weava в правом верхнем углу экрана.
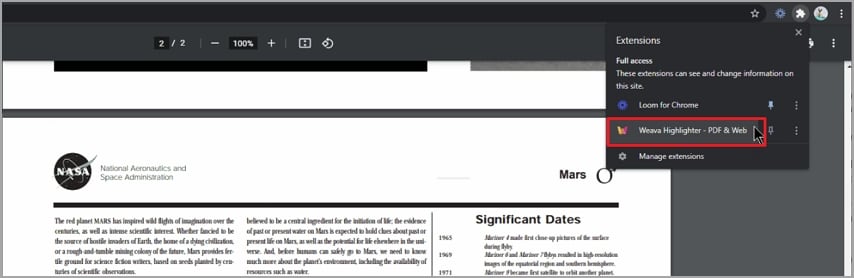
Weava немедленно перенаправит вас на новую страницу. Выделите тексты еще раз, а затем выберите цвет, чтобы завершить процесс.
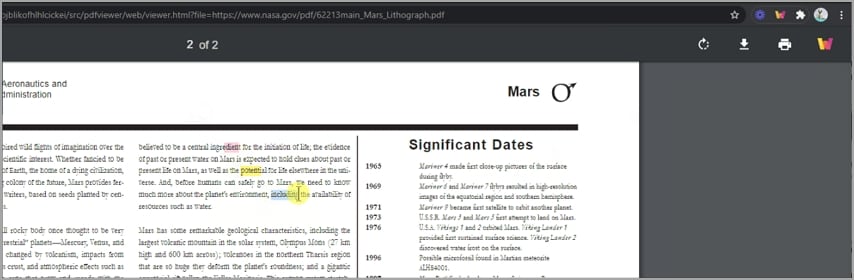
Чтобы загрузить выделенный PDF-документ, нажмите на кнопку Скачать , а затем выберите соответствующий вариант.
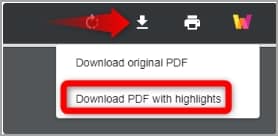
Часть 4. Как аннотировать PDF-файлы в Chrome с помощью расширения Weava?
Аннотация - это еще одна невероятная функция, которая вам понравится, когда вы интегрируете инструмент расширения Weava с Chrome. Этот инструмент позволяет вам добавлять комментарии к основным моментам без напряжения. Чтобы аннотировать свои PDF-документы в Chrome с помощью We-Va, следуйте приведенным ниже подробным инструкциям:
- Запустите PDF-документ, который вы хотите прокомментировать.
- Далее выберите тексты, которые вы хотите прокомментировать, а затем нажмите на инструмент Weava в правом верхнем углу экрана.
- Откроется новая страница. Выделите тексты еще раз, а затем выберите цвет для выделения.
- Теперь нажмите на выделенные тексты, и на вашем экране появится этот интерфейс:

Введите комментарий, который вы хотите добавить к своему тексту, и подождите некоторое время, пока не увидите Сохранено, чтобы завершить процесс
Часть 5. Как выделить и прокомментировать PDF-файлы на локальном диске
Хотя расширение Weave предлагает вам способ выделения и аннотирования PDF-файлов в Chrome online, вам может потребоваться выполнять задачи PDF локально, особенно обрабатывать некоторые важные и конфиденциальные файлы. Поэтому вам понадобится PDF-редактор, установленный на вашем компьютере.
Wondershare PDFelement - Редактор PDF-файлов это универсальное PDF-решение с умопомрачительными функциями. Программное обеспечение позволяет вам выделять и комментировать PDF-документы непосредственно с вашего локального диска без особых усилий. Он предоставляет вам бесчисленное множество причудливых цветов, которые вы можете выбрать, чтобы выделить свои тексты так, чтобы они выглядели потрясающе.
Аннотировать PDF-файлы с помощью этого программного обеспечения очень просто. Wondershare PDFelement предоставляет конечным пользователям несколько функций аннотирования. От добавления заметок к рукописным подписям до добавления штампов, вложений и т.д. Вы также можете рисовать тексты в формате PDF, используя функцию аннотаций в Wondershare PDFelement.

![]() Работает на основе ИИ
Работает на основе ИИ
Кроме того, Wondershare PDFelement можно использовать для создания, редактирования, объединения и сжатия PDF-документов - одна из причин, по которой его называют универсальным PDF-решением. Это программное обеспечение предоставляет конечным пользователям всеобъемлющий пользовательский интерфейс, так что люди, не разбирающиеся в информационных технологиях, могут легко ориентироваться в нем. Wondershare PDFelement доступен через популярные операционные системы, такие как компьютерные системы Windows и Mac.
Как выделить PDF-файлы с помощью Wondershare PDFelement
Вы можете легко выделить свой PDF-документ с помощью Wondershare PDFelement, следуя пошаговому руководству, приведенному ниже:

![]() Работает на основе ИИ
Работает на основе ИИ
Шаг 1 Установите программное обеспечение Wondershare PDFelement на свой компьютер. После установки запустите программное обеспечение для работы.
Когда программа откроется, нажмите на кнопку Открыть PDF.
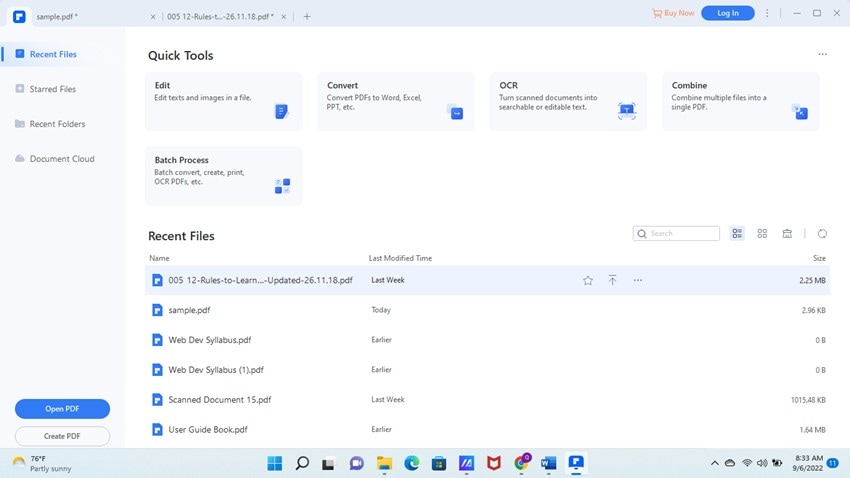
Интерфейс, показывающий все файлы, которые у вас есть в вашей системе, появится в верхнем левом углу экрана вашего дисплея, как показано ниже:
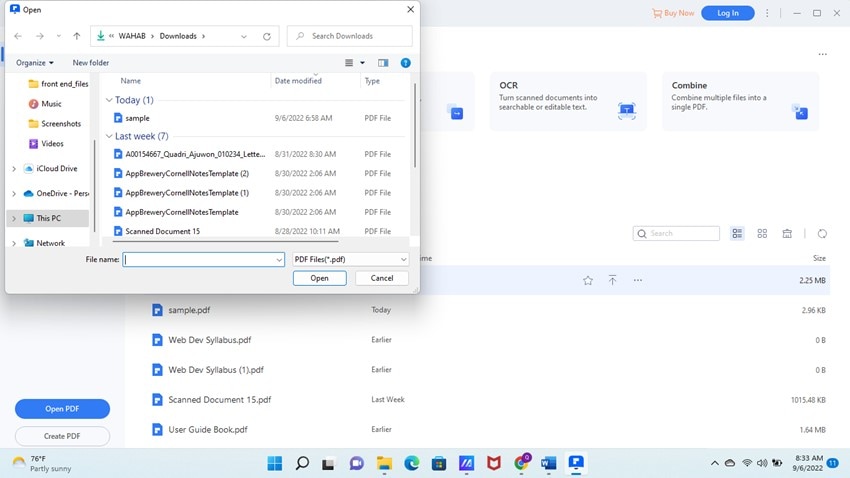
Найдите PDF-документ, который вы хотите выделить, щелкните по нему, а затем нажмите кнопку Открыть, чтобы импортировать его.
Шаг 2 Net, нажмите на кнопку Комментарий на верхней панели.
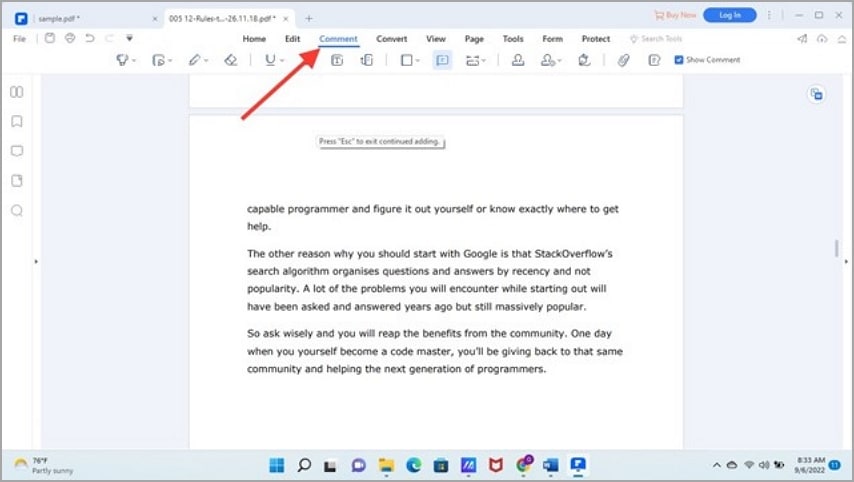
Под ним появятся некоторые дополнительные опции. Пожалуйста, выберите первый вариант, также известный как кнопка Выделить.
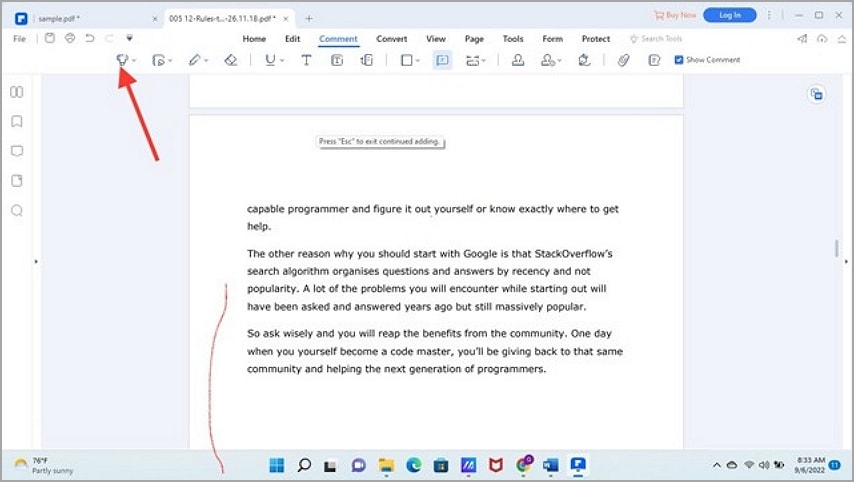
Нажмите на выпадающий список ниже рядом с выбранной вами кнопкой выделения, чтобы выбрать предпочитаемый цвет.
Шаг 3 Выполнив описанный выше шаг, наведите курсор на ту часть PDF-файла, которую вы хотите выделить. Выделите тексты, а затем подождите несколько секунд. Wondershare PDFelement автоматически выделит текст выбранным цветом.
Как аннотировать PDF-файлы с помощью Wondershare PDFelement
Вот подробная процедура, которой вам необходимо следовать, чтобы аннотировать ваши PDF-файлы с помощью Wondershare PDFelement:

![]() Работает на основе ИИ
Работает на основе ИИ
Шаг 1 Откройте нужный PDF-файл с помощью Wondershare PDFelement.
Шаг 2 Найдите кнопку Комментарий на верхней панели страницы Wondershare PDFelement. Нажмите на кнопку, и под ней появятся некоторые параметры.
Выберите кнопку Sticky Note и щелкните место, куда вы хотите добавить заметки. Появится приведенный ниже интерфейс:
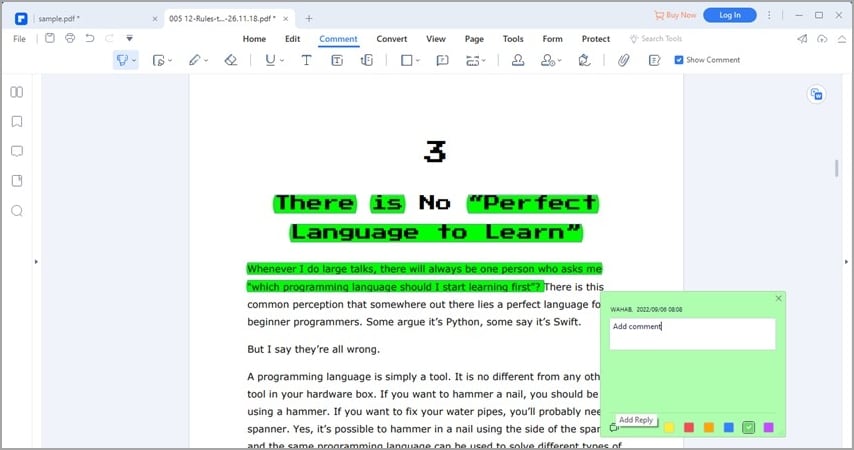
Введите свой комментарий в указанное поле, а затем нажмите на X, чтобы завершить процесс.
Шаг 3 Если вы хотите нарисовать текст, нажмите кнопку Карандаш.
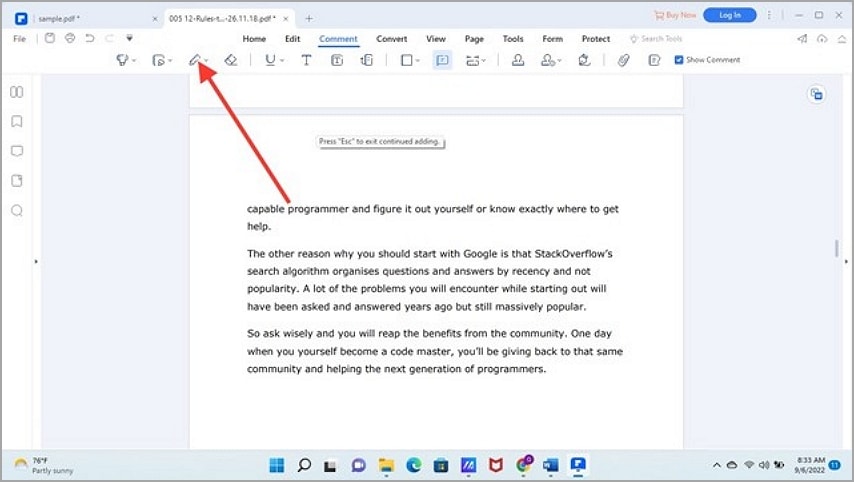
Теперь наведите курсор на раздел PDF-файла, куда вы хотите добавить текст, а затем напишите комментарий с помощью инструмента карандаш. Вы должны получить что-то подобное на своем экране:
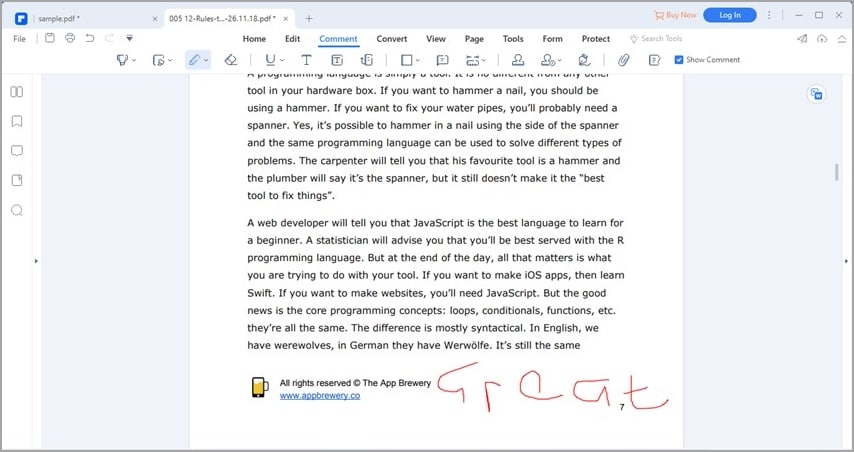
Если вы допустили ошибку при использовании инструмента карандаш, нажмите на кнопку Ластик, чтобы исправить ее.
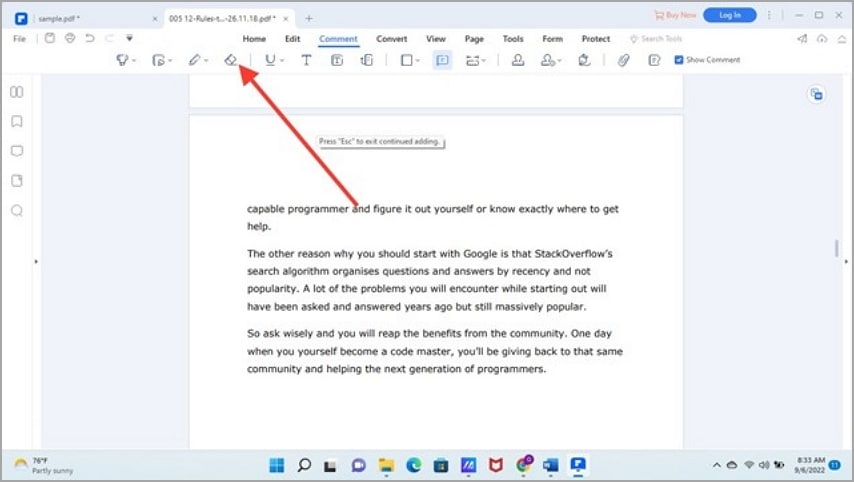
Шаг 4 Чтобы подчеркнуть тексты с помощью Wondershare PDFelement, щелкните на значке Подчеркивание.
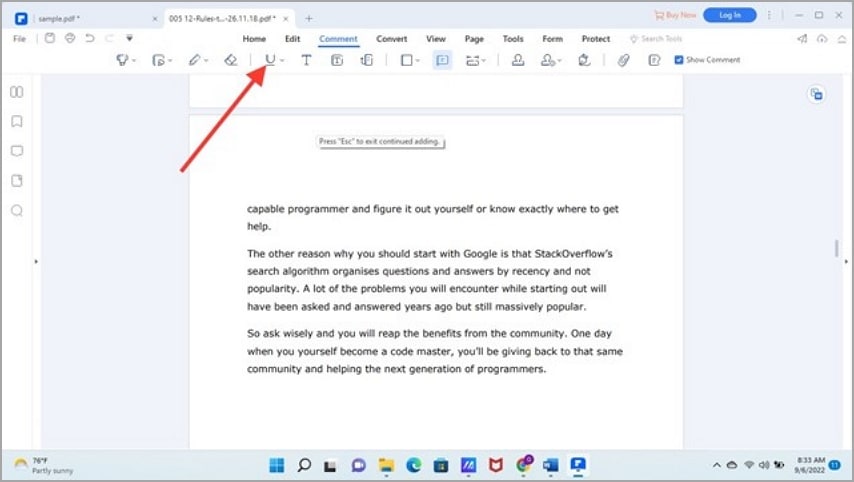
Теперь перейдите к той части PDF-файла, которую вы хотите подчеркнуть, выделите текст и затем отпустите курсор. Вот изображение того, что вы получите, правильно следуя инструкции.
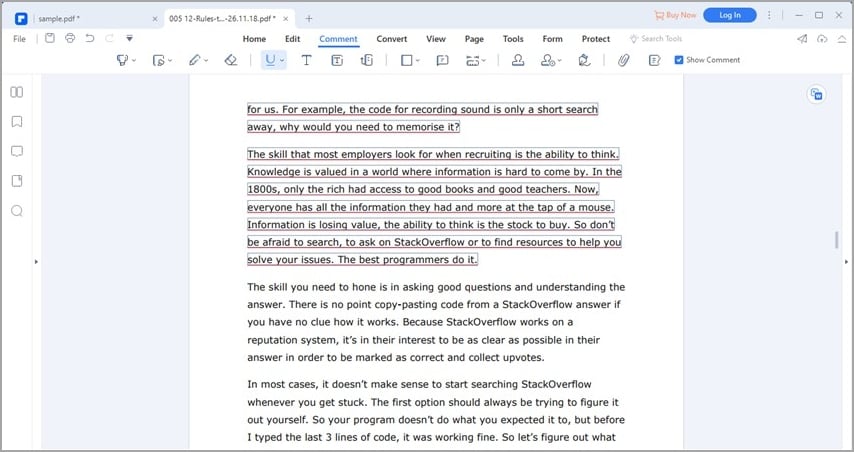
Итог
Выделять и комментировать PDF-документы еще никогда не было так просто. Но с помощью приведенного выше обучающего руководства вы можете сделать это одним щелчком пальца. Мы объяснили, как вы можете выделять PDF-документы и комментировать их с помощью инструмента расширения Chrome - Weava.
Кроме того, мы представили идеальное решение для работы с PDF-файлами - Wondershare PDFelement. Wondershare PDFelement точно выделяет PDF-файлы, не искажая их содержимое. Вы также можете использовать его для легкого и быстрого аннотирования PDF-документов. Это отличный инструмент для управления PDF-файлами. Wondershare PDFelement позволяет вам упорядочить ваши документы таким образом, чтобы вы могли легко получить к ним доступ позже.


