PDFelement- Мощный и простой PDF-редактор
Начните с самого простого способа управления PDF-файлами с помощью PDFelement!
Google Drive - это популярный онлайн-сервис хранения данных от Google. Этот сервис позволяет пользователям легко хранить файлы, получать к ним доступ и сотрудничать с товарищами по команде. Он предлагает свободное пространство объемом до 15 ГБ, и пользователи могут бесплатно перейти на более вместительные устройства. Благодаря его гибкости люди обращаются к Google Диску для выполнения задач в формате PDF. Одной из наиболее часто выполняемых задач является выделение PDF-файлов на Google Диске.
Аннотирование PDF-файлов на Google Диске чрезвычайно упрощает комментирование нескольких разделов PDF и обмен подробностями с членами команды. Это делает Google Drive мощной платформой для совместной работы и управления удаленными задачами. Кроме того, аннотирование PDF-файла на Google Диске улучшает то, как вы читаете документ, обращаете внимание на детали и понимаете содержание.
Существует несколько способов выделить PDF-файлы и снабдить их комментариями на Google Диске. Однако найти правильный способ может быть непросто. К счастью, в этой статье вы узнаете о трех простых способах аннотирования / выделения PDF-файлов на Google Диске.
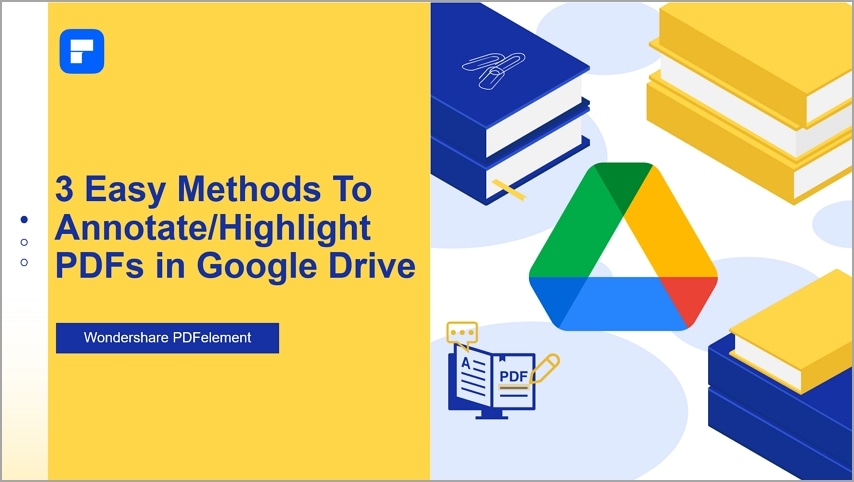
В этой статье
Способ 1. Комментируйте PDF-файлы на Google Диске комментариями Google Drive
За последние годы функциональность и полезность Google Диска значительно расширились. Теперь пользователи могут комментировать PDF-файлы на Google Диске. Это звучит невероятно. Верно? На этом все не заканчивается. Google Docs, онлайн-редактор Word, встроенный в Google Drive, улучшает взаимодействие с вашими документами. С помощью Google Docs вы хотите добавить комментарии к своему PDF-файлу на Google Диске.
Эта онлайн-платформа имеет встроенную функцию аннотаций, позволяющую пользователям комментировать желаемое содержимое PDF-файла. Вы также можете удалить, отредактировать или получить ссылку на комментарий. Следующие шаги иллюстрируют, как аннотировать PDF-файлы на Google Диске комментариями Google Drive.
Шаг 1 Сначала откройте свою учетную запись Google Drive и выберите PDF-файл, который вы хотите прокомментировать. Щелкните правой кнопкой мыши PDF-файл, выберите "Открыть с помощью" и выберите "Google Docs" из списка.
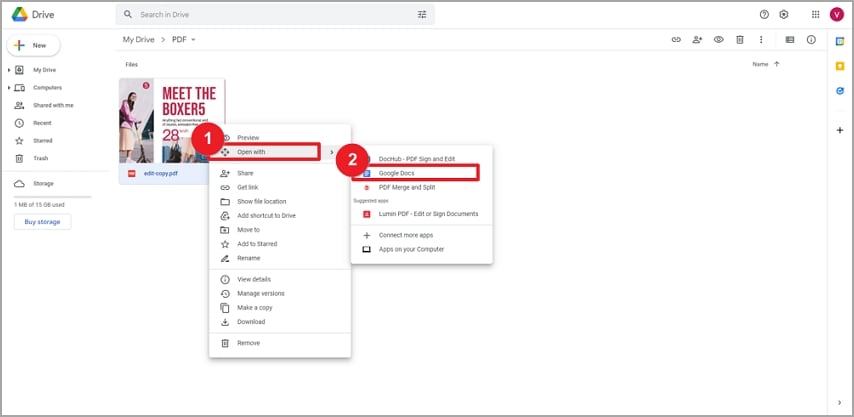
Шаг 2 Когда PDF-файл загрузится в Google Docs, выберите тексты или содержимое, которые вы хотите прокомментировать. Нажмите на значок "Комментарий" (значок +, вписанный в прямоугольник) в выпадающем списке.
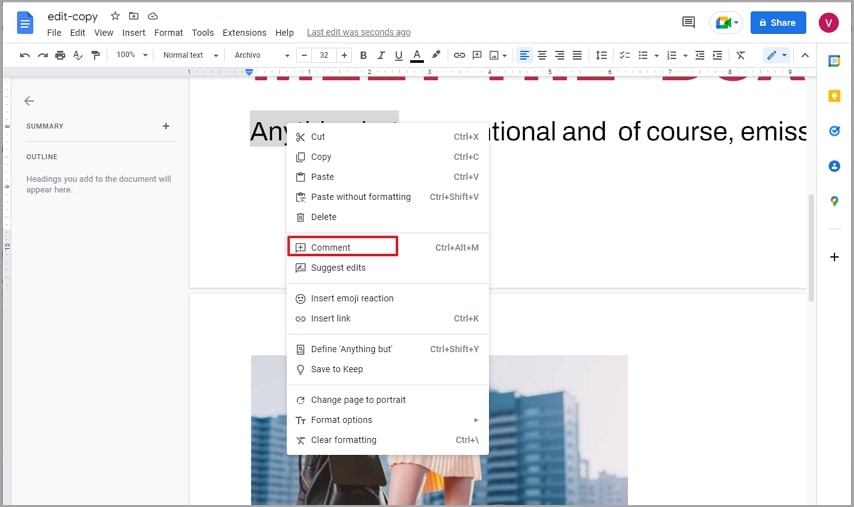
Шаг 3 Введите желаемый комментарий в поле для комментариев. Вы также можете добавить учетные записи, с которыми хотите поделиться комментарием. Как только вы будете удовлетворены, нажмите кнопку "Комментарий" для подтверждения.
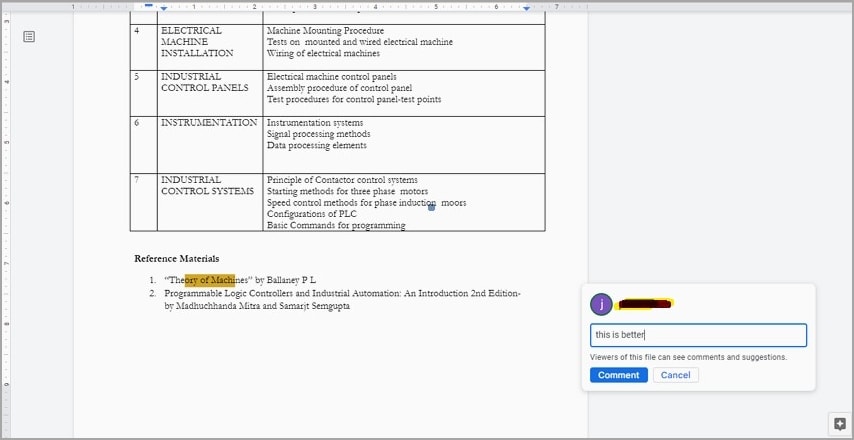
Теперь комментарий будет добавлен к вашему PDF-контенту. Вы можете отредактировать содержимое или удалить его, в зависимости от вашего выбора.
Советы и примечания: Этот параметр хорош для базовых аннотаций, особенно комментариев и основных моментов. Если вам нужны улучшенные функции аннотаций, вам лучше попробовать специальный инструмент для создания аннотаций в формате PDF.
Способ 2. Комментируйте / выделяйте PDF-файлы на Google Диске с помощью дополнений
Что такое дополнение к Google Диску?
Дополнение Google Drive - это онлайн-приложение, которое позволяет пользователям интегрироваться с Google Drive для обработки документов. Эти дополнения позволяют пользователям получать доступ к таким сервисам, как редактирование PDF-файлов, аннотации и редактирование в специализированных приложениях непосредственно с Google Диска.
Существует несколько дополнений Google Drive, которые вы можете использовать для аннотирования и выделения вашего PDF-файла. Одним из таких правдоподобных дополнений к Google Диску является Lumin PDF. Этот онлайн-редактор PDF предоставляет пользователям хорошую платформу для аннотирования, совместной работы и обмена своими PDF-файлами. Он обладает несколькими превосходными функциями аннотирования, позволяющими изменить способ аннотирования / выделения вашего PDF-файла.
Комментируйте / выделяйте PDF-файлы на Google Диске с помощью Lumin PDF
Следующие шаги иллюстрируют, как аннотировать / выделять PDF-файлы на Google Диске с помощью Lumin PDF.
Шаг 1 Откройте свою учетную запись Google Drive и нажмите на значок выпадающего списка "Мой диск". Выберите "Еще" и "Подключить больше приложений" из отображаемых опций. Найдите и выберите "Lumin PDF", затем установите его.
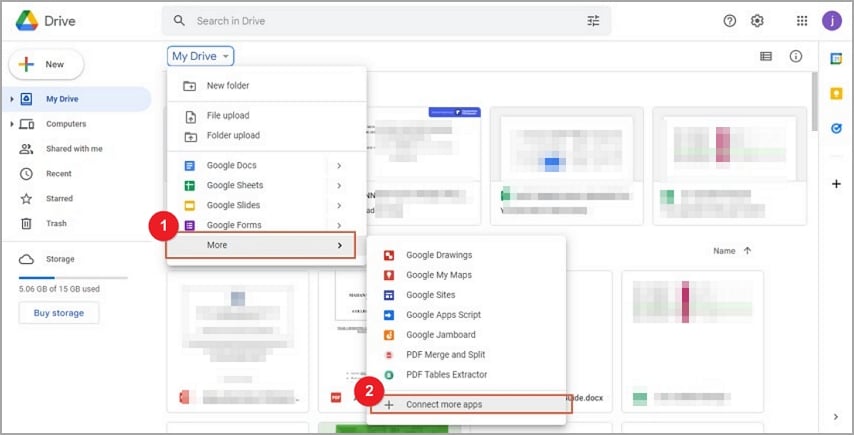
Шаг 2 После установки выберите целевой PDF-файл и щелкните по нему правой кнопкой мыши. Наведите курсор на "Открыть с помощью" и выберите "Lumin PDF".
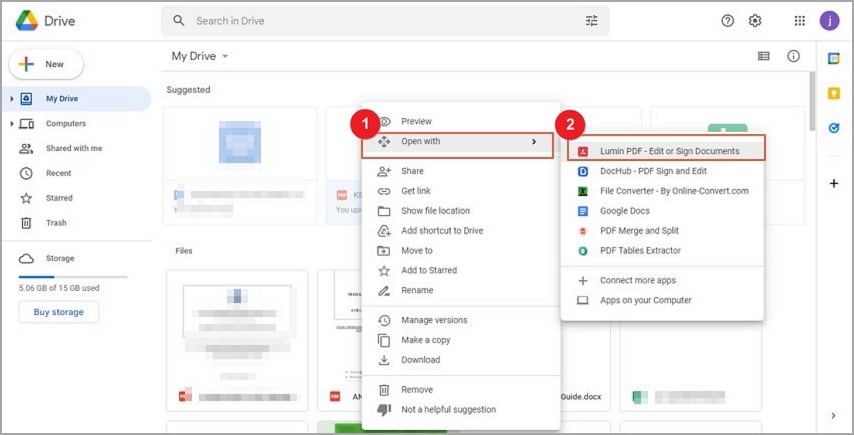
Шаг 3 PDF-файл должен загрузиться на онлайн-странице Lumin PDF. Вы можете использовать множество функций аннотации в верхней части страницы, чтобы прокомментировать / выделить свой PDF-файл. Просто выберите желаемый объект аннотации и выберите целевой раздел.
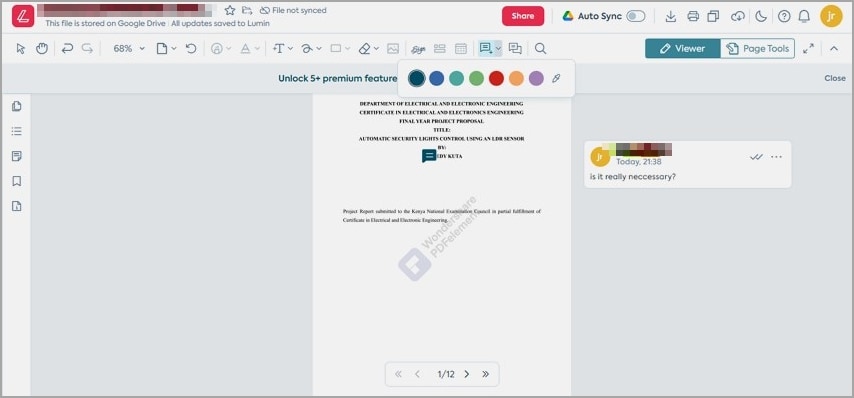
Советы и примечания: Хотя в этой программе есть несколько функций аннотаций и выделения, вам необходимо обновить, чтобы использовать эти функции.
Способ 3. Комментируйте / выделяйте PDF-файлы на Google Диске с помощью автономных PDF-редакторов
Существуют мощные автономные редакторы PDF с подключением к Google Диску. С их помощью вы можете свободно комментировать PDF-файлы в автономном режиме и загружать их на Google Диск после аннотации. Wondershare PDFelement - Редактор PDF-файлов это один из таких автономных PDF-редакторов.
Эта программа предлагает пользователям отличную платформу для аннотирования PDF-файлов в автономном режиме, независимо от их размера и типа. Это делает его подходящим для всех типов и размеров задач в формате PDF. Вы также можете настроить свойства комментария в соответствии с вашими потребностями. Преимуществом PDFelement является то, что он быстрый, простой в использовании, доступный по цене и совместим практически со всеми устройствами.

![]() Работает на основе ИИ
Работает на основе ИИ
Как аннотировать / выделять PDF-файлы на Google Диске с помощью Wondershare PDFelement
Следующие шаги иллюстрируют, как аннотировать / выделять PDF-файлы на Google Диске с помощью Wondershare PDFelement.

![]() Работает на основе ИИ
Работает на основе ИИ
Шаг 1Загрузите PDF-файлы на свой локальный диск.
Первым шагом является загрузка PDF-файла из вашей учетной записи Google Drive на ваш локальный диск. Зайдите в свою учетную запись Google Drive и найдите PDF-файл, который вы хотите прокомментировать. Щелкните правой кнопкой мыши файл и выберите кнопку "Загрузить" из отображаемых опций. Процесс загрузки PDF-файла должен начаться немедленно.
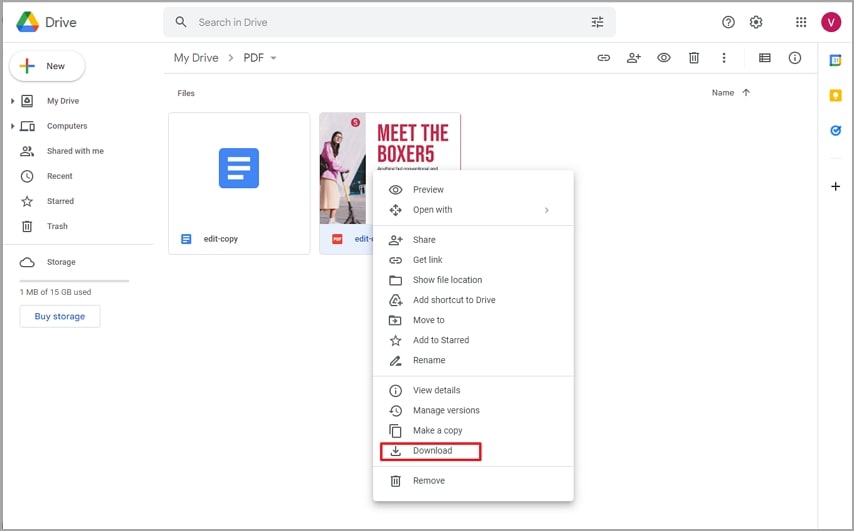
Шаг 2Комментируйте / выделяйте PDF-файлы с помощью Wondershare PDFelement
После того, как вы загрузили PDF-файл на свой локальный диск, откройте его с помощью PDFelement. В главном окне перейдите на вкладку "Комментарий", чтобы получить доступ к нескольким функциям аннотаций PDFelement.
Щелкните значок "Выделение области", чтобы выделить тексты PDF, и перетащите курсор, чтобы выбрать нужные тексты / раздел. Вы можете изменить свойства комментария или выделить цвет на правой панели окна.
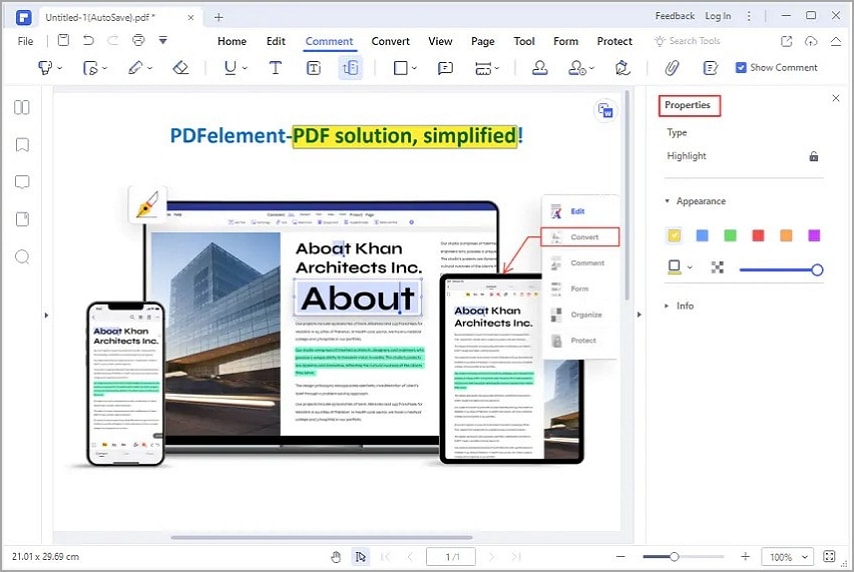
Чтобы пометить свой PDF-файл, перейдите на вкладку "Комментарий" и выберите функции разметки во вспомогательном меню. Щелкните нужную область в PDF-файле и начните разметку. Вы можете подчеркивать, стирать, рисовать и выделять.

![]() Работает на основе ИИ
Работает на основе ИИ
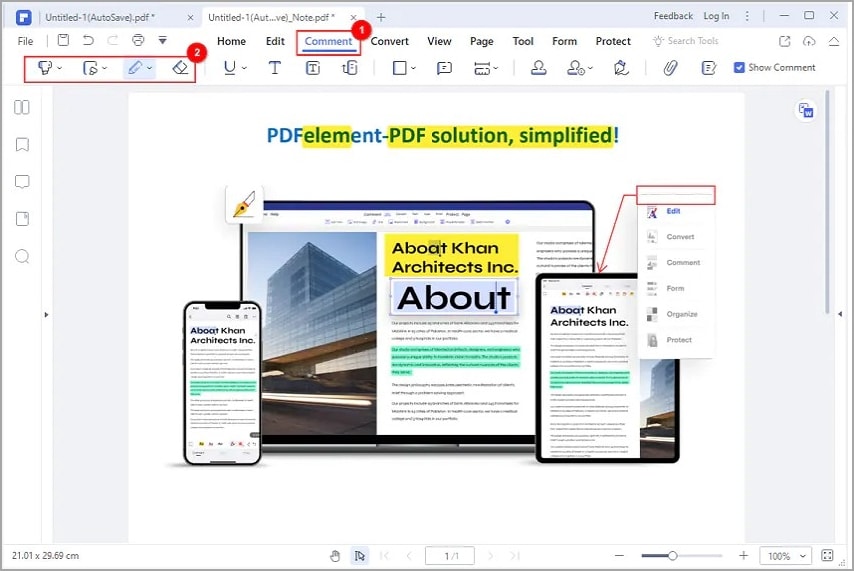
Вы также можете нарисовать нужные фигуры в своем PDF-файле. Перейдите в раздел "Комментарий" и нажмите на выпадающий значок прямоугольной формы. Выберите желаемую форму и щелкните целевую область в PDF-файле.
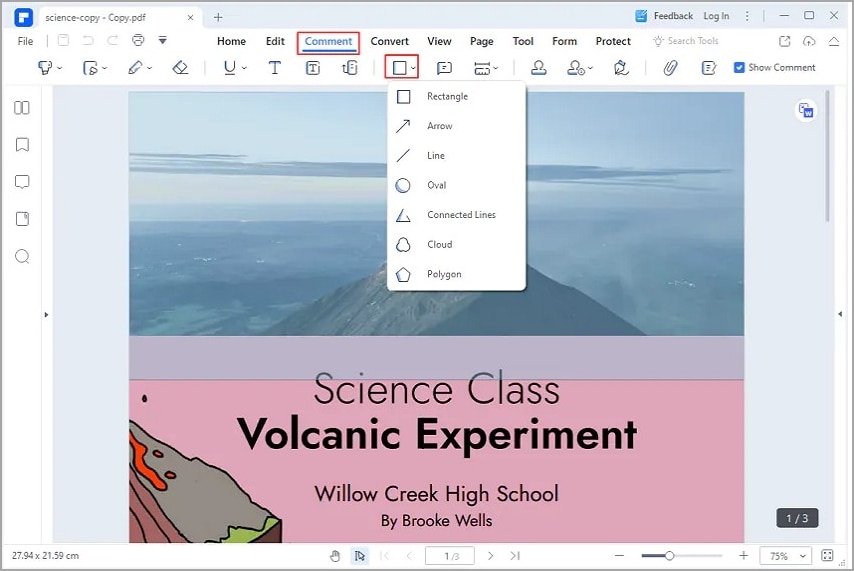
Чтобы удалить / скрыть свой комментарий, щелкните его правой кнопкой мыши и выберите "Удалить". Вы также можете скопировать, вставить или вырезать комментарий в соответствии с вашими потребностями.
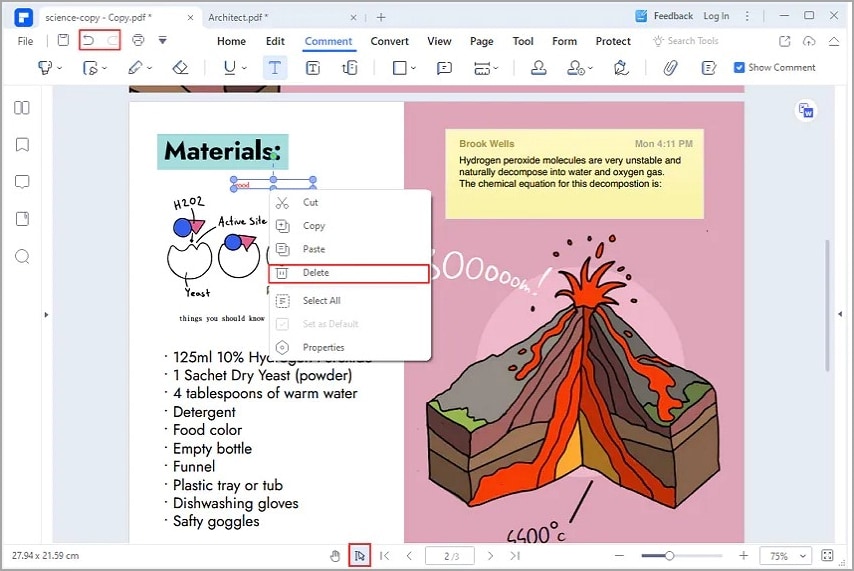
Шаг 3Сохраните аннотированные / выделенные PDF-файлы на Google Диске
Теперь, когда вы снабдили свой PDF-файл комментариями в соответствии с вашими потребностями, пришло время сохранить его на Google Диске. Сначала убедитесь, что вы авторизовали Google Drive для доступа к вашим PDF-файлам в вашей учетной записи Google Drive.
Чтобы сохранить PDF-файл с комментариями, выберите меню "Файл", затем наведите курсор на опцию "Отправить в облако". Выберите "Google Диск" из отображаемых опций, а затем нажмите кнопку "Загрузить" в последующем всплывающем окне.
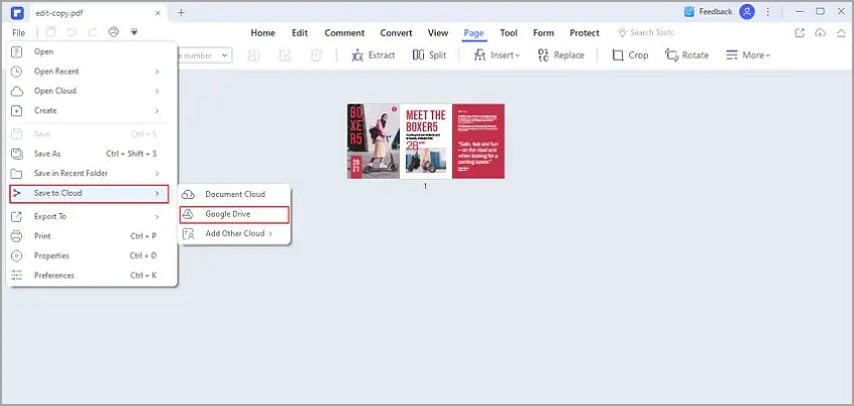
Если вы не авторизовали PDFelement для доступа к вашим документам Google Drive, то вы должны это сделать. Перейдите в меню "Файл", затем выберите опцию "Сохранить в облаке" и "Google Диск" в таком порядке. Во всплывающем окне нажмите кнопку "Загрузить". PDF-файл должен быть загружен на Google Диск. Нажмите "ОК" для подтверждения.
Итог
Аннотирование / выделение PDF-файлов на Google Диске - несложная задача. Однако все может обернуться плохо, если вы не сделаете это правильно. Если вам нужен эффективный и надежный сервис аннотаций, совершенно очевидно, что вы должны найти правильный способ.
По сравнению с надстройками Google и онлайн-приложениями автономные редакторы PDF, такие как Wondershare PDFelement, обладают большим количеством функций аннотаций и других полезных функций. Wondershare PDFelement не только предоставляет отличную автономную платформу для аннотирования / выделения ваших PDF-файлов на Google Диске, но и предоставляет вам лучший сервис без особых затрат. Вы можете скачать бесплатную пробную версию или перейти на неограниченную премиум-версию. Скачайте Wondershare PDFelement сегодня и наслаждайтесь фантастическими аннотациями в формате PDF.


