В Microsoft® Word есть интересные опции, о которых многие пользователи никогда не слышали. Они поручают эти задачи другим, хотя на самом деле могли бы сделать это самостоятельно. Например, в Word можно добавить раскрывающийся список, если знать правильный способ. К счастью, создавать выпадающие списки в Word не так сложно, как кажется. В этой статье мы покажем способ создания раскрывающихся списков в Word, а также расскажем о других полезных опциях документов Word.
Часть 1. Инструкция по созданию раскрывающегося списка в Word
Очевидный факт состоит в том, что невозможно просто скопировать и вставить ячейку с выпадающим списком из Excel-файла в текстовый документ. Это так не работает. Вместо этого нужно добавить выпадающий список в Word, используя поле формы. Ниже приводится пошаговая инструкция по решению данной задачи.
Шаг 1: Откройте текстовый документ и перейдите в «Файл», а затем нажмите «Параметры».
Шаг 2: Переключитесь на «Персонализированную ленту». Откройте меню «Выбрать команду...», выберите «Команды, отсутствующие на ленте», а затем «Вставить поле формы».
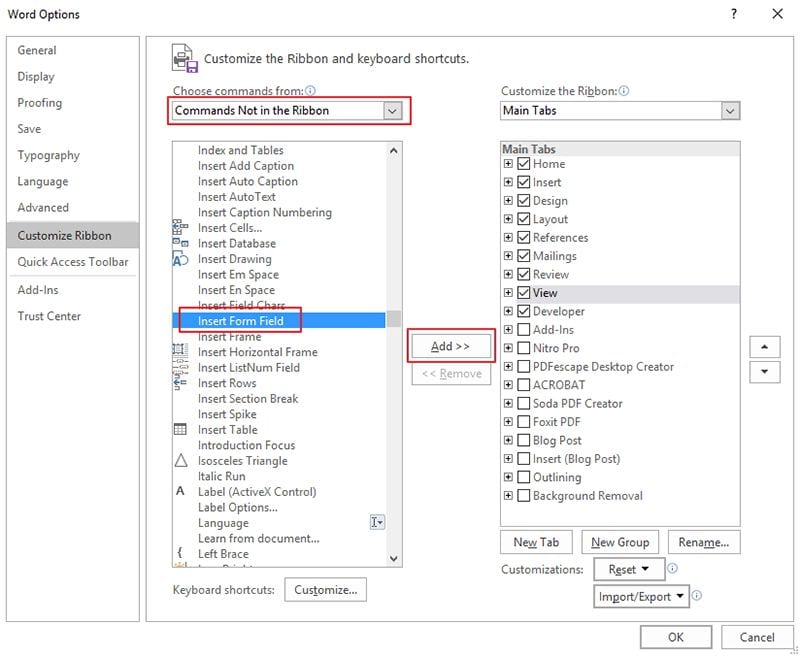
Шаг 3: Затем перейдите в правую часть окна и нажмите «Новая группа», а затем «Добавить». Вы можете вставить кнопку «Вставить поле формы» и нажать «ОК».

Шаг 4: Наведите курсор на то место, куда вы хотите вставить выпадающий список, и нажмите на «Вставить поле формы», которое уже было добавлено.
Шаг 5: Затем в разделе «Тип» выберите «Выпадающий список» и сохраните его, нажав «ОК».
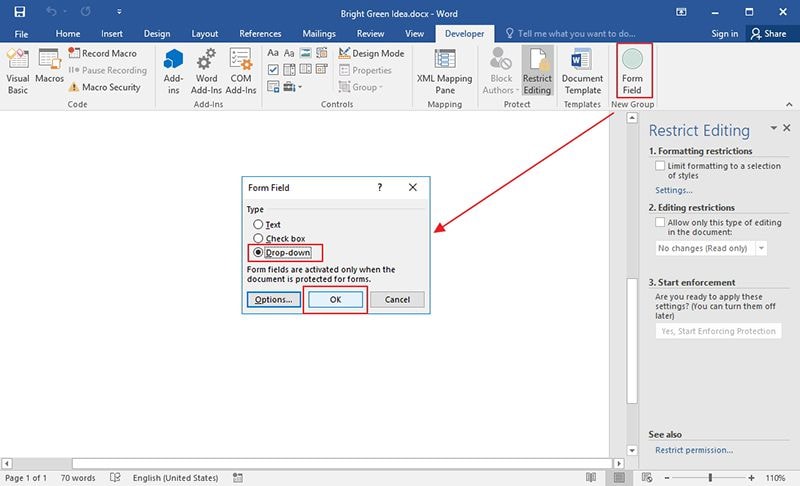
Шаг 6: Вернитесь на страницу Word и отредактируйте вставленное поле. В разделе «Параметры поля выпадающего списка» определите элементы раскрывающегося меню и нажмите «Добавить». Данные элементы будут вставлены в «Элементы выпадающего списка». Щелкните по полю включения раскрывающегося списка, а затем нажмите кнопку ОК.
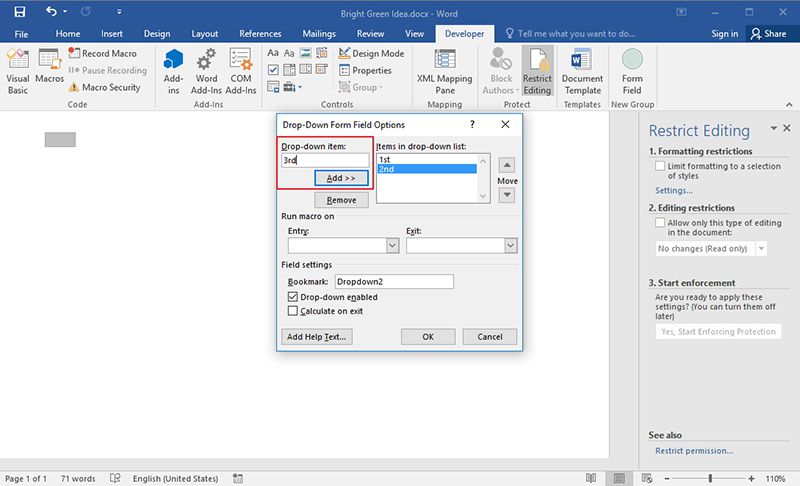
Очевидно, что бывают случаи, когда выпадающий список очень важен для документа, независимо от его формата. Это делает документ более удобным и упрощает навигацию. Приведенная выше инструкция показывает, как создавать выпадающие список в Word, но как насчет аналогичной операции в PDF? Возможно ли это? Да, возможно.
Часть 2. Инструкция по созданию выпадающего списка в PDF-файлах
В этой части мы расскажем, как создать выпадающий список в PDF-файлах. Мы будем использовать PDFelement для создания выпадающего списка Word.
Шаг 1. Откройте PDF-файл
Откройте документ с формой в PDFelement. Используйте кнопку «Открыть файл», чтобы загрузить его в программу.

Шаг 2. Создание выпадающего списка
Выберите «Список» и укажите любое место в документе, куда его нужно добавить.
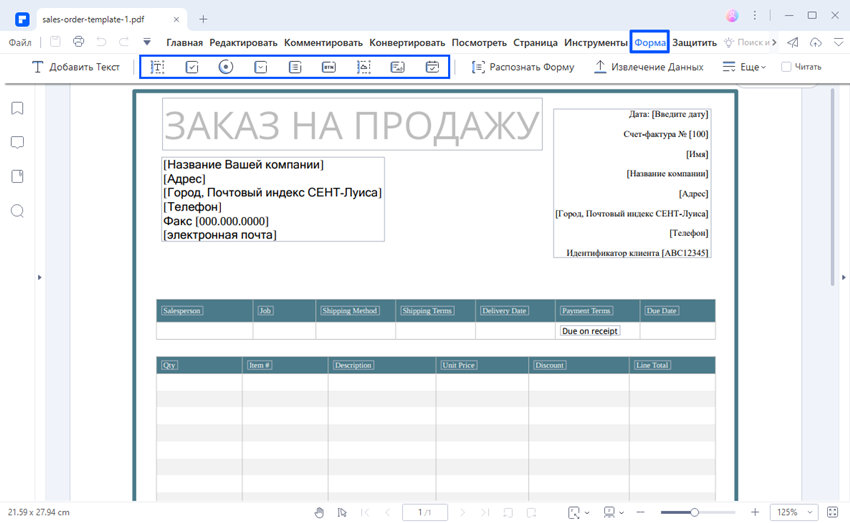
Шаг 3. Изменение свойств
Меняйте свойства списка, дважды щелкнув по нему, чтобы открыть диалоговое окно. Настраивайте характеристики списка во вкладке «Общие», добавляйте названия, меняйте цвета и шрифты во вкладке «Внешний вид». Дополнительная инструкция по созданию форм в PDF-файлах.
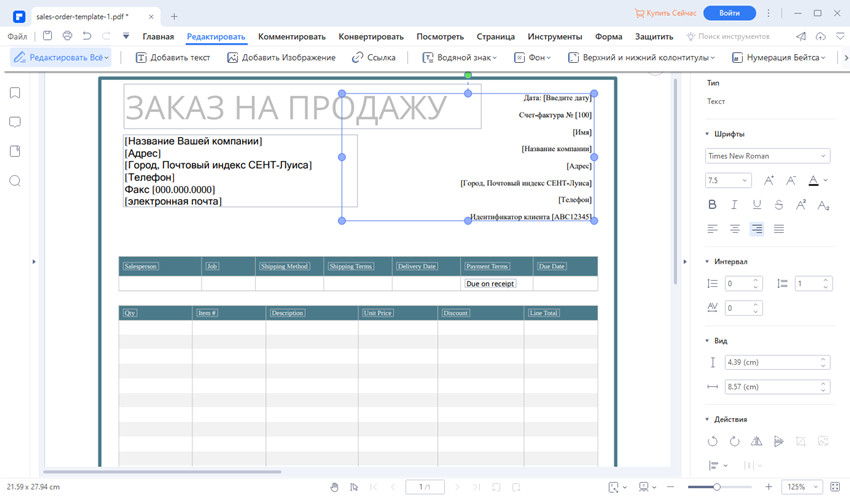

Wondershare PDFelement - Интеллектуальные PDF-решения, упрощенные с помощью искусственного интеллекта.
Преобразование стопок бумажных документов в цифровой формат с помощью функции распознавания текста для лучшего архивирования.
Различные бесплатные PDF-шаблоны, включая открытки с пожеланиями на день рождения, поздравительные открытки, PDF-планировщики, резюме и т.д.
Редактируйте PDF-файлы, как в Word, и легко делитесь ими по электронной почте, с помощью ссылок или QR-кодов.
ИИ-Ассистент (на базе ChatGPT) напишет, отредактирует и переведет ваш контент, чтобы сделать его прекрасным и особенным.
Часть 3. Преимущества формата PDF
PDF — один из самых популярных форматов файлов, а возможно и самый популярный. Его используют многие крупные организации, государственные учреждения и частные лица, потому что он предлагает гораздо больше возможностей, чем другие форматы, включая Word. Например, Управление внутренних доходов Соединенных Штатов Америки использует PDF для своих налоговых форм, а многие другие учреждения используют PDF для обмена данными в Интернете. Почему же большинство из них используют именно PDF? Причины перечислены ниже.

Поддержка шифрования: PDF поддерживает шифрование данных высокого уровня, а значит, обеспечивает защиту данных в Интернет. При необходимости вы всегда можете ограничить доступ пользователей к любому PDF-файлу, добавив к документу пароль для защиты от несанкционированного доступа. Использование PDF значительно уменьшает вероятность попадания ваших данных к хакерам благодаря высокому уровню безопасности, а также защищает документы от воздействия вредоносных программ и вирусов.
Поддержка интерактивных функций: Формат PDF поддерживает множество интерактивных опций, включая фильмы, разметку, вложение файлов, гиперссылки и многое другое.
Важная особенность PDF - тот факт, что редактировать файлы данного типа можно только с помощью PDF-редактора. PDF-редактор - это платформа, предназначенная для обработки файлов формата PDF, в том числе для редактирования, конвертирования и выполнения многих других задач. Таких редакторов существует довольно много, но лучшим из них является Wondershare PDFelement - Редактор PDF-файлов.
Причина, по которой этот редактор считается лучшим, очень проста. Он обеспечивает лучшее соотношение цены и качества, сочетания отличный функционал с разумной стоимостью. Программа оснащена передовыми функциями редактирования, аннотирования, конвертирования, подписывания и заполнения форм в PDF.
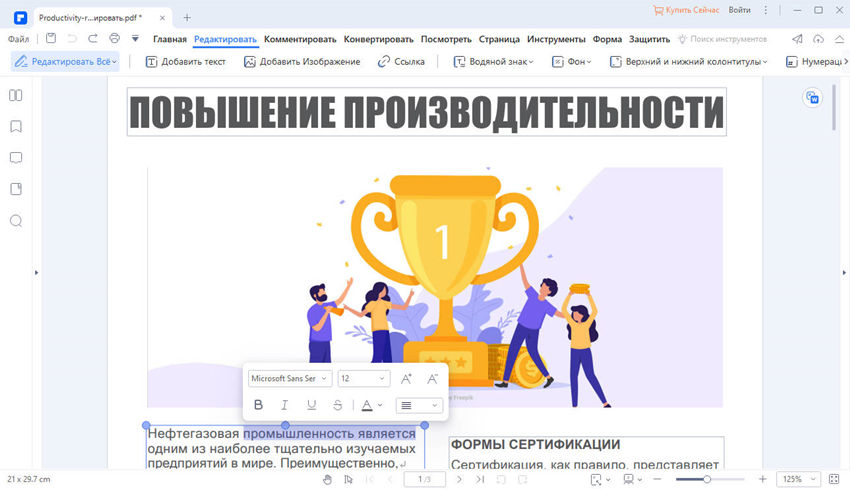



Василий Лебедев
Главный редактор