Чтобы добавить изображение в PDF , Вам потребуется специальный инструмент, называемый редактором PDF. Хотя большинство браузеров отлично подходят для просмотра и аннотирования документов PDF, Вы можете вставлять изображения в PDF только в том случае, если используемый Вами инструмент позволяет редактировать содержимое этого формата файла. Самым большим преимуществом использования таких программ или даже онлайн сервисов является то, что файл PDF можно восстановить в исходный формат без редактирования. Вы можете сделать это прямо из программы, не беспокоясь о конвертации в другие форматы. Это значительно повысит Вашу продуктивность, особенно если Вы творческий профессионал и работаете в стрессовых сменяемых условиях. Wondershare PDFelement - Редактор PDF-файлов is your best choice.

![]() Работает на основе ИИ
Работает на основе ИИ
Способ 1. Вставьте изображение в PDF с помощью кнопки «Добавить изображение»
Используя профессиональный редактор PDF, такой как PDFelement, Вы можете использовать несколько методов для добавления изображений в PDF. Все они могут быть выполнены с помощью редактора PDF. Это не только доказывает гибкость программного обеспечения, но и показывает основную причину, по которой Вам нужны эти мощные инструменты вместо того, чтобы полагаться на дорогие и сложные программы. Каждый из этих методов описывается пошагово, поэтому Вы сможете легко их воспроизвести.
Первый метод включает в себя импорт изображения в документ PDF после перевода последнего в режим редактирования. Этот режим позволяет Вам изменять существующий текст, изображения и другие объекты в Вашем целевом документе. Это одна из наиболее важных функций настоящего редактора PDF, потому что большинство инструментов, которые претендуют на роль редакторов PDF, позволяют только маскировать контент и добавлять его поверх, вместо того, чтобы удалять и заменять его. Посмотрим, как это работает:
Шаг 1: Нажмите кнопку «Добавить изображение».
Запустите PDFelement и импортируйте документ, используя параметр «Файл»>«Открыть», кнопку «Открыть файл» на домашней странице или просто перетащив его в интерфейс или даже на значок программы.
Нажмите на «Изменить» в верхней части окна программного обеспечения, а затем на значок «Добавить изображение» на панели инструментов. Затем Вы можете навести указатель мыши на область, в которую хотите вставить изображение.

Шаг 2: Выберите и вставьте изображение в PDF
Во всплывающем окне выберите изображение в окне «Выбрать изображение» и нажмите «Открыть». Если Вы хотите добавить несколько изображений в PDF, просто нажмите «Ctrl» и выберите больше изображений.

Изображение будет успешно вставлено в PDF документ. Вы можете редактировать, обрезать и вращать изображения по своему усмотрению.

![]() Работает на основе ИИ
Работает на основе ИИ
Способ 2: Перетащите изображение в PDF

Другой способ, который Вы можете использовать, - просто перетащить файл изображения в PDF файл, пока он открыт. Этот метод дает Вам еще большую гибкость и скорость при выполнении таких задач, как эта. Вот как это сделать:
- Сохраните файл изображения на свой рабочий стол.
- Откройте окно PDFelement и измените его размер, чтобы Вы могли видеть свой рабочий стол.
- Перетащите изображение туда, куда Вы хотите вставить его в PDF.
- Выберите вариант «Добавить как изображение», и изображение будет вставлено в PDF.
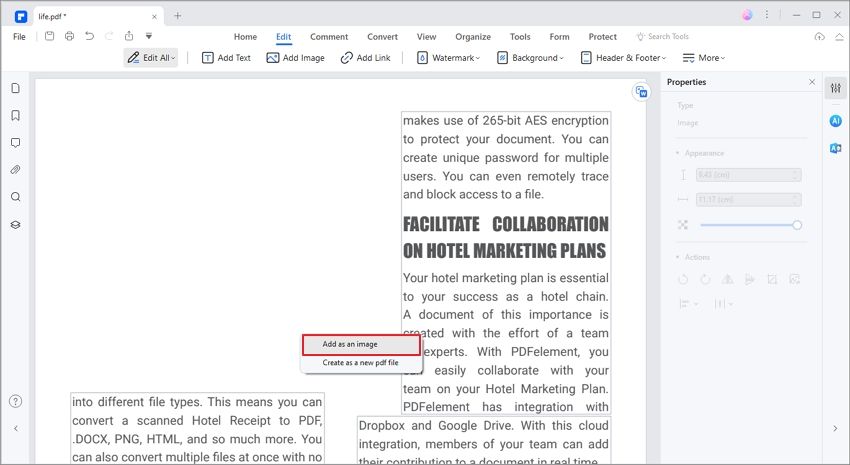

![]() Работает на основе ИИ
Работает на основе ИИ
Способ 3: Как добавить изображение в PDF файл онлайн
В качестве альтернативы, Вы можете использовать онлайн редактор PDFHiPDF. Он размещается на удаленном сервере, к которому Вы можете получить доступ через сайт. Вот что Вам нужно сделать, чтобы вставить изображение в документ PDF:
- Откройте окно браузера и перейдите на сайт HiPDF.
- Нажмите кнопку «Редактировать PDF» и на новой странице нажмите кнопку «Выбрать файл» или на один из значков облачного провайдера, чтобы импортировать файл.
- Нажмите кнопку «Добавить изображение» на панели инструментов над PDF файлом.
- Как только Вы увидите изображение в своем PDF файле, разместите его там, где хотите.
- Нажмите кнопку «Применить», сохраните файл в локальной папке, и все! Готово!

Способ 4: Как скопировать и вставить изображение в PDF
Если Ваше изображение находится в другом файле, например, документе Word, Вы можете просто скопировать его оттуда и вставить прямо в свой PDF файл. Это простой способ, так как функция копирования и вставки является интуитивно понятной и естественной для всех, кто работает в Windows или даже Mac. Вот как это сделать:
- Откройте исходный документ в Word или в оригинальном приложении.
- Откройте PDF файл в PDFelement.
- Нажмите «Ctrl + C», чтобы скопировать изображение, и переключитесь на PDFelement.
- Нажмите «Ctrl + V», чтобы вставить изображение, затем переместите его в любое место.
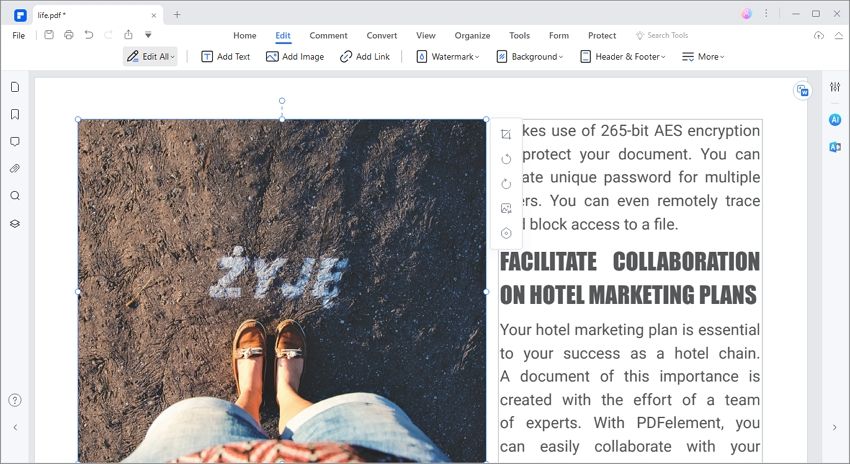

![]() Работает на основе ИИ
Работает на основе ИИ
Полное введение в PDFelement:
PDFelement - одно из самых доступных решений PDF, в котором есть все необходимое для создания, редактирования, преобразования, подписи, защиты и оптимизации PDF документов. Кроме того, Вы получаете преимущества расширенных функций производительности, таких как пакетные процессы, распознавание полей форм, OCR и многое другое. Вот основные особенности некоторых функций PDFelement:
- Полнофункциональные возможности редактирования: Редактируйте любой PDF текст, изображение, объект или ссылку, перейдя в режим редактирования. Перемещайте элементы, изменяйте текст с помощью автоматического распознавания шрифтов и даже добавляйте или редактируйте верхние и нижние колонтитулы, фон и водяные знаки.
- Комплексные параметры преобразования PDF: Создаете ли Вы PDF файлы из других документов или конвертируете PDF файлы в другие форматы, PDFelement покрывает все нужды. Преобразование выполняется быстро и точно, и Вы можете быть уверены в том, что качество преобразованного содержимого соответствует оригиналу с точки зрения макета, шрифтов и других атрибутов.
- Защита PDF с помощью надежных функций безопасности: Вы можете не только добавить первоклассное шифрование файлов в свои рабочие процессы PDF, но также можете воспользоваться полезными инструментами, такими как редактирование и установка водяных знаков для защиты своих авторских прав на контент и сохранения конфиденциальности.
- Полный набор инструментов для аннотаций: Просматривать и комментировать PDF файлы очень просто благодаря обширному набору инструментов для аннотаций, которые включают заметки, выделение, подчеркивание, зачеркивание, добавление фигур и многое другое. Сделайте свои комментарии четкими и краткими с помощью штампов, подписей, текстовых полей и других элементов, которые расположены интуитивно, специально для того, чтобы контент не отодвигался на задний план.
- Пакетные процессы: Ускорьте свою работу и станьте более продуктивными и эффективными с помощью множества пакетных инструментов для распознавания текста, оптимизации и преобразования. Не жертвуйте качеством ради объема: PDFelement так же точно работает с одним документом, как и со 100 PDF файлами за раз.
Пока что мы показали Вам все возможности PDFelement, которые делают его одной из самых привлекательных программ в области управления документами. Но настоящие преимущества этого многофункционального инструмента заключаются в производительности и эффективности. Что касается производительности, Вы можете обрабатывать большие документы быстрее и защищать их независимо от того, сохранены ли они в облаке или на локальном компьютере. Что касается эффективности, PDFelement позволяет Вам сэкономить время на сложном редактировании, разметке и других действиях, предоставляя действительно интуитивно понятный интерфейс, который позволяет сосредоточиться на работе, не беспокоясь о том, где найти нужные инструменты и настройки. Пользовательский интерфейс был разработан таким образом, что все необходимые инструменты отображаются заметно для пользователя. Кроме того, Вам помогут быстрые сочетания клавиш и альтернативные способы выполнения задач в зависимости от Ваших предпочтений.
В конце концов, если сравнить PDFelement с лидерами рынка, такими как Adobe Acrobat DC и Nitro Pro, можно понять, что первая программа - убедительный аргумент в пользу развертывания в масштабах всей организации. Она не только более доступна по цене, чем упомянутые альтернативы, но и может значительно повысить продуктивность рабочих процессов связанных с PDF и сотрудников, которые часто его используют этот формат.



Василий Лебедев
Главный редактор