Подробное и наглядное объяснение шагов какой-либо задачи, процедуры или любой официальной операции обычно представляется в виде блок-схем. Люди предпочитают создавать блок-схемы в Word. Однако обычно им трудно найти в Word параметры, которые помогли бы им создать интуитивно понятную блок-схему для официальных целей. В этой статье содержится подробное пошаговое руководство по тому, как сделать блок-схему в Word.
Метод 1. Как сделать блок-схему в Word
Благодаря поистине впечатляющему предустановленному набору блок-схем, представленному в шаблонах SmartArt в Microsoft Word, вы можете легко создать великолепную блок-схему с помощью базовых шаблонов и изображений. К тому же возможности Word ничем не ограничены, поэтому он позволяет вам импровизировать и создавать блок-схемы с настраиваемым макетом. Эта статья представляет своим пользователям идеальные рекомендации по созданию блок-схемы в MS Word.
Шаг 1. Чтобы создать блок-схему, вам нужно нажать на кнопку "Вставка", а затем выбрать опцию "Фигуры".
Шаг 2. Теперь в раскрывающемся меню вы можете выбрать форму, наиболее подходящую для вашей блок-схемы, из раздела "Блок-схема".
Шаг 3. Кликните по списку "Фигуры", а затем выберите одну из соединительных линий из группы "Линии", чтобы соединить фигуры.
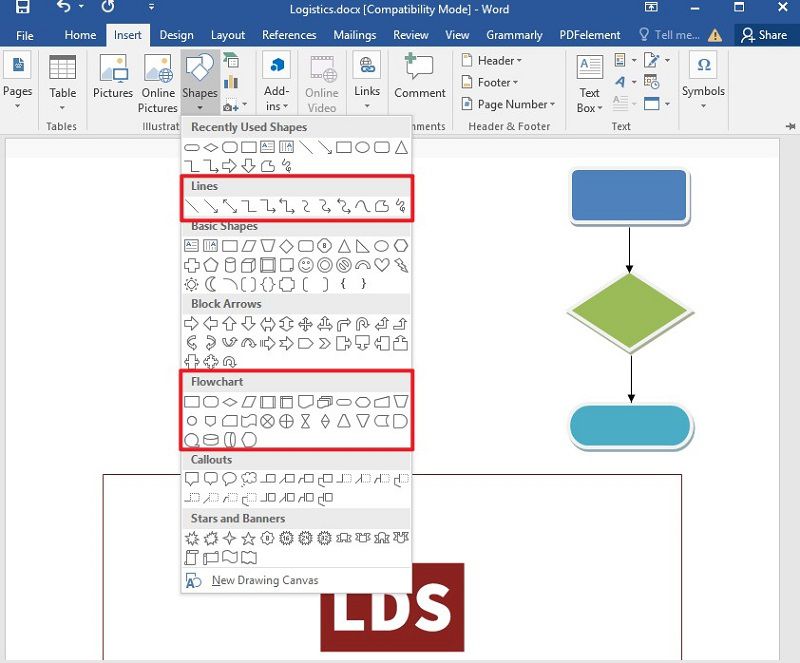
Шаг 4. Затем вы можете добавить текст в эти фигуры. Кроме того, вы также можете изменить стиль фигуры, кликнув по опции "Формат".
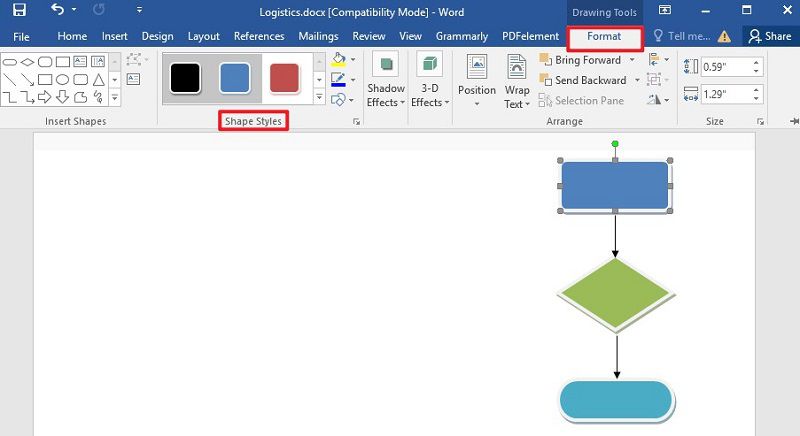
Метод 2. Как создать блок-схему с помощью SmartArt
Есть еще один метод, который можно использовать для добавления блок-схем в документ Word. Для этого вы можете использовать SmartArt, выполнив следующие действия.
Шаг 1. Добавьте SmartArt
Нажмите на кнопку "Вставка" > "SmartArt". Затем вы можете выбрать опцию "Процесс" и выбрать один из процессов по своему усмотрению.
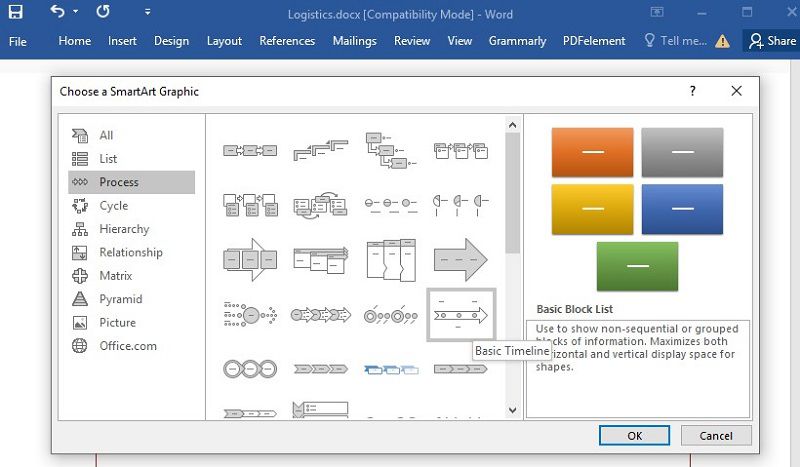
Шаг 2. Добавьте и отредактируйте текст
Чтобы добавить текст в схему, выберите фигуру, кликнув по ней или выбрав опцию "Редактировать текст" после щелчка правой кнопкой мыши по фигуре. Формат и шрифт текста можно изменить с помощью всплывающего меню, доступ к которому можно получить, щелкнув по фигуре правой кнопкой мыши.
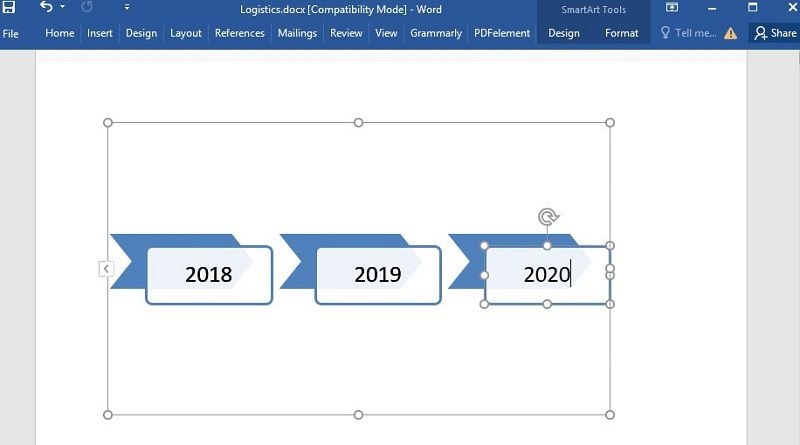
Шаг 3. Настройте блок-схему
Чтобы добавить больше фигур в блок-схему, вы можете нажать на кнопку "Дизайн" > "Добавить фигуры". Выбрав эту опцию, вы можете добавить выбранную форму в любом направлении по вашему желанию. Кроме того, вы можете самостоятельно изменять направление стрелок на блок-схеме с помощью опции "Справа налево". Кроме того можно также изменить цвета диаграммы, выбрав другую тему в меню "Изменить цвет".
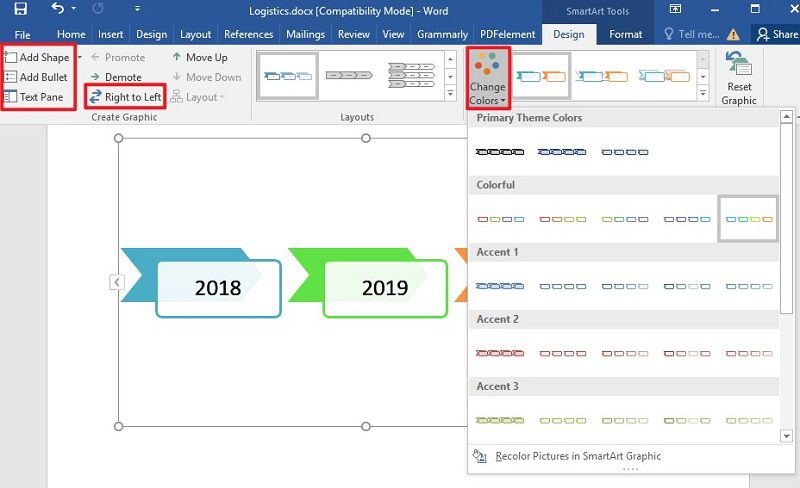
Лучшее программное обеспечение для работы с PDF
Как правило, программы чтения PDF, на наш взгляд, являются не очень эффективными, если речь идет о редактировании и улучшении PDF-документов. Из-за ограниченности возможностей таких программ, большинство пользователей сталкиваются с необходимостью конвертировать документы или даже переделать весь документ, дабы привести его в соответствие со своими нуждами. Wondershare PDFelement - Редактор PDF-файлов исключает потребность в ненужных конвертациях, предоставляя пользователям значительно более обширный список функций, которые включают в себя редактирование, аннотирование, защиту и подпись официальных документов.

![]() Работает на основе ИИ
Работает на основе ИИ
Редактирование и преобразование PDF-документов с сохранением структуры формата еще никогда не было таким простым, как в PDFelement. С помощью эффективных наборов инструментов для улучшения PDF-документов вы можете конвертировать PDF-документ в любой базовый формат файла MS Office, сохранив при этом его первичную структуру.
Комментирование и просмотр PDF-документов - это еще одна замечательная функция, предоставляемая PDFelement после опции редактирования. Чтобы добавить в PDF-файлы комментарии или заметки пользователям обычно нужно конвертировать такие PDF-файлы в файлы Word, однако PDFelement устраняет излишнюю потребность в преобразовании, обеспечивая эффективный набор функций для просмотра и комментирования файлов на единой панели. Он даже позволяет вам скреплять документ, применяя цифровые подписи.

PDFelement имеет дополнительную впечатляющую функцию создания форм одним щелчком мыши, которые можно заполнять и редактировать внутри самого продукта. Он позволяет редактировать формы со стилем и помогает собирать данные форм с помощью электронных средств. Все, что создается или импортируется в PDFelement, можно защитить паролем. Вы можете добавить к файлу различные разрешения и шифрование, чтобы защитить его от использования третьими лицами и сохранить конфиденциальную информацию, отредактировав ее из PDFelement.

![]() Работает на основе ИИ
Работает на основе ИИ
Как вставить форму для аннотирования PDF-файлов
Шаг 1. Откройте PDF с помощью PDFelement
Перетащите PDF-файл в программу или откройте PDF-файл с помощью опции "Открыть файл".

Шаг 2. Вставьте фигуру в PDF
На вкладке "Комментарии" на панели инструментов программы вы можете выбрать кнопку с изображением различных форм, чтобы добавить их на страницу PDF-документа.
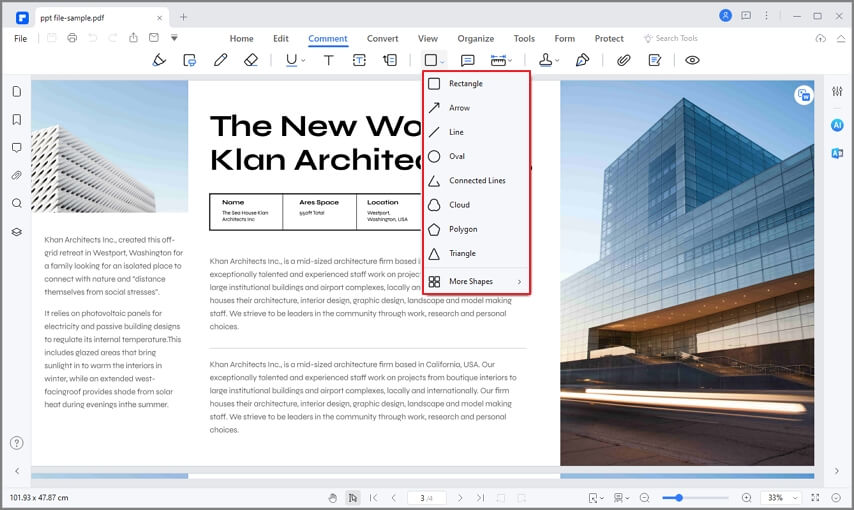
Шаг 3. Добавьте заметки
Правой кнопкой мыши щелкните по фигуре и выберите параметр "Открыть всплывающую заметку", чтобы вставить примечание.

![]() Работает на основе ИИ
Работает на основе ИИ
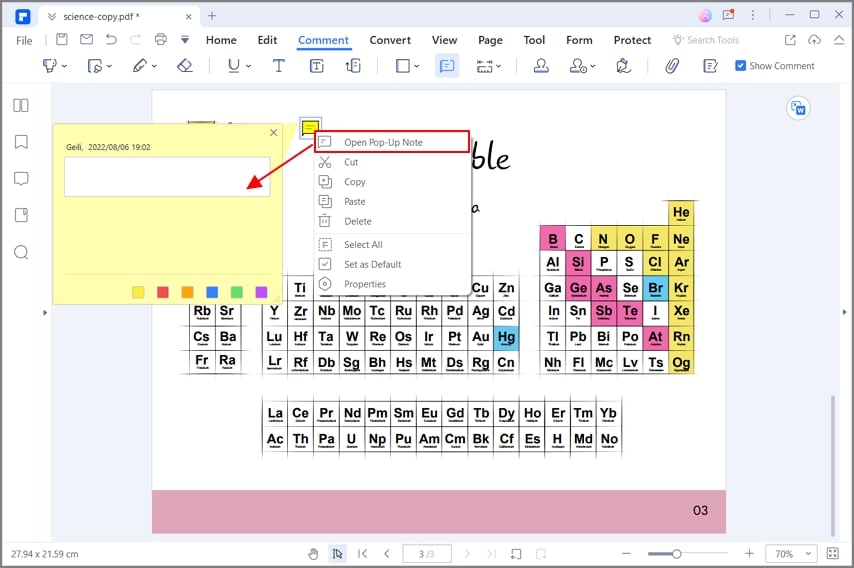
Шаг 4. Задайте свойства формы
Кроме того, вы также можете задать свойства формы, щелкнув по ней правой кнопкой мыши, например выбрав ее стиль, толщину, цвет и непрозрачность.
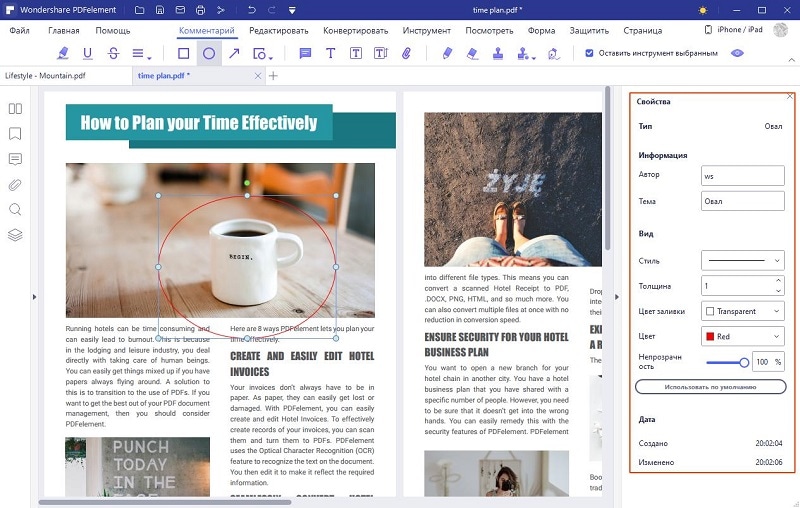



Василий Лебедев
Главный редактор