Релевантный контент
Вы задаетесь вопросом, как копировать и вставлять из PDF, если вы хотите использовать тот же контент в другом документе? Зачастую возможность копировать из PDF-файлов напрямую отсутствует! Обычно для активации функции копирования и вставки вам нужен правильный редактор PDF. Если PDF-документ представляет собой отсканированный файл, то содержимое на самом деле представляет собой изображение, а не текст, который можно скопировать. Скопировать содержимое также будет сложно, если PDF-документ защищен с определенными ограничениями. К счастью, мы определили три эффективных метода, которые помогут вам копировать и вставлять из файлов PDF при помощи PDFelement
Метод 1: Копируйте и вставляйте из PDF (в том числе из сканированных PDF-файлов)
Если ваш PDF-файл был отсканирован, то его содержание не будет фактическим текстом. Вы не сможете напрямую копировать из PDF. Это означает, что для того, чтобы сделать PDF-файл редактируемым, а затем копировать и вставлять из него, вам придется воспользоваться функцией OCR (оптическое распознавание текста).
Шаг 1. Откройте отсканированный PDF-файл в PDFelement
После запуска PDFelement перетащите отсканированный PDF-файл или файл на основе изображения в окно программы, чтобы открыть его.

Шаг 2. Начните копировать и вставлять из PDF
Перейдите во вкладку "Редактировать" и нажмите на кнопку OCR. Появится всплывающее окно, где вы также сможете настроить языковые настройки. После выполнения распознавания все содержимое PDF-документа будет доступно для редактирования и может быть выбрано. Затем вы можете использовать мышь для того, чтобы выбрать текст, изображение или таблицу, которую вы хотите скопировать. Скопируйте элемент и вставьте его в отдельный документ по мере необходимости.

Метод 2: Копируйте и вставляйте из защищенного PDF-файла
Если PDF-документ защищен паролем, вы не сможете копировать содержимое. Однако, вы сможете копировать и вставлять из этого типа PDF-файла при условии, что у вас есть пароль. После открытия защищенного PDF-документа в этой программе нажмите кнопку "Разрешить редактирование", чтобы ввести пароль. Затем выполните описанные выше шаги, чтобы скопировать и вставить содержимое из вашего PDF. Мы также предоставили несколько других решений, которые помогут вам копировать текст из защищенных PDF-файлов без пароля.

Метод 3: Как копировать и вставлять из PDF при помощи PDF Converter Pro
PDF Converter Pro - это инструмент, помогающий нам конвертировать PDF-файлы в редактируемые документы. Он поддерживает преобразование PDF-файлов в редактируемые файлы Microsoft Word, Excel, PowerPoint и HTML, из которых затем можно копировать и вставлять содержимое. Версии программы для Windows и Mac доступны для скачивания.
Шаг 1. Импортируйте PDF-файлы и выберите выходной формат
Запустите PDF Converter Pro. Нажмите "Добавить файлы", чтобы найти на компьютере PDF-файлы, из которых вы хотите копировать и вставлять содержимое. Программа поддерживает одновременную конвертацию до 200 PDF-файлов. Чтобы сэкономить время, вы можете импортировать целый пакет PDF-файлов. Чтобы выбрать формат вывода, выберите Microsoft Word в правой части панели.

Шаг 2. Копируйте и вставляйте текст из полученных документов
Нажмите на кнопку "Преобразовать", чтобы преобразовать PDF-файлы в редактируемые документы Microsoft Word. После преобразования вы можете проверить выходной документ Word, щелкнув значок папки на панели элементов PDF. Открыв эти выходные документы в формате Word, вы сможете легко копировать и вставлять содержимое PDF-файла.
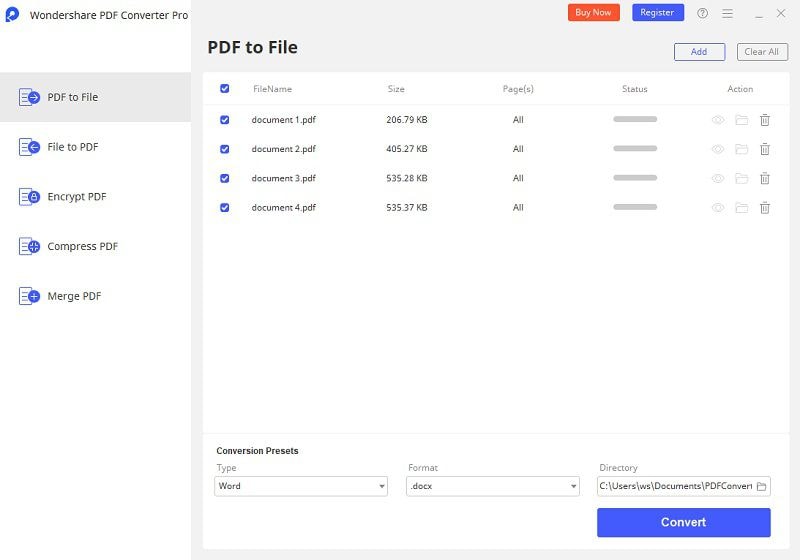
Чтобы быстро и легко копировать и вставлять содержимое из вашего PDF-файла, все, что вам нужно сделать, это загрузить и установить PDF Converter Pro на свой компьютер. Выполните следующие действия, чтобы преобразовать файлы PDF в редактируемые документы, которые позволяют легко копировать и вставлять текст. Возьмем, к примеру, версию для Windows:
- Этот PDF-конвертер может помочь вам преобразовать PDF в другие форматы. После этого вы сможете свободно копировать и вставлять содержимое из вашего PDF-файла.
- Функция OCR (оптическое распознавание текста) предоставляет пользователям решение для нередактируемых, предназначенных только для чтения PDF-файлов. С ее помощью вы сможете легко редактировать отсканированные документы.
- Чтобы сэкономить время, добавляйте несколько PDF-файлов одновременно. Вы можете конвертировать их вместе в течение нескольких секунд.
- Помимо функции пакетного преобразования, пользователи могут выбирать диапазон страниц для каждого документа и даже одновременно конвертировать несколько PDF-файлов в разные форматы. Данная программа также будет вам полезна, если вы интересуетесь, как копировать страницы из PDF-файлов.




