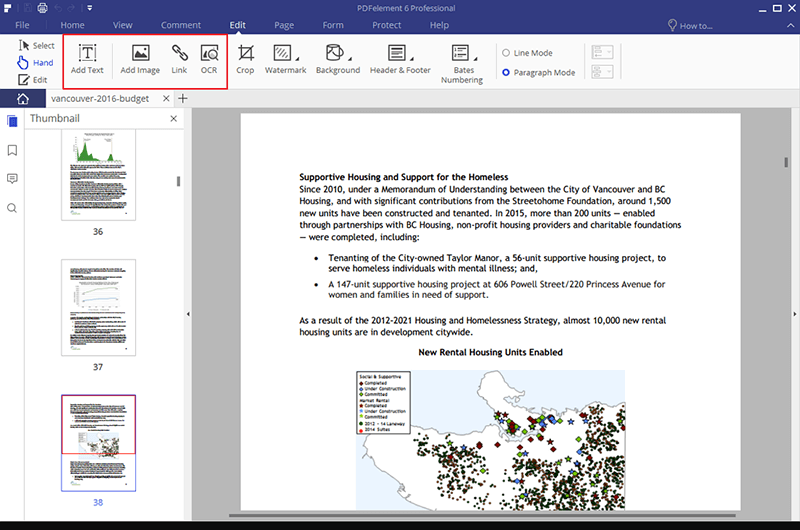Релевантный контент
Вы когда-нибудь задавались вопросом, возможно ли проверить орфографию в файле PDF-формата?" А может быть вы спрашивали кого нибудь о том, как проверить орфографию в PDF-файле? Если ваш PDF-файл был создан в Word, PowerPoint или любой другой программе с возможностью проверки орфографии, то скорее всего, такой документ будет автоматически проверен программой, а значит, количество орфографических ошибок будет минимальным. Тем не менее, автоматические системы проверки орфографии могут пропустить некоторое количество ошибок, поэтому всегда важно проверять орфографию PDF-файлов, чтобы убедиться в правильности текста. К счастью, в PDFelement есть подходящее решение.
PDFelement – это эффективный PDF-редактор с массой полезных функций для пользователей. Его можно использовать для добавления и редактирования аннотаций, включая сноски и заметки, выделение текста и разметку документа. В отличие от многих других PDF-редакторов, в данной программе вы можете использовать функцию оптического распознавания символов (OCR) для редактирования отсканированных документов. С помощью этого инструмента вы можете загружать и заполнять формы, объединять и разделять PDF-документы, вставлять и заменять страницы PDF и даже извлекать их содержимое.
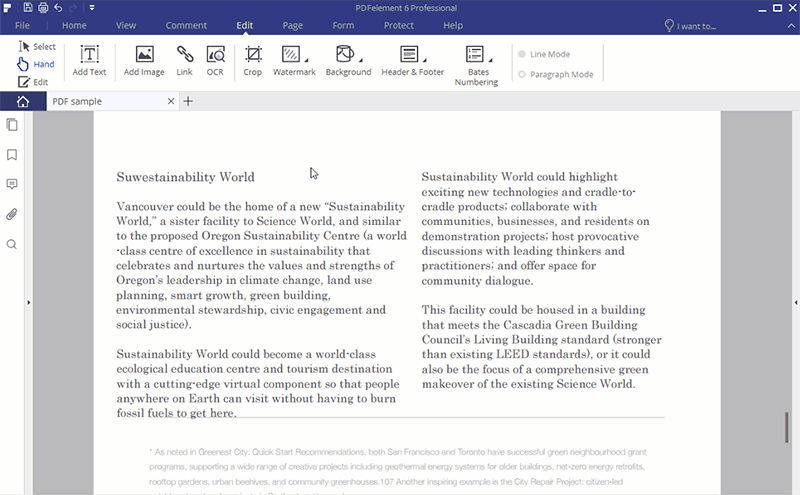
Лучший способ проверки правописания в PDF
Шаг 1. Загрузка PDF-файлов для проверки орфографии
Запустите PDFelement и импортируйте PDF в программу. Чтобы найти файл и открыть его, перетащите PDF-файл в окно программы или нажмите «Открыть файл» в главном меню.

Шаг 2. Установка настроек проверки орфографии
Включение функции проверки орфографии: После открытия файла перейдите во вкладку «Файл» и выберите «Настройки» > «Общие». Чтобы включить проверку правописания, выберите соответствующую опцию в PDFelement.
Настройте пользовательский словарь: Нажмите «Пользовательский словарь», чтобы добавить специальную лексику в собственный словарь.
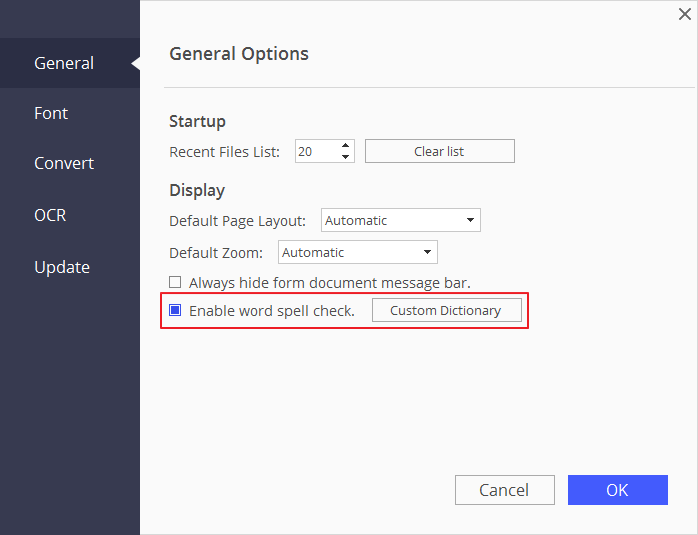
Шаг 3. Проверка орфографии в PDF-файле
Включив проверку орфографии, вы можете вернуться к документу и проверить орфографию в PDF-файле. Нажмите кнопку «Редактировать» в левом верхнем углу окна, чтобы включить режим редактирования. Кликните по любому текстовому блоку в вашем PDF-файле. Слова с грамматическими ошибками будут подчернуты красной линией. Щелкните правой кнопкой мыши по слову с ошибкой, чтобы увидеть правильное написание. Слово можно заменить мгновенно. Вы также можете игнорировать исправления или добавить часто используемые слова в словарь проверки орфографии.
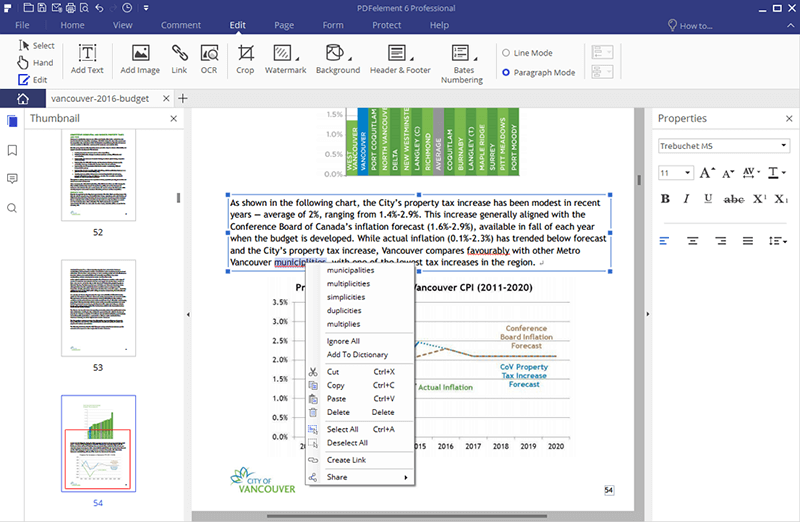
Шаг 4. Редактирование PDF-файлов
Вы можете использовать проверку орфографии в PDFelement для проверки грамматических ошибок и внесения других быстрых правок в ваш файл. Вы можете вставлять, удалять, редактировать или заменять текст документа, одновременно проверяя орфографические ошибки. Не забудьте сохранить документ после окончания работы, чтобы убедиться, что внесенные изменения сохранены и не будут потеряны.
Помимо редактирования текста, вы можете использовать другие функции PDFelement для выполнения других операций с вашим документом, включая вставку, удаление или изменение положения изображений в документе. Узнайте больше о том, как редактировать PDF-файлы здесь. Если вы планируете работать с отсканированными файлами, подумайте о покупке полной версии программы для разблокировки функции оптического распознавания символов (OCR).