Популярность Microsoft® Word не подлежит сомнению, оно используется многими людьми в повседневной офисной деятельности. Однако со временем Microsoft® обеспечила обновление программы в соответствии с современными технологиями. Например, среди других новых функций теперь вы можете вставлять страницу в Word. Понимание того, как вставить страницу в Word из другого документа, очень важно и может пригодиться, особенно в офисных обязанностях. Вы можете вставить новую страницу в Word как в Windows, так и в OS X. Wondershare PDFelement - Редактор PDF-файлов может помочь вам напрямую вставлять страницы в PDF.
Как Вставить Страницу в Word 2016, 2013, 2010
Из приведенных ниже шагов ясно, что вставить страницу в Word - не сложно. Поэтому понимание того, как вставить страницу в Word, является приоритетом при работе с файлами Word.
- Первое, что нужно сделать, это открыть программу Word на вашем компьютере. Вы можете открыть программу Word из меню "Пуск" вашего компьютера, если это Windows. Создайте новый документ или откройте существующий.
- Чтобы вставить страницу в Word, щелкните место, в которое вы хотите вставить страницу.
- Выберите вкладку меню "Вставить", а затем выберите меню "Пустая страница". Обратите внимание, что вы всегда можете найти это в группе "Страница".
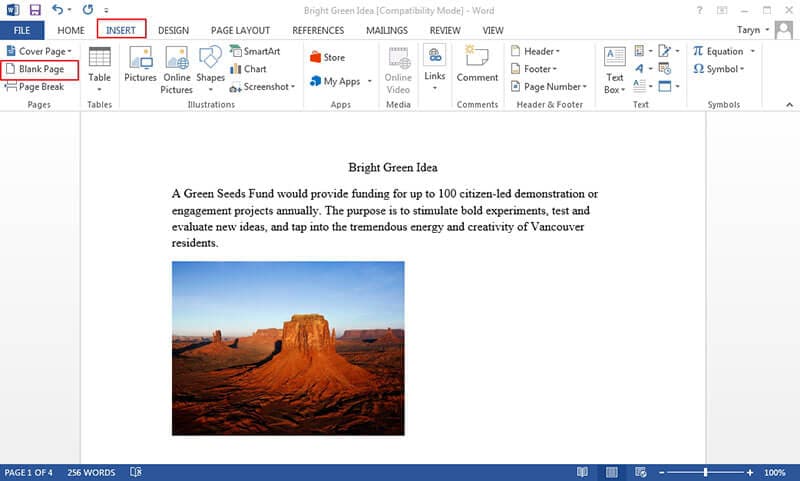
- Нажмите кнопку "Просмотр" > "Навигация" для навигации по страницам.
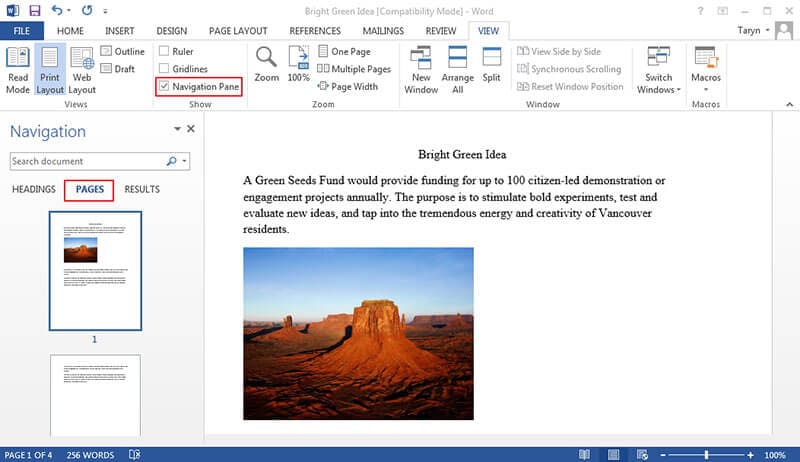
- Кроме того, вы также можете удалить любую ненужную страницу, щелкнув страницу и нажав кнопку "Удалить". Страницы будут удалены из документа.
- Сохраните изменения, нажав кнопку "Сохранить", и вновь добавленный документ будет сохранен.
Если вы хотите добавить страницы в файл PDF, сначала откройте файл PDF в PDFelement, затем перейдите на вкладку "Страница" и нажмите кнопку "Вставить", чтобы выбрать вставку пустых страниц или страниц из других PDF-файлов. Вот более подробная информация о том, как добавить страницы в PDF документ.

Советы: Word в сравнении с PDF
Формат PDF не нуждается в представлении, поскольку в наши дни он очень популярен. Фактически, большинство людей не могут избежать его использования из-за того, что он предлагает. PDF превосходит текстовые документы по многим причинам. Во-первых, он может сохранять форматы документов, а это означает, что ваш документ может быть представлен таким же образом, как вы его выкладываете. Кроме того, PDF можно использовать на любой платформе или в любой операционной системе, будь то Mac, Windows или даже Android и iOS. Самая важная особенность PDF, которая делает его очень популярным среди профессионалов, - это то, что он очень хорошо защищен. Следовательно, если вы обрабатываете какую-либо конфиденциальную информацию, у вас есть возможность ввести пароль для документа, и это обеспечивает еще один уровень защиты.
Следует понимать одну вещь: для работы с PDF вам понадобится редактор PDF, способный редактировать и управлять им так, как вы этого хотите. Один из лучших редакторов PDF, способный работать с вашими PDF-документами, включая вставку и удаление страниц в PDFelement. Он может похвастаться первоклассными функциями и считается полноценным решением для PDF. Ниже приведены некоторые особенности PDFelement.
- РЕДАКТИРУЙТЕ PDF: Вы можете легко редактировать свой PDF-документ с помощью PDFelement. Вы можете настроить или изменить тип, размер или даже стиль шрифта. Кроме того, вы также можете редактировать графические объекты, такими параметрами как обрезка, зеркальное отображение или поворот.
- СОЗДАВАЙТЕ PDF: Вы также можете создавать новые файлы PDF из других типов офисных файлов, а также легко комбинировать их при необходимости.
- КОНВЕРТИРУЙТЕ PDF: С помощью PDFelement вы всегда можете конвертировать в PDF и обратно из всех типов файлов одним нажатием кнопки. Например, вы можете конвертировать из HTML, PowerPoint, Excel и Word.
- СОЗДАВАЙТЕ ФОРМЫ: Он также помогает вам создавать заполняемые формы PDF. Это означает, что вы всегда можете преобразовать любую незаполняемую форму из Excel, Word или любого другого офисного приложения в редактируемые и заполняемые формы одним нажатием кнопки.
- ЗАЩИЩАЙТЕ И ДЕЛИТЕСЬ: С PDFelement вы можете легко защитить свой документ и поделиться им. Вы можете применить защиту паролем, которая предотвратит несанкционированную печать, редактирование и просмотр вашего документа. Кроме того, вы также можете подписывать свои документы в электронном виде с помощью цифровых подписей и делиться ими через Dropbox или в виде вложения электронной почты.
- АННОТИРУЙТЕ PDF: Вы можете аннотировать свои PDF-документы, добавляя комментарии к заметкам, а также текстовые поля в любом месте, где это необходимо.



Василий Лебедев
Главный редактор