Из прошлого опыта пользователей Mac, которые приобрели новую macOS, вы могли обнаружить, что внешний жесткий диск отсутствует после загрузки macOS 12. Когда внешний жесткий диск не отображается в macOS 12, вы вряд ли сможете понять причину. Эта статья расскажет вам о некоторых причинах и способах их устранения.
Как найти внешний жесткий диск на macOS 12?
1. Вы можете проверить дисковую утилиту Apple, чтобы узнать, отображается ли внешний диск.
Дисковая утилита находится в "Системных настройках".
Если он виден, нажмите на опцию "Монтировать", что сделает его видимым на рабочем столе и в опции "Внешние диски" в меню "Finder".
2. Кроме того, откройте меню "Finder" и выберите "Предпочтения" (Cmd+command).
В разделе "Общие" нажмите на "Внешние диски", чтобы они отображались на рабочем столе.
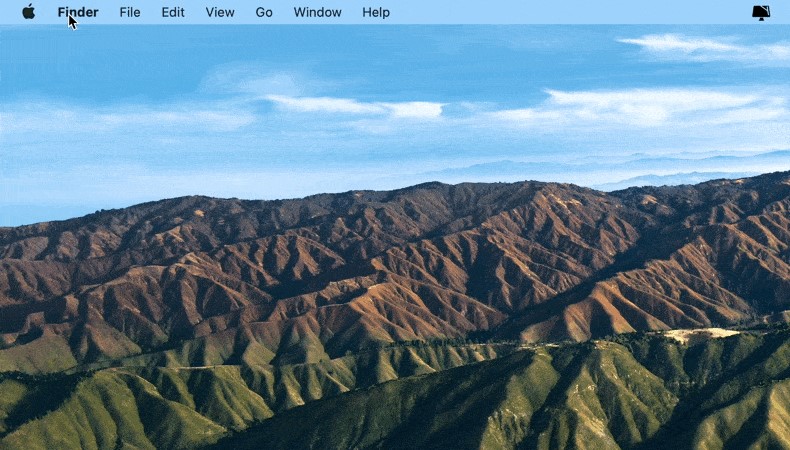
На вкладке "Боковая панель" вы можете выбрать, какие папки и устройства будут отображаться в левой колонке окна "Finder".
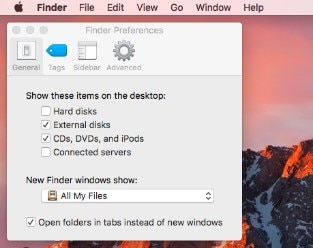
Причины, по которым внешние жесткие диски не отображаются в macOS 12
Если внешний жесткий диск не отображается в macOS 12 после его подключения, то на это должны быть определенные причины. Ниже перечислены возможные причины:
- Диск неправильно подключен
- Кабель поврежден или оголен
- Разъем USB может быть поврежден и поэтому не распознает устройство
- Возможна другая аппаратная проблема
- Возможно, повреждены порты USB
- Mac может работать медленно и поэтому долго регистрирует соединения
Все эти проблемы могут быть причинами отсутствия внешнего жесткого диска после обновления macOS 12.
Как решить проблему пропажи внешнего жесткого диска после обновления macOS 12?
1. Проверьте USB-подключение
Самое первое решение, если macOS 12 удалила ваш внешний жесткий диск, сделав его невидимым - это проверить USB-подключение. Возможно, вы неправильно подключили внешний жесткий диск к порту USB, который представлен на Macbook/iMac/mini/Pro.
Поэтому попробуйте снова подключить внешний жесткий диск к тому же или даже другому USB-порту. Если это не помогло решить проблему, вы также можете заменить USB-кабель, а затем снова подключить его. Кроме того, если у вас дома или у друга есть другая система Mac, вы можете подключить диск к ней и проверить, отображается он или нет.

2. Перезагрузите Mac
Если вы решили проблему с USB-подключением, но по-прежнему видите, что внешний жесткий диск отсутствует после загрузки macOS 12, попробуйте перезагрузить Mac. Иногда у вашего Mac могут возникать внутренние проблемы, в результате чего он не реагирует на необходимые действия.
Чтобы перезагрузить Mac, необходимо выполнить следующие действия:
Шаг 1: Выключите систему Mac.
Шаг 2: Теперь выньте вилку из розетки, чтобы прекратить подачу электроэнергии.
Шаг 3: Также отключите все USB-порты, включая отсутствующий внешний жесткий диск после обновления macOS 12.
Шаг 4: Теперь необходимо подождать от 5 до 30 минут, а затем подключить кабели. Убедитесь, что на Mac подается питание. Если это ноутбук Mac, убедитесь, что он заряжен.
Шаг 5: Теперь пришло время включить систему Mac, MacBook Pro или iMac.
Шаг 6: Теперь просто подключите внешний жесткий диск, который не отображался на macOS 12, только к функциональному USB-порту, а затем откройте Finder и проверьте диск.
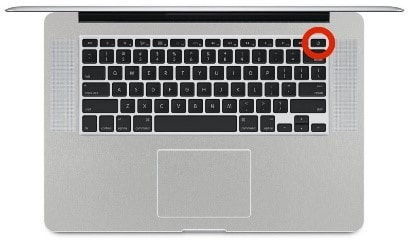
3. Включение опции видимости внешнего жесткого диска
Если перезапуск Mac не решил проблему, необходимо включить опцию видимости отсутствующего внешнего жесткого диска после обновления macOS 12. Выполните следующие действия.
- Перейдите к опции "Finder" и зайдите в "Параметры", откройте опцию "Общие".
- В опции "Показать эти элементы на рабочем столе" необходимо установить флажки в пунктах "Жесткие диски" и "Внешние диски".
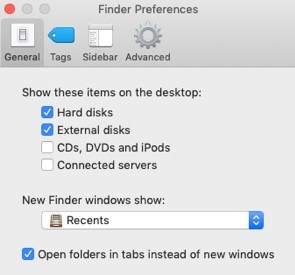
- Аналогичным образом перейдите к опции "Папка", затем перейдите к опции "Параметры", а затем к опции "Боковая панель". Теперь в разделе "Показать эти элементы на боковой панели" нужно установить флажки напротив "Внешние диски" и "Жесткие диски".
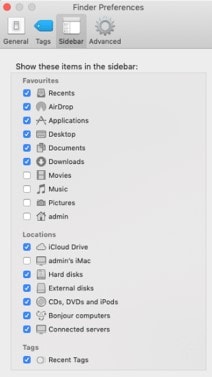
- Далее перейдите в "Finder" и затем "Приложения". Здесь выберите "Утилиты", а затем перейдите к опции "Дисковая утилита".
Теперь в опции "Дисковая утилита" перейдите к опции "Вид", а затем "Показать все устройства", чтобы просмотреть все смонтированные и несмонтированные внешние жесткие диски на Mac.
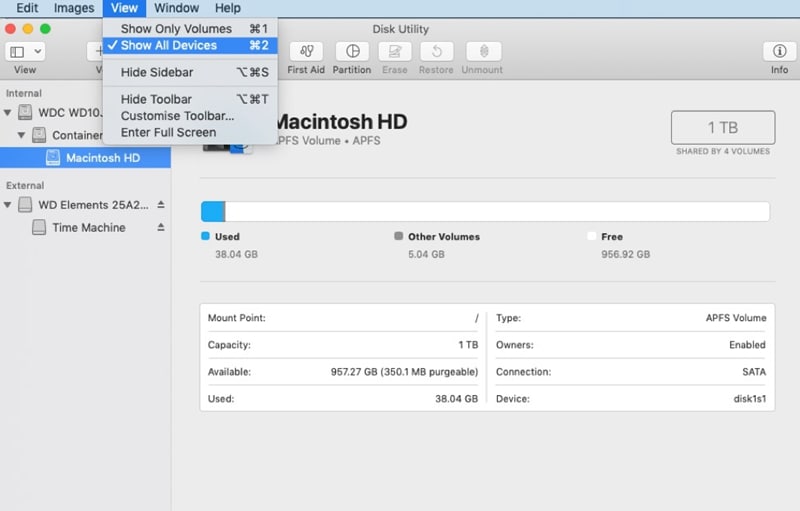
4. Запуск программы "Первая помощь" на внешнем жестком диске
Как упоминалось выше, внешний жесткий диск пропадает после загрузки macOS 12 из-за других аппаратных проблем, которые можно устранить с помощью программы First Aid.
Встроенный в Mac инструмент - "Первая помощь" предназначен для проверки и устранения ряда проблем, связанных с поврежденными файлами и приложениями, проблемами при запуске и, что особенно важно, проблемами с внешним жестким диском. Итак, если ваша проблема связана с желанием узнать, как открыть флешку на Mac, которая отображается, но не позволяет получить доступ к файлам, "Первая помощь" может помочь.
- Зайдите в "Системные настройки" и откройте "Дисковую утилиту".
- Выделите внешний жесткий диск и нажмите кнопку "Первая помощь".
- Выберите "Выполнить", чтобы запустить диагностику и предложить Mac автоматически устранить все проблемы.
Если программа успешно устранила все неисправности, вызвавшие отсутствие внешнего жесткого диска после обновления macOS 12, ваш жесткий диск должен быть доступен для подключения.
5. Сброс NVRAM
NVRAM, на самом деле, очень полезна для сохранения информации при выключенном питании. Сбросьте NVRAM с помощью:
- Выключите или перезагрузите систему Mac.
- Теперь сразу же нажмите клавиши, отмеченные красным цветом на изображении ниже, в следующей последовательности: Command, Option, P и затем R.

- Удерживайте все эти кнопки не более 20 секунд, а после того, как прозвучит второй сигнал, просто отпустите кнопки.
- После отпускания клавиш, система Mac перезагрузится, и, возможно, внешний жесткий диск начнет отображаться на Mac.
Лучший PDF-редактор для работы с PDF-файлами на macOS 12 - PDFelement для Mac
После восстановления пропавшего внешнего жесткого диска после обновления macOS 12, вам, возможно, нужно работать с PDF-файлами, хранящимися на устройстве, но у вас нет подходящего инструмента. Вам больше не нужно беспокоиться об управлении PDF-файлами, потому что есть PDFelement для Mac, хорошо оснащенный для выполнения этих задач.

![]() Работает на основе ИИ
Работает на основе ИИ
PDFelement для Mac - это единственное надежное решение для PDF-файлов на внешнем жестком диске. Помимо того, что он эффективен и доступен по цене, он дружелюбен к пользователю и чрезвычайно прост в использовании, независимо от того, новичок вы или нет. В принципе, для работы с ним не требуются технические навыки, несмотря на наличие таких передовых функций, как технология оптического распознавания символов.
С PDFelement для Mac вы можете достичь любого уровня производительности в офисе или в школе. Самое приятное, что он совместим и с другими видами файлов, например, с документами Microsoft Office. Вы можете открывать и читать Word, Excel и PowerPoint.
Особенности PDFelement:
- Открывает, просматривает и редактирует PDF-файлы, изменяя тексты, изображения и ссылки по мере необходимости
- Конвертирует PDF-файлы в файлы Word, Excel и PowerPoint без вмешательства в их структуру и форматирование
- Позволяет манипулировать отсканированными PDF-файлами или документами на основе изображений с помощью OCR
- Добавляет, удаляет и обновляет водяные знаки и фоны
- Выделяет и подчеркивает содержимое PDF

Wondershare PDFelement - Интеллектуальные PDF-решения, упрощенные с помощью искусственного интеллекта.
Преобразование стопок бумажных документов в цифровой формат с помощью функции распознавания текста для лучшего архивирования.
Различные бесплатные PDF-шаблоны, включая открытки с пожеланиями на день рождения, поздравительные открытки, PDF-планировщики, резюме и т.д.
Редактируйте PDF-файлы, как в Word, и легко делитесь ими по электронной почте, с помощью ссылок или QR-кодов.
ИИ-Ассистент (на базе ChatGPT) напишет, отредактирует и переведет ваш контент, чтобы сделать его прекрасным и особенным.



Василий Лебедев
Главный редактор