Браузер Google Chrome показывает отличные результаты в операционных системах Mac. К сожалению, после загрузки Chrome для macOS 12, у вас могут возникнуть проблемы, такие как медленная работа, зависание и сбои. С помощью этой статьи вы сможете легко исправить распространенные проблемы c Chrome на macOS 12 и продолжить пользоваться его услугами.
Как исправить распространенные проблемы с Chrome на macOS 12?
1. Chrome работает медленно
Медленная работа Google Chrome на macOS 12 может быть вызвана нехваткой памяти на компьютере. Это может быть связано с несколькими приложениями, запущенными на компьютере, расширениями, замедляющими работу приложения Chrome, а также загрузкой файлов или других вкладок.
Чтобы устранить эту распространенную проблему с Chrome на macOS 12, очистите данные просмотра в настройках Chrome. Это помогает освободить память и, следовательно, ускорить работу Chrome. Если есть расширения, которые не используются, их также можно удалить.
Если это решение не помогает, вы можете перезапустить Chrome или компьютер, чтобы ускорить работу.
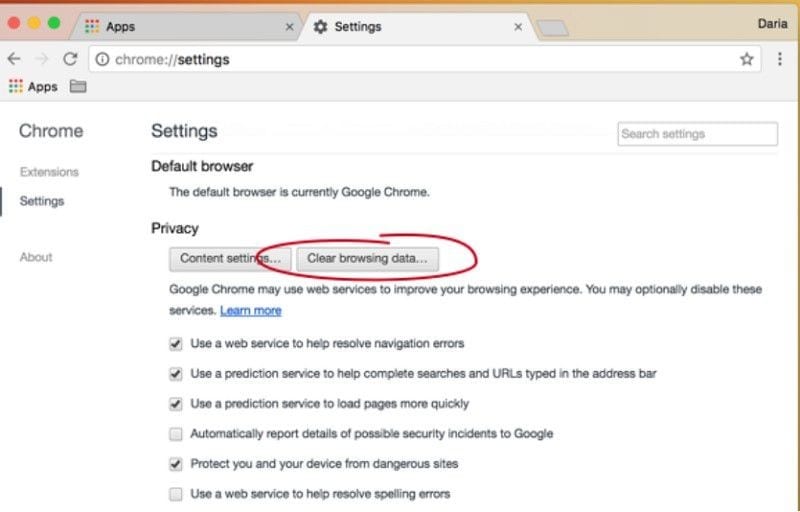
2. Chrome постоянно зависает
Google Chrome для macOS 12 также может зависать без остановки и неожиданно. Когда Chrome зависает, вы не можете ничего сделать в браузере или на Mac, включая открытие новых вкладок или других приложений. В этом случае нужно быть осторожным, так как при неправильном подходе вы можете потерять важную несохраненную информацию.
Чтобы устранить эту распространенную проблему Chrome на macOS 12, воспользуйтесь следующими способами;
- Вы можете выбрать принудительный выход из Chrome, если приложение не отвечает полностью. Для этого одновременно нажмите клавиши Command + Option + Escape. Затем выберите приложение браузера для закрытия.
- Если вариант 1 не сработал, перезагрузите компьютер Mac. Это можно сделать, зажав кнопку питания в течение нескольких секунд.
- Последнее решение, которое следует рассмотреть, если все остальные не помогают - это отключить питание от сети. После успешного выключения компьютера необходимо перезагрузить его в "Безопасном режиме", чтобы избежать потери данных. Безопасная загрузка помогает устранить все неполадки и вернуть компьютер Mac в нормальное состояние.
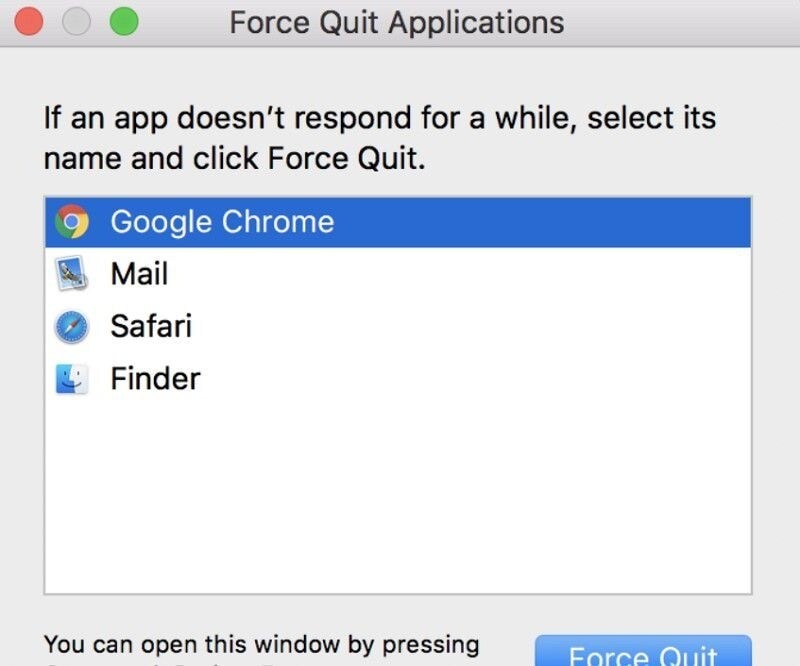
3. Chrome продолжает выходить из строя
Если вы заметили, что ваш Google Chrome для macOS 12 часто вылетает, то знайте, что проблемы с низкой скоростью и зависанием приняли худший оборот. При сбое Google Chrome, он вообще не открывается на Mac, а если и открывается, то выключается без предупреждения. Эта проблема обычно возникает, когда одно из расширений вносит ошибку, которая повреждает приложение.
Чтобы устранить сбои в Google Chrome на macOS 12, отключайте поочередно каждое расширение, чтобы определить поврежденное. Для этого;
- Откройте меню "Настройки", затем выберите "Расширения", а затем отключайте каждое по очереди.
- После отключения каждого из них, закройте и снова запустите приложение, пока не выявите причину.
- Как только вы определите расширение, которое вызвало сбой, нажмите на значок корзины рядом с идентифицированным виновником, чтобы удалить его. Также следует убедиться, что вы регулярно проводите обновление Chrome на macOS 12.
Этот способ должен устранить сбои в Google Chrome на macOS 12.
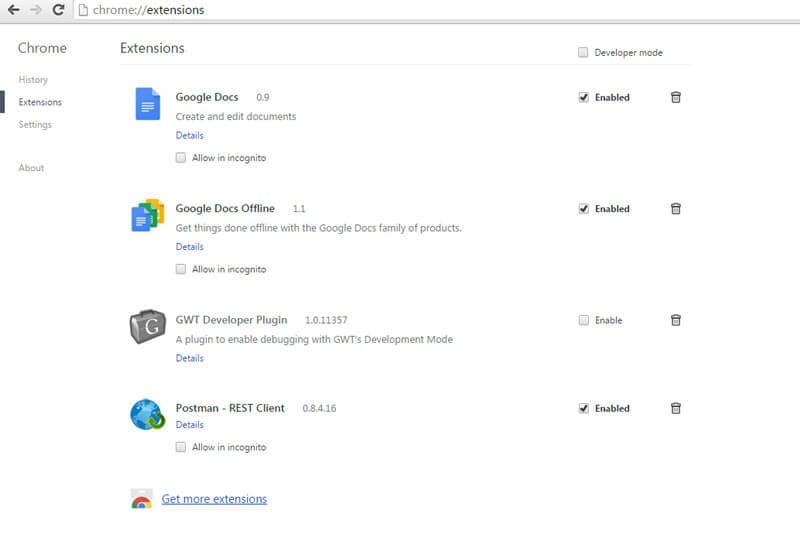
4. Chrome не загружает веб-страницы
Когда Google Chrome для macOS 12 не может загрузить страницы, вы получите сообщение об ошибке, которое определенно собьет вас с толку. Эта проблема возникает из-за множества триггерных событий. Однако, есть несколько мер, которые устраняют такие распространенные проблемы Chrome на macOS 12, и при их применении можно решить эту проблему комплексно. Рассмотрим следующие варианты решений;
- Проверьте подключение к интернету, поскольку причиной может быть разрыв соединения
- Перезагрузите свой Mac
- Отключите расширения
- Установите последние обновления Chrome для macOS 12
- Очистите файлы cookie с помощью;
Нажмите на "Chrome" в левом верхнем углу панели меню.
В открывшемся списке выберите "Очистить данные просмотра".
В открывшемся окне очистки данных просмотра измените пункт "Диапазон времени" на "Все время".
Нажмите на кнопку "Очистить данные просмотра".
Выйдите из Chrome, а затем снова запустите его.
- Если ни один из этих способов не поможет решить проблему, последним средством может стать удаление Chrome на macOS 12, а затем его повторная установка.
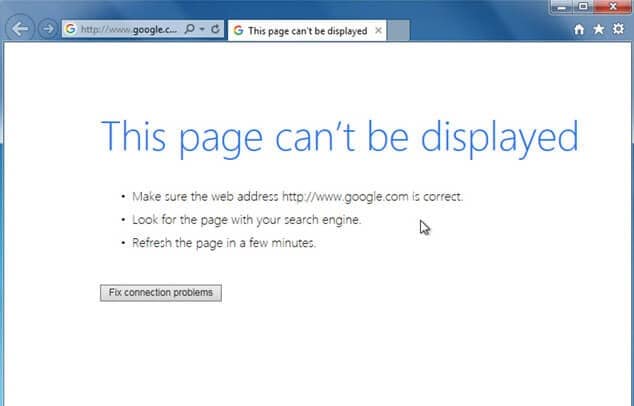
5. Проблемы со стабильностью Chrome
Если у вашего Google Chrome для macOS 12 есть проблемы со стабильностью, он может часто вести себя неправильно и стать ненадежным. Эта проблема вызвана серьезной ошибкой, вызванной установленными расширениями в приложении Chrome. После обновления системы безопасности Google Chrome, некоторые расширения перестали корректно работать.
Если вы установили расширение 1 Password, это может быть причиной проблем.
Чтобы устранить эту распространенную проблему Chrome на macOS 12, отключите и включите все установленные расширения и найдите неисправное.
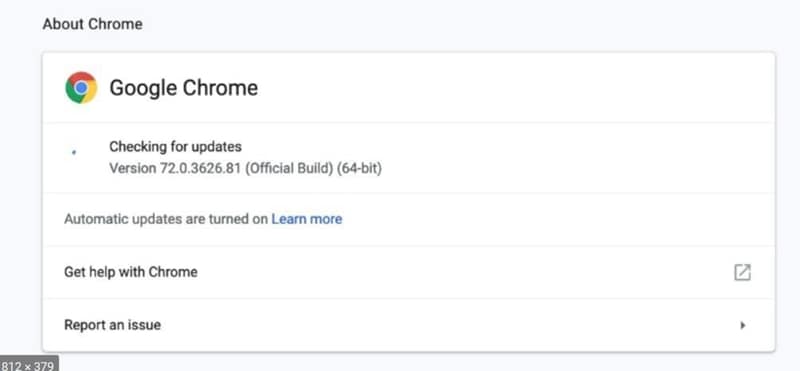
6. Сбой обновления Chrome
Отказ обновлений Chrome на macOS 12 может обеспокоить вас, поскольку не позволяет наслаждаться возможностями Chrome. Если вы столкнулись со сбоем обновления Google Chrome на macOS 12, вот решения для устранения проблем.
- Начните с проверки скорости интернет-соединения и убедитесь, что оно в порядке.
- Убедитесь, что системные требования и разрешения на выполнение обновления соответствуют требованиям.
- Откройте Chrome и перейдите в раздел "Настройки". В открывшемся окне откройте "Дополнительные настройки" и выберите "Сброс настроек". Выберите "Сброс", чтобы вернуть приложение в исходное состояние.
- Если это не поможет, лучшим решением будет удаление Chrome на macOS 12 и установка его последней версии.
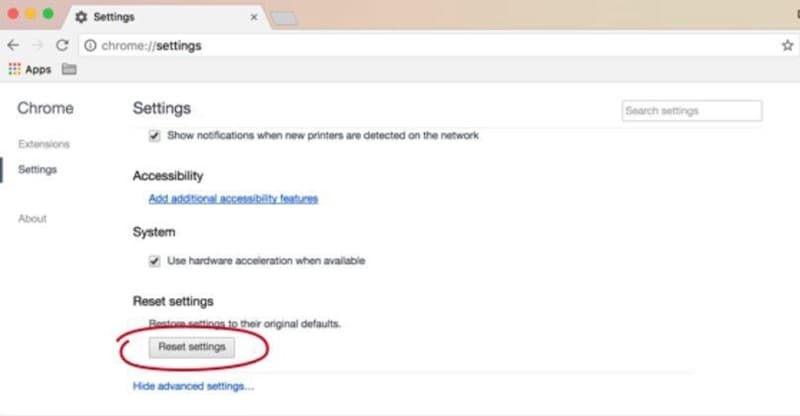
7. Проблемы с загрузкой Chrome
Если при загрузке Chrome для macOS 12 возникли проблемы, в процессе загрузки и установки вы получите сообщение об ошибке. У этой проблемы может быть множество причин. Чтобы исправить это;
- Убедитесь, что ваше интернет-соединение работает нормально. Если ваше интернет-соединение нестабильно, исправьте это и вернитесь к загрузке Chrome для macOS 12.
- Проверьте, соответствует ли ваше устройство системным требованиям.
- Снова загрузите установочный файл с сайта google.com/chrome, а затем используйте новый файл для повторной установки Chrome.
8. Google Chrome не открывается и не загружается
Невозможность открыть или загрузить Google Chrome также является серьезной проблемой, поскольку это мешает вам получить доступ к приложению и пользоваться им. Возникают различные проблемы, поэтому для устранения этой распространенной проблемы с Chrome на macOS 12, выполните следующие действия, чтобы Chrome снова заработал.
- Откройте "Терминал" на вашем Mac через папку "Приложения".
- Выполните команду:
sudo rm-rf~/Library/Application/Support/Google/Chrome
- Нажмите "Enter", чтобы стереть данные пользователя.
- Заново запустите Google Chrome для macOS 12 и войдите в систему под своей учетной записью Google, чтобы завершить настройку.
Лучший PDF-редактор для работы с PDF-файлами на macOS 12 - PDFelement для Mac
Устранив распространенные проблемы Chrome на macOS 12, вы поймете, что он все еще не является подходящим инструментом для открытия, редактирования и управления PDF-файлами. Это может разочаровать, но не стоит расстраиваться, когда вы можете положиться на наиболее подходящую программу для работы с PDF, PDFelement для Mac.

![]() Работает на основе ИИ
Работает на основе ИИ
С PDFelement для Mac на вашем компьютере, вы сможете делать невообразимое с PDF-документами. Этот инструмент настолько прост в использовании, но при этом содержит передовые PDF-инструменты, которых нет в большинстве подобных программ. В результате, его могут использовать как новички, так и профессионалы. Среди наиболее интересных задач, которые можно решить с помощью PDFelement для Mac - добавление, удаление и изменение PDF-текстов, ссылок, изображений и водяных знаков.
Вы также можете добавлять стикеры и комментарии, выделяя и подчеркивая важную информацию. Кроме того, этот инструмент может вставлять новые страницы в ваши PDF-файлы, извлекать старые и переставлять их для корректного отображения информации.
Достоинства PDFelement:
- Редактирует PDF-файлы, особенно если они представляют собой заполняемые формы
- Создает PDF-файлы, предоставляя шаблоны для новых файлов или манипулируя старыми PDF-файлами путем извлечения, вставки, удаления и добавления страниц
- Обеспечивает адекватную защиту паролем и редактированием для предотвращения нежелательного доступа
- Добавляет водяные знаки, фоны и цифровые подписи
- Выделяет, подчеркивает, зачеркивает и добавляет комментарии

Wondershare PDFelement - Интеллектуальные PDF-решения, упрощенные с помощью искусственного интеллекта.
Преобразование стопок бумажных документов в цифровой формат с помощью функции распознавания текста для лучшего архивирования.
Различные бесплатные PDF-шаблоны, включая открытки с пожеланиями на день рождения, поздравительные открытки, PDF-планировщики, резюме и т.д.
Редактируйте PDF-файлы, как в Word, и легко делитесь ими по электронной почте, с помощью ссылок или QR-кодов.
ИИ-Ассистент (на базе ChatGPT) напишет, отредактирует и переведет ваш контент, чтобы сделать его прекрасным и особенным.



Василий Лебедев
Главный редактор