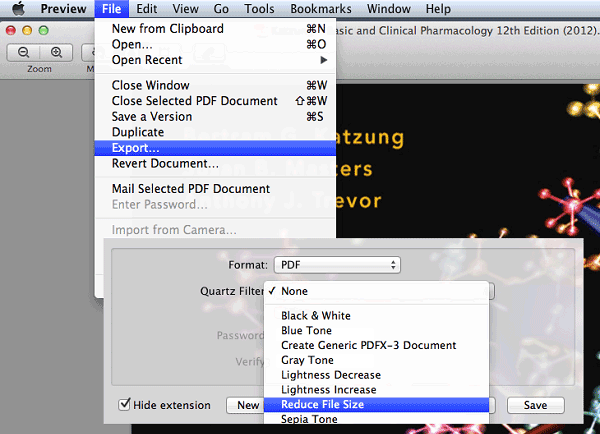Релевантный контент
Предприятия и учебные заведения все чаще используют PDF-файлы для решения различных задач. Одна из причин популярности PDF – сжатый размер файла. Иногда приходится иметь дело с файлами чрезвычайно большого размера. Они занимают много места при хранении, слишком велики для отправки по электронной почте, а на их загрузку на сайт или в другие программы уходит много времени. Использование формата PDF может спасти ситуацию, т.к. этот формат позволяет существенно уменьшить размер файлов, тем самым упростив их прикрепление и отправку. В этой статье вы узнаете, как уменьшать размер PDF в Preview на macOS X.
Как сжать PDF-файлы с помощью Preview: альтернативный способ
Хотите уменьшить размер ваших PDF-файлов с помощью более серьезного программного обеспечения для работы с PDF, чем Preview? PDFelement для Mac – одна из лучших альтернатив Preview и других PDF-редакторов уровня премиум для ОС Mac, включая macOS 10.14 Mojave.
Это отличная программа, с помощью которой вы можете редактировать тексты и изображения, добавлять или удалять аннотации, пароли, подписи, закладки, водяные знаки, сквозную нумерацию, пользовательские колонтитулы и гиперссылки. Также в PDFelement вы можете конвертировать PDF в другие форматы, включая Word, Excel, файлы изображений и т.д. Функция оптимизации позволяет уменьшать размер большие PDF-файлов, а благодаря пакетной обработке вы можете обрабатывать несколько файлов одновременно.
Шаг 1. Откройте PDF-файл
Первое, что необходимо сделать - это открыть PDFelement для Mac. В главном окне в левом нижнем углу экрана будет отображена кнопка «Открыть файл». Нажмите на нее для открытия PDF-файла, размер которого вы хотите уменьшить.

Шаг 2. Оптимизация и уменьшение размера файла
Перейдите в меню «Файл» и нажмите «Оптимизировать PDF». Программа предлагает несколько вариантов сжатия. Используйте функцию предварительного просмотра, чтобы выбрать один из них. Нажмите «Сохранить как», и программа изменит размер вашего PDF-файла автоматически. В программе отобразится как исходный размер файла, так и размер уменьшенного варианта. Затем нажмите «Сохранить», чтобы сохранить внесенные изменения.
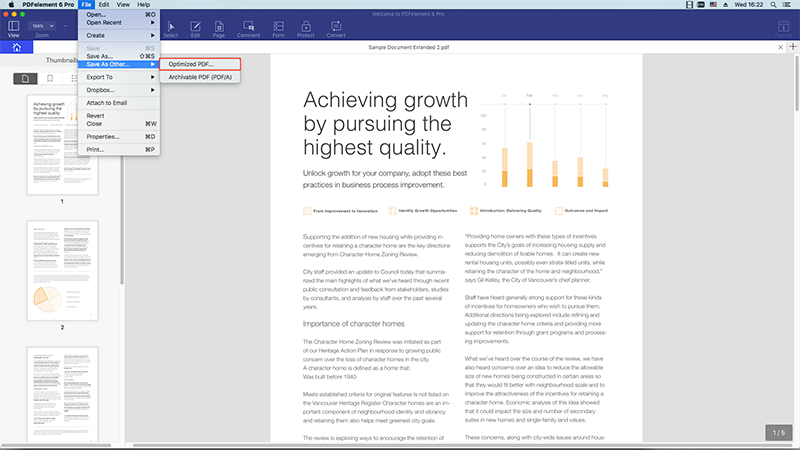
Советы: Как уменьшать размер PDF-файлов с помощью Preview на Mac
Уменьшить размер PDF-файла в Preview на Mac достаточно просто. Все, что нужно сделать - это выполнить несколько простых шагов:
Шаг 1. Откройте ваш PDF-файл с помощью Preview на вашем Mac. Откройте меню «Файл» и нажмите «Открыть», чтобы загрузить PDF-файл.
Шаг 2. После открытия PDF-файла в Preview нажмите «Файл» и выберите опцию «Экспортировать».
Шаг 3. Прокрутите открывшееся окно вниз, нажмите «Фильтр» и выберите «Уменьшить размер файла». Затем нажмите "Сохранить". Вы успешно уменьшили размер вашего PDF-файла.