Неработающая функция поиска почты Apple в macOS 12 - одна из неожиданных мелких неполадок, которую следует ожидать вскоре после обновления операционной системы Mac. Может показаться, что поиск в почте Apple на macOS 12 полностью неисправен, и поэтому вам понадобятся решения для устранения проблемы. В этой статье мы расскажем вам о них.
7 способов исправления неработающего поиска в почте Apple на macOS 12
1. Перезапустите приложение "Почта"
Вы можете задаться вопросом, почему поиск в почте Apple не работает на macOS 12, хотя он должен отлично работать после установки новой macOS. Возможно, приложение почты столкнулось с временной ошибкой, которая привела к сбою в работе его функций, таких как панель поиска.
Чтобы исправить такой неработающий поиск почты на macOS 12, необходимо перезапустить приложение, чтобы перезагрузить все его ресурсы.
- На компьютере Mac нажмите кнопку "Поиск" в правом верхнем углу экрана.
- В поиске Spotlight введите "Мониторинг активности" и откройте его.
- В мониторинге активности перейдите на вкладку "Память".
- Наконец, выберите приложение "Почта" из списка и закройте его с помощью мониторинга активности.
- Теперь снова откройте приложение "Почта" и попробуйте использовать функцию поиска, чтобы убедиться, что проблема решена.
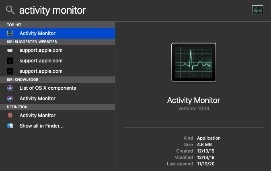
2. Перезагрузите свой Mac
Если перезапуск приложения "Почта" не смог исправить ситуацию с неработающим поиском почты на macOS 12, попробуйте перезагрузить всю систему Mac, чтобы устранить серьезные ошибки, которые могли возникнуть на вашем Mac. Это позволит компьютеру перезагрузить все свои ресурсы и очистить память от ненужных приложений, которые могут замедлять его работу.
- На компьютере нажмите на логотип Apple, расположенный в верхней части экрана.
- Далее нажмите на кнопку "Перезапустить".
- Дождитесь полной перезагрузки компьютера.
- Теперь снова запустите приложение "Почта" и найдите пару писем, чтобы проверить, все ли в порядке.
Однако, если поиск почты в macOS 12 по-прежнему не работает, прочтите ниже и попробуйте выполнить следующий способ.
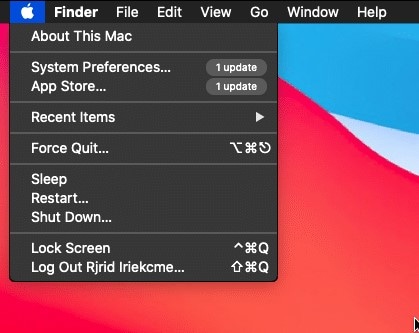
3. Удаление и добавление учетной записи
Еще один вариант, который может исправить неработающую функцию поиска почты Apple в macOS 12 - удалить учетную запись и снова добавить ее в Mac. Этот способ исправления неработающего поиска почты на macOS 12 позволяет перезагрузить данные учетной записи и обновить соединение с серверами Apple.
Вот порядок действий;
- На компьютере Mac нажмите на логотип Apple, расположенный в левом верхнем углу экрана.
- После этого щелкните на "Системные настройки".
- Внутри "Системных настроек" нажмите на "Учетные записи".
- Наконец, нажмите на свои учетные записи, затем нажмите кнопку с минусом (-), чтобы удалить их с вашего Mac.
- После удаления учетных записей электронной почты, добавьте их обратно по одной и попробуйте использовать функцию поиска в приложении "Почта", чтобы проверить, исправлена ли проблема.
4. Восстановление почтовых ящиков
Восстановление почтовых ящиков также может помочь вам исправить неработающий поиск почты в macOS 12. Поскольку их несколько, имейте в виду, что вам нужно повторить описанные ниже шаги для каждого из ваших почтовых ящиков.
Вот шаги, которые необходимо выполнить;
- Запустите приложение "Почта" и найдите почтовый ящик, который вы хотите восстановить, на левой панели.
Если панель не видна, выберите "Вид", а затем нажмите "Показать список почтовых ящиков". Или вы можете использовать команду "Shift + Command + M".
- Выберите свой почтовый ящик, перейдите в меню "Почтовый ящик" и выберите опцию "Восстановить".
Подождите, пока ваш Mac завершит процесс. Это может занять до нескольких часов в зависимости от размера вашего почтового ящика.
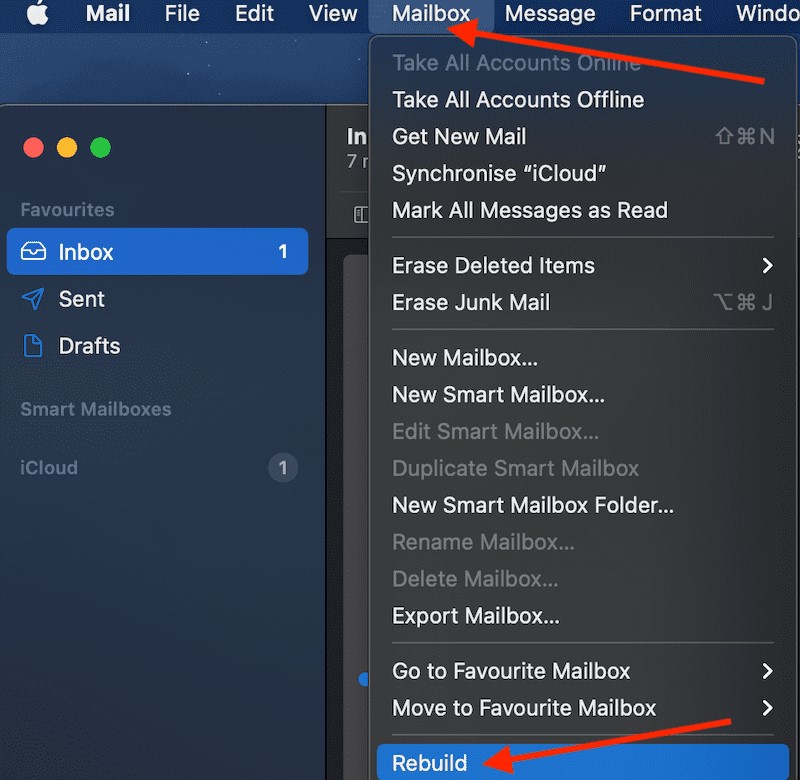
5. Загрузитесь в безопасном режиме
Если функция поиска в почте Apple не работает в macOS 12, можно попробовать загрузить ее в безопасном режиме. Запуск устройства в безопасном режиме позволяет ему проверить возможные ошибки в системе и устранить их автоматически.
Чтобы загрузить компьютер Mac в безопасном режиме и исправить неработающий поиск почты на macOS 12, ознакомьтесь с приведенным ниже пошаговым руководством.
- Полностью выключите компьютер.
- Зажмите клавишу "Shift" на клавиатуре и нажмите кнопку питания.
- Продолжайте удерживать клавишу "Shift", пока ваш Mac полностью не загрузится.
- Как только компьютер перейдет в безопасный режим, попробуйте использовать функцию поиска в приложении "Почта", чтобы проверить, работает ли она.
Этот метод, как известно, решает множество проблем, например, когда в почте macOS 12 поиск полностью сломан. Однако, если поиск почты в macOS 12 по-прежнему не работает, воспользуйтесь следующим способом решения проблемы.
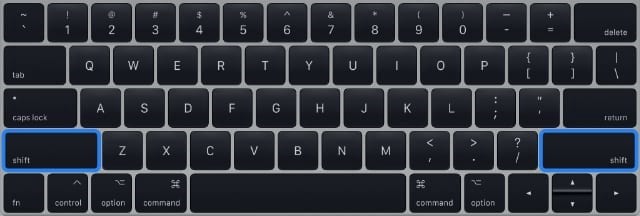
6. Одновременное восстановление индексов почты и Spotlight
Еще одно надежное решение для исправления неработающего поиска почты на macOS 12 включает одновременное восстановление индексов почты и Spotlight. Ряд пользователей решили проблему неработающей функции поиска почты Apple в macOS 12, перестроив индексы почты и Spotlight. Хотя этот способ может подойти не всем, попробовать его стоит.
- Выйдите из почты и перейдите в раздел ~/Library/Mail/V8/MailData.
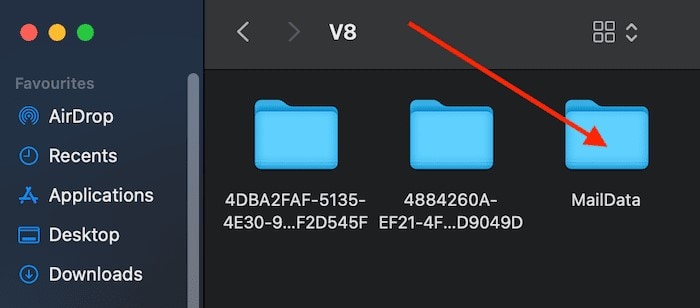
- Удалите три файла, которые начинаются с индекса "Envelope".
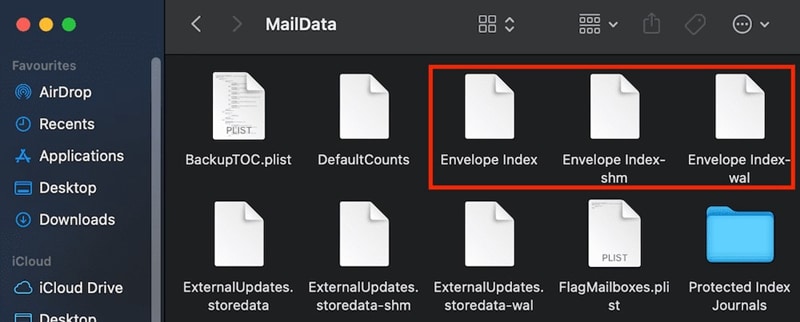
- Перезапустите приложение и позвольте ему импортировать данные.
- Затем перейдите в "Системные настройки", выберите "Spotlight" и снимите флажок "Почта и сообщения".
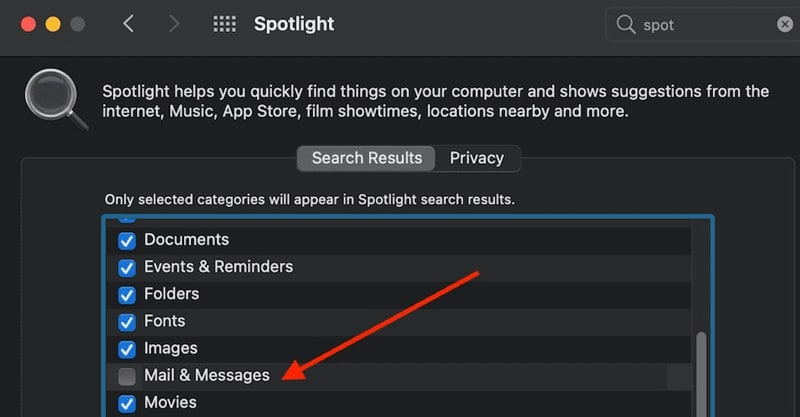
- Подождите две минуты, а затем снова установите флажок "Почта и сообщения".
Этот метод помог некоторым людям, поэтому он действительно может исправить неработающий поиск почты на macOS 12.
7. Сброс NVRAM/PRAM
Возможно, вы неосознанно изменили несколько настроек на своем Mac, что привело к сбоям в работе других функций компьютера. Также возможно, что установленные вами приложения изменили некоторые системные настройки, что также могло стать причиной неработоспособности функции поиска почты Apple в macOS 12.
Чтобы исправить неработающий поиск почты в macOS 12, попробуйте сбросить NVRAM или PRAM, чтобы восстановить настройки по умолчанию в macOS. Вот алгоритм действий;
- Во-первых, выключите компьютер.
- Далее нажмите кнопку питания на вашем Mac и сразу же зажмите клавиши "Option + Command + P + R" на клавиатуре и продолжайте удерживать их в течение 20 секунд.
- Теперь перезагрузите компьютер и попробуйте снова использовать приложение "Почта", чтобы проверить, правильно ли работает функция поиска.
Лучший PDF-редактор для работы с PDF-файлами на macOS 12 - PDFelement для Mac
Исправив неработающий поиск почты на macOS 12, вы можете приступить к работе с PDF-файлами, которые вы, возможно, получили. Приложение почты не приспособлено для выполнения этой задачи, поэтому вам нужен профессиональный и доступный инструмент, такой как PDFelement для Mac, лучший PDF-редактор для ваших PDF-файлов.

![]() Работает на основе ИИ
Работает на основе ИИ
PDFelement для Mac - это превосходный инструмент для работы с PDF-файлами. Эта программа оснащена великолепным и привлекательным пользовательским интерфейсом и обеспечивает уникальный опыт редактирования. Она предназначена как для студентов, так и для профессионалов, поскольку оба типа людей часто открывают, читают и редактируют PDF-файлы.
Наиболее привлекательным аспектом PDFelement для Mac является поддержка облачных сервисов, что облегчает обмен и сохранение PDF-файлов. В принципе, вы все еще можете отправлять и получать PDF-файлы, если поиск в почте на macOS 12 полностью сломан, и вы находитесь в процессе его исправления. Вы можете использовать iCloud Drive, Google Drive и Dropbox.
Особенности PDFelement:
- Редактирует текст и PDF-ссылки. Может изменять шрифт, цвет и размер, добавлять, поворачивать, изменять размер и удалять изображения в PDF
- Позволяет делать аннотации с помощью инструментов свободного рисования и добавления комментариев
- Позволяет вставляет закладки, водяные знаки и фоны
- Поддерживает облачные сервисы, такие как iCloud Drive, Google Drive и Dropbox, для обмена и сохранения PDF-файлов

Wondershare PDFelement - Интеллектуальные PDF-решения, упрощенные с помощью искусственного интеллекта.
Преобразование стопок бумажных документов в цифровой формат с помощью функции распознавания текста для лучшего архивирования.
Различные бесплатные PDF-шаблоны, включая открытки с пожеланиями на день рождения, поздравительные открытки, PDF-планировщики, резюме и т.д.
Редактируйте PDF-файлы, как в Word, и легко делитесь ими по электронной почте, с помощью ссылок или QR-кодов.
ИИ-Ассистент (на базе ChatGPT) напишет, отредактирует и переведет ваш контент, чтобы сделать его прекрасным и особенным.



Василий Лебедев
Главный редактор