Релевантный контент
Добавление водяного знака в PDF на Mac помогает повысить безопасность документа и предотвратить его подделку. Поэтому, если у вас есть документ, который вам нужно персонализировать или защитить от копирования, удобно использовать для этого водяной знак. В этой статье мы расскажем, как добавлять водяные знаки в PDF в пакетном режиме на устройствах Mac (включая Mojave). Узнайте, как использовать мощный инструмент для работы с водяными знаками – PDFelement для Mac.
Добавление водяного знака в PDF на Mac
Шаг 1. Перейдите во вкладку "Редактировать".
Откройте PDF-файл и перейдите во вкладку «Редактировать» в верхней панели инструментов. Нажмите "Водяной знак" и затем "Добавить". Здесь вы можете добавить водяной знак в PDF на Mac, выбрав «Текст», «Изображение» или «PDF» в качестве источника.
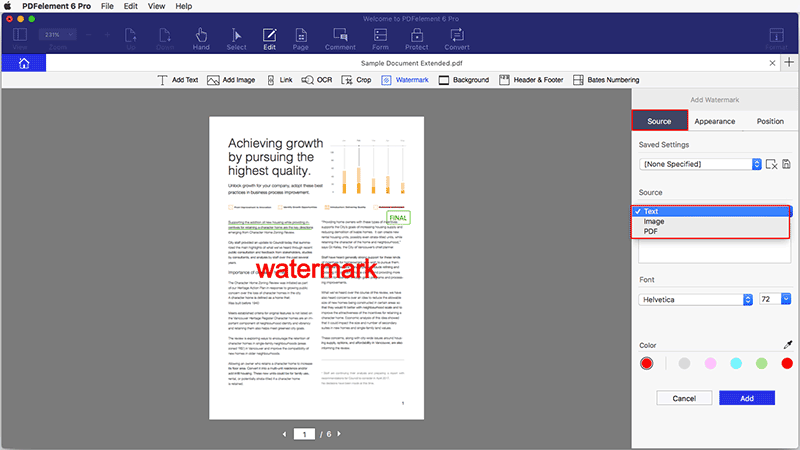
- Текст: Вы можете добавить текст в виде водяного знака.
- Изображение: Вы можете добавить изображение в качестве водяного знака.
- PDF-файл: Вы можете добавить PDF в качестве водяного знака.
Шаг 2. Установите настройки водяного знака
Вы можете изменить внешний вид водяного знака во вкладке «Внешний вид». Настройте поворот, прозрачность, расположение и другие параметры по желанию. Во вкладке «Расположение» вы можете выбрать месторасположение, диапазон страниц и настроить другие параметры. Водяной знак будет отображаться на страницах документа так же, как в окне предварительного просмотра. Если файл выглядит подходящим образом, нажмите «Добавить».
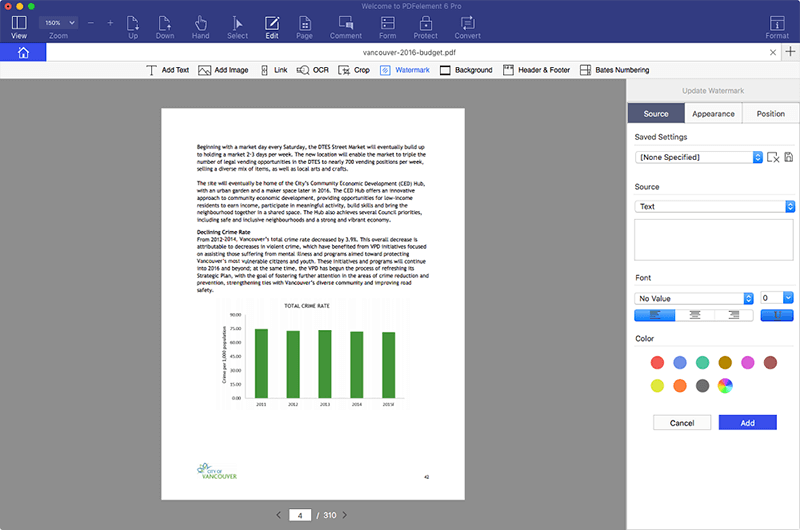
Видео о том, как добавлять водяной знак в PDF на Mac
Пакетное добавление водяных знаков в PDF на Mac
Шаг 1. Открытие PDF-файла
Запустите PDFelement на своем Mac. Нажмите кнопку «Запустить процесс». Во всплывающем окне вы можете выполнить целый ряд пакетных задач, включая добавление водяных знаков, извлечение данных, распознавание текста, преобразование или шифрование документов. Для выполнения этих задач необходимо добавить все PDF-файлы в программу. Для этого нажмите «+» или просто перетащите PDF-файлы в окно программы.
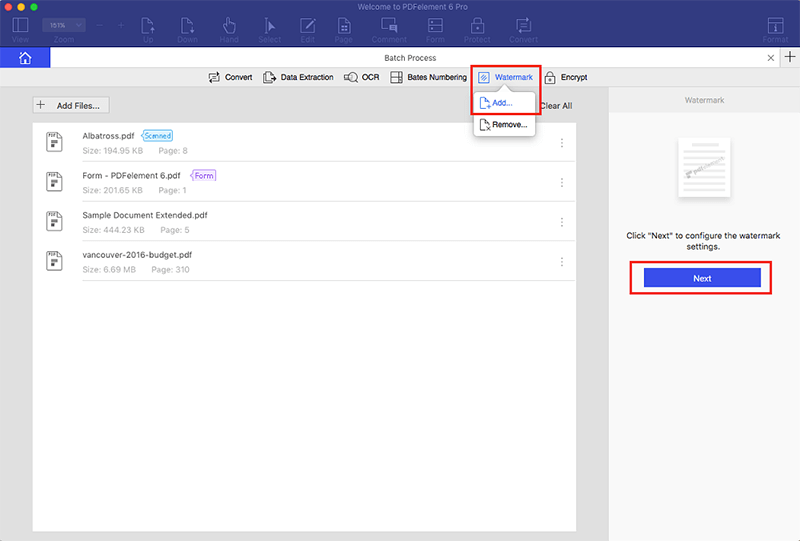
Шаг 2. Редактирование водяного знака
Перейдите в верхнее меню и нажмите «Водяной знак > Добавить». Для настройки водяного знака нажмите кнопку «Далее» в правой стороне экрана. В качестве водяного знака могут быть использованы тексты, изображения или PDF-файлы. Вы также можете изменить размер шрифта, цвет и угол наклона водяного знака. Перед сохранением поверните изображение водяного знака под нужным вам углом. Вы также можете настроить его прозрачность.
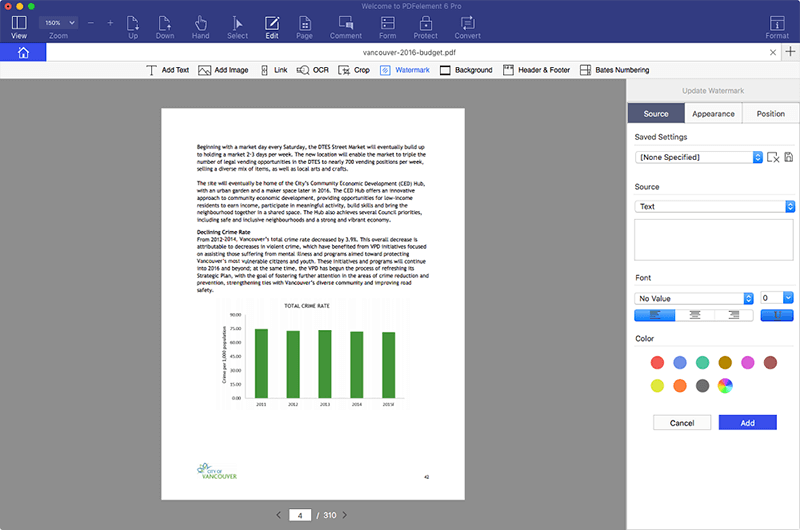
Шаг 3. Пакетное добавление водяных знаков в PDF на Mac
Нажмите «Добавить», чтобы добавить водяные знаки во все ваши PDF-файлы одновременно. После добавления водяного знака нажмите «Готово». На экране появится новая папка. В ней будут сохранены все ваши новые PDF-файлы с добавленными пользовательскими водяными знаками.
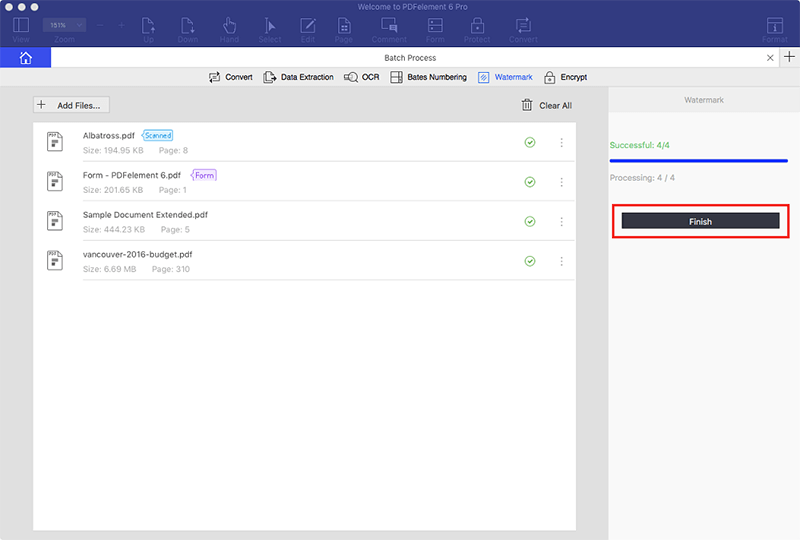
Лучший инструмент для добавления водяных знаков в PDF на Mac
Существуют различные инструменты, которые можно использовать для добавления водяных знаков в PDF на Mac, но лучший вариант из них – это PDFelement для Mac. PDFelement позволяет добавлять водяные знаки не только в один PDF-файл, но и в несколько PDF-файлов одновременно. PDFelement для Mac – это простаая в использовании программа, совместимая с различными операционными системами Mac (MacOS Mojave, High Sierra, Sierra, El Capitan, Yosemite, Mountain Lion и Lion).
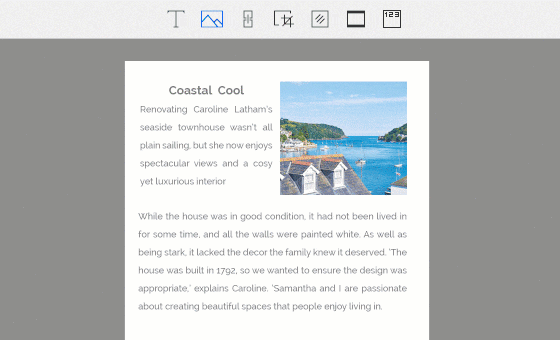
Особенности PDFelement для Mac:
- PDF-редактор с возможностью изменения текстов, изображений, объектов, страниц и ссылок.
- Добавление заголовков, колонтитулов и сквозной нумерации.
- Комментирование PDF-страниц, выделение, подчеркивание, зачеркивание, аннотирование текста. Добавление фигур, текстовых полей, сносок и многого другого.
- PDF-конвертер с поддержкой редактируемых форматов, включая RTF, HTML, EPUB, форматы изображений, DOC, DOCX, XLS, PPT и TXT.
- Создание и заполнение PDF-форм.
- PDF-принтер с возможностью печати файлов, совместимых с другими инструментами для работы с PDF.
- Возможность защиты PDF-файлов паролем открытия или доступа. Возможность использования программы для снятия ограничений с PDF.
- Программа совместима с Mac OS X 10.10, 10.11, 10.12, 10.13, и macOS Mojave.




