Релевантный контент
Ну, никто не хочет терять контроль над своими личными или официальными данными на внешнем жестком диске, иначе вы можете в конечном итоге потерять свои важные данные, такие как официальные документы и памятные фотографии и видео.
Или есть другой сценарий, когда вы уже установили разрешения, но не можете получить доступ к своему жесткому диску и вам нужно восстановить разрешения диска в macOS 10.15 . К счастью, вы можете восстановить права доступа к диску с помощью disk utility на macOS 10.15.
Вам также может понравиться: Как исправить проблему с аккумулятором в macOS 10.15 Catalina >>
Как исправить разрешения на внешнем жестком диске iMac в macOS 10.15
Важная информация о разрешениях на macOS 10.15
Прежде чем мы расскажем вам, как восстановить разрешения в macOS 10.15, сначала несколько быстрых вопросов.
Что вам нужно для установки разрешений? У вас должны быть права администратора, если нет, вы не сможете восстановить его.
Каковы причины этого вопроса? Обычно, если внешний жесткий диск подключен и используется на нескольких компьютерах, это может привести к проблемам с разрешениями.
Каковы его недостатки? Вы можете в конечном итоге потерять свои важные данные, такие как официальные документы или задание университета, что может стать для вас настоящей катастрофой.
Как восстановить права доступа к диску на macOS 10.15
Как восстановить права доступа к диску на macOS 10.15
Шаг 1: Прежде всего, подключите внешний жесткий диск к компьютеру и подождите, пока значок жесткого диска не появится на экране рабочего стола.
Шаг 2: Теперь откройте Дисковую утилиту через Finder, выполнив следующие действия. Приложения > Утилиты > Дисковая Утилита
Шаг 3: Как только вы окажетесь в Disk Utility, выберите свой внешний том жесткого диска из списка слева.
Шаг 4: Теперь перейдите на вкладку первая помощь и проверьте права доступа к диску. Дисковая утилита проверит наличие неправильного поведения и нарушенных разрешений и сгенерирует быстрый список из них. (Этот процесс может занять некоторое время)
Шаг 5: Как только вы получите список сломанных или плохо себя ведущих разрешений, нажмите на кнопку Восстановить разрешения диска и дайте некоторое время, чтобы завершить этот процесс. И это все.
Ну, вот как вы используете Дисковую утилиту для восстановления жесткого диска и разрешений на диск в macOS 10.15.
Теперь, когда вы успешно восстановили разрешение вашего внешнего жесткого диска, вам может быть интересно узнать о лучшем редакторе PDF для macOS 10.15 в 2019 году. Давайте прочитаем об этом ниже.
Лучший PDF редактор для macOS 10.15
PDFelement был признан лучшим PDF-редактором для macOS 10.15 из-за его обширных функций. Этот мощный инструмент объединил в себе десятки полезных функций, которые вы не найдете ни в одном PDF-редакторе.
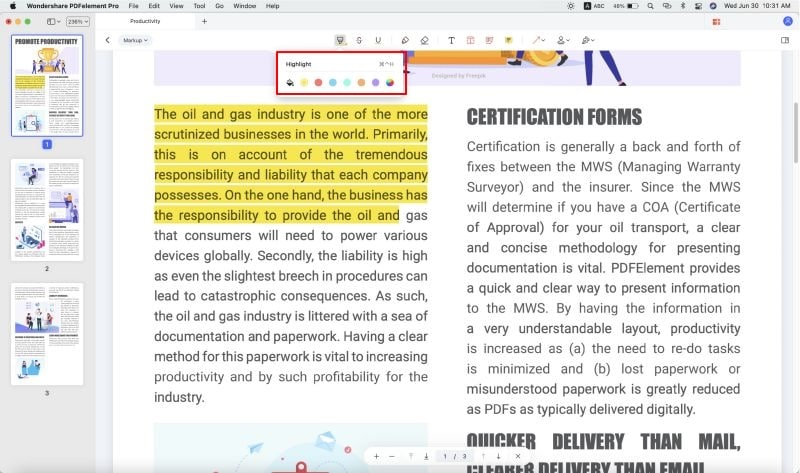
Либо речь идет о создании новых PDF-файлов, их редактировании или стилизации, PDFelement-это суперзвезда. И что интересно, почти все эти сложные задачи являются куском пирога с этим полноценным PDF-редактором.
Хотя здесь можно обсудить сотни особенностей, давайте поговорим об общих.
- Редактирование документов -редактирование вашего PDF-документа никогда не было таким простым. Вы можете редактировать свои документы с помощью множества инструментов.
- Создание форм --создание заполняемых форм всегда было напряженной работой, особенно когда в ней также участвуют флажки и кнопки. Это позволяет вам сделать любой тип формы в кратчайшие сроки.
- Конвертация в другие форматы - вы можете конвертировать ваши PDF-файлы в более чем 300 различных форматов.
- Экспорт данных -вы можете очень легко экспортировать данные из сканированных файлов.
Итак, это был PDFelement, лучший PDF-редактор для Mac на macOS 10.15. Это отличный и обязательный инструмент для всех предприятий, поскольку он помогает вам сэкономить много времени и ресурсов.
Вам также может понравиться: Лучших Бесплатных Текстовых Редакторов для macOS 10.15 Catalina >>




