Сообщения о разряде батареи в macOS 12, скорее всего, появятся после того, как пользователи Mac установят новую операционную систему. Проблема была распространена после выпуска Mojave, Catalina и Big Sur. Поэтому не стоит паниковать и задаваться вопросом: "Почему батарея моего Mac разряжается так быстро после обновления macOS 12?". Вы сможете исправить это!
Причины, по которым может возникнуть проблема разрядки аккумулятора
Увидев, как быстро разряжается батарея macOS 12, вы можете спросить: "Почему батарея моего Mac разряжается так быстро на macOS 12?". Этому может быть несколько причин.
- Недавнее обновление до новой macOS, macOS 12, может быть причиной, что делает эту проблему временной, и она может быть решена сама по себе.
- В других случаях проблема менее распространена и более локализована. Во время первоначальной настройки нового Mac, приложения Mac потребляют больше энергии аккумулятора, чем обычно.
- Батарея macOS 12 может быстро разряжаться при одновременном запуске слишком большого количества приложений.
Как исправить разрядку батареи в macOS 12?
1. Принудительно перезагрузите ваш Mac
Узнав о вышеперечисленных причинах разрядки батареи в macOS 12, вы можете спросить: "Как исправить разрядку батареи Mac на macOS 12?". Вы можете начать с принудительной перезагрузки или перезапуска вашего Mac. Ниже описана процедура устранения разряда батареи в macOS 12;
- Нажмите и удерживайте клавиши "Command" и "Control", а также кнопку питания, пока экран не станет пустым и устройство не перезагрузится.
В качестве альтернативы;
- Перейдите в "Меню Apple".
- Выберите "Перезапуск".
- Нажмите "Перезапустить" во всплывающем меню, чтобы подтвердить.
Дайте вашему устройству завершить загрузку, а затем используйте его, как обычно, чтобы определить, как долго может проработать батарея. Если батарея macOS 12 по-прежнему разряжается быстро, перейдите к следующему подходящему решению.
2. Проверьте мониторинг активности
При изучении вопроса о том, почему батарея Mac разряжается так быстро в macOS 12, всегда полезно знать, что потребляет энергию в первую очередь. Чтобы узнать это, выполните следующие действия:
Возможно, вы захотите найти процессы, которые потребляют много ресурсов. Иногда за все ваши проблемы отвечает только один процесс. Чтобы посмотреть, что происходит с процессами на вашем компьютере, загляните в мониторинг активности.
- Откройте поисковое окно.
- Перейдите в строку "Меню" в верхней части экрана и выберите "Перейти". Прокрутите вниз и выберите пункт "Утилиты".
- В окне "Finder" дважды щелкните на "Мониторинг активности".
- Выберите вкладку "CPU" в мониторинге активности. Найдите процессы, использующие большой процент процессора.

3. Индексирование при поиске в Spotlight
Одна из вещей, которая может занять много времени после обновления до macOS 12 и фактически привести к разрядке батареи macOS 12 - это индексация в поиске "Spotlight". "Spotlight" поможет вам найти приложения, документы и другие файлы на вашем Mac.
Если вы видите, что spotlight.app использует большой процент вашего процессора, у нас есть несколько вариантов, как исправить разряд батареи в macOS 12:
- Подождите. Это может занять некоторое время - возможно, день или два, если вы только что обновились.
- Отключите некоторые категории поиска "Spotlight".
Перейдите в раздел "Системные настройки" > "Spotlight".
Снимите флажки с некоторых/всех категорий.
- Остановите процесс. Выберите процесс spotlight.app в мониторинге активности, затем нажмите на кнопку "Stop" (шестиугольник с буквой X).

4. Удалите некачественные приложения
Многие случаи разрядки батареи macOS 12 объясняются некачественными приложениями. Эти приложения потребляют больше всего энергии вашего Mac. В этом случае устранение разряда батареи в macOS включает удаление таких приложений.
Чтобы обнаружить приложения, которые расходуют больше всего заряда батареи вашего Mac, выполните следующие действия:
- Откройте "Finder".
- Нажмите "Приложения".
- Выберите "Утилиты".
- Затем нажмите на "Мониторинг активности".
- Перейдите к верхней панели экрана и нажмите "Энергия".
Альтернативный вариант;
- Вы можете использовать "Spotlight" и выполнить поиск в мониторинге активности, чтобы просмотреть весь список всех приложений вместе с их расходом батареи.
- Просмотрите и проанализируйте список и выясните, какое приложение потребляет больше всего энергии.
- После этого вы можете удалить или переустановить некачественные приложения.
5. Сброс контроллера управления системой SMC
Вы все еще задаетесь вопросом, как починить разряжающуюся батарею в Mac на macOS 12? Еще одним потенциальным решением для устранения разрядки батареи в macOS 12, особенно связанной с программным обеспечением, является, так называемый, сброс контроллера управления системой. Сброс SMC или контроллера управления системой выполняется с помощью следующих шагов:
- Перейдите в "Меню Apple".
- Выберите опцию "Выключить". Это приведет к выключению Mac.
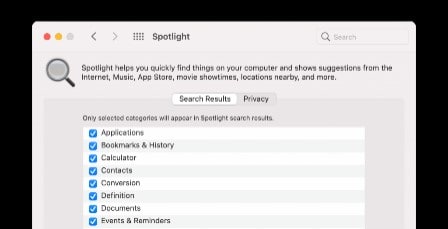
- Через несколько секунд нажмите и удерживайте кнопку питания около 10 секунд, а затем отпустите ее.
- Подождите еще несколько секунд, а затем снова нажмите кнопку питания, чтобы включить Mac.
- Дайте устройству завершить загрузку, а затем попробуйте использовать его в обычном режиме и посмотрите, решит ли это проблему.
Это должно устранить проблему разряда батареи в macOS 12.
6. Запуск в безопасном режиме
Еще один способ решить проблему разряда батареи в macOS 12 - запуститься в безопасном режиме.
Запуск в безопасном режиме автоматически запустит проверку диска на вашем Mac. Поэтому ваш Mac будет выключен по ходу этих шагов, поэтому либо распечатайте, либо запишите, либо следуйте этим инструкциям с телефона.
- Перейдите в "Меню Apple" в левом верхнем углу экрана.
- Выберите "Выключение".
- Подождите 10 секунд, затем нажмите кнопку питания.
- Сразу после запуска Mac, нажмите и удерживайте клавишу "Shift".
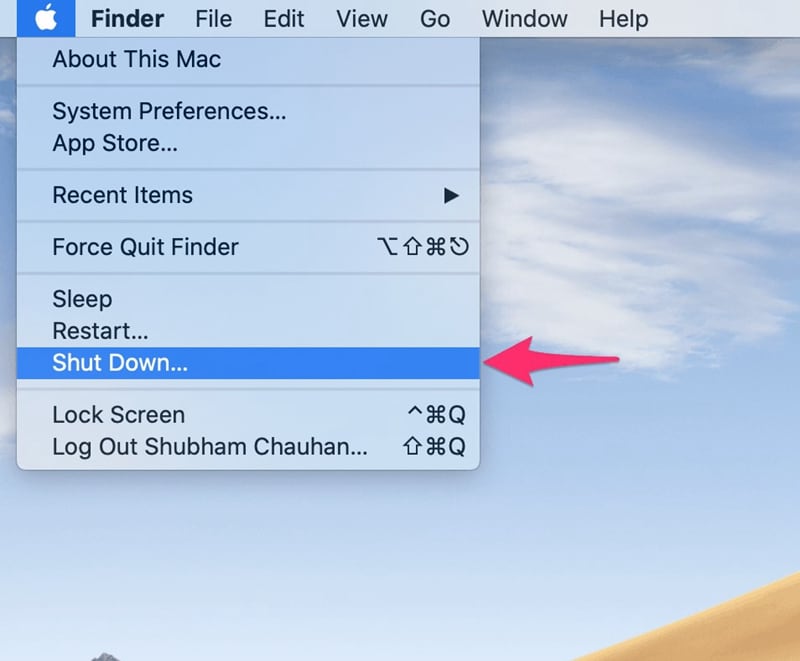
- Отпустите клавишу "Shift", когда появится серый логотип Apple и индикатор загрузки.
- После загрузки в безопасном режиме, перезагрузите Mac, перейдя в "Меню Apple", и выберите "Перезагрузка".
7. Помощь с аккумулятором MacBook
Хоть и все вышеперечисленные решения могут исправить разряд батареи в macOS 12, они бесполезны, если состояние аккумулятора критическое. Поэтому проверьте состояние аккумулятора вашего Mac, чтобы понять, почему происходит его разрядка на macOS 12.

Чтобы проверить состояние аккумулятора;
- Перейдите в "Системные настройки" > "Аккумулятор".
- Выберите "Аккумулятор" на боковой панели. Затем нажмите на "Состояние аккумулятора".
- Проверьте результат состояния аккумулятора. Если он в норме, то состояние вашего аккумулятора в порядке. Это может произойти, даже если максимальная емкость уже не равна 100%, поскольку батареи, используемые в ноутбуках Mac, рассчитаны на сохранение до 80% своей первоначальной емкости при максимальном количестве циклов и при работе в нормальных условиях.

- Если вы видите надпись "Рекомендовано обслуживание", то вам следует отнести Mac в Apple Store или к авторизованному поставщику услуг для оценки.
Лучший PDF-редактор для работы с PDF-файлами на macOS 12 - PDFelement для Mac
Как только в macOS 12 будет устранена проблема разряда аккумулятора, вы с удовольствием будете носить ноутбук Mac с собой, работая над PDF-документами. Однако, есть ли у вас подходящий PDF-редактор для быстрого редактирования и управления PDF? Если нет, рассмотрите PDFelement для Mac, лучший PDF-редактор.

![]() Работает на основе ИИ
Работает на основе ИИ
PDFelement для Mac не похож ни на один другой PDF-редактор, который вы можете встретить на рынке. Его уникальность заключается в том, что он обладает самыми передовыми функциями PDF и при этом не требует технических навыков для работы. Его макет настолько прост для понимания, что вы можете легко и быстро получить доступ к инструментам управления PDF.
PDFelement для Mac очень доступен по цене и поэтому подходит для личных и рабочих дел. С его помощью можно создавать удивительные PDF-файлы, которые можно разместить на своем сайте и гарантировать, что они не будут изменены. Вы также можете подписывать счета-фактуры вашего предприятия и отправлять их в соответствующие организации из своего офиса.
Особенности PDFelement:
- Предоставляет бесплатные шаблоны для создания PDF-файлов
- Объединяет PDF-файлы для создания более содержательных документов, страницы которых можно извлекать, удалять, добавлять, вставлять или изменять порядок
- Может подписывать PDF-файлы цифровой подписью
- Может защитить содержимое PDF с помощью паролей на открытие и разрешение
- Позволяет обмениваться PDF-файлами через облачные службы, такие как Google Drive и электронная почта

Wondershare PDFelement - Интеллектуальные PDF-решения, упрощенные с помощью искусственного интеллекта.
Преобразование стопок бумажных документов в цифровой формат с помощью функции распознавания текста для лучшего архивирования.
Различные бесплатные PDF-шаблоны, включая открытки с пожеланиями на день рождения, поздравительные открытки, PDF-планировщики, резюме и т.д.
Редактируйте PDF-файлы, как в Word, и легко делитесь ими по электронной почте, с помощью ссылок или QR-кодов.
ИИ-Ассистент (на базе ChatGPT) напишет, отредактирует и переведет ваш контент, чтобы сделать его прекрасным и особенным.



Василий Лебедев
Главный редактор