Часто бывает необходимо удалить текст из PDF файлов.Например, если вы сохранили резюме в формате PDF, вы больше не сможете вносить изменения в Microsoft Word или программу чтения PDF на своем компьютере. К счастью, Wondershare PDFelement - Редактор PDF-файлов позволяет легко удалять текст из PDF-файла.
- Часть 1: Почему я не могу удалить текст из PDF?
- Часть 2: Разница между скрытием и постоянным удалением текста
- Часть 3: Как удалить текст в PDF в Windows?
- Часть 4: Как удалить текст из PDF навсегда?
- Часть 5: Как удалить PDF-текст онлайн?
- Часть 6: Сравнение онлайн- и оффлайн-решения для удаления текста из PDF
- Часть 7: Почему выбрали PDFelement для удаления текста в PDF?
Часть 1: Почему я не могу удалить текст из PDF?
Формат PDF-файла является наиболее стабильной формой сохранения файлов и их содержимого в целости и сохранности. Офисы и многие другие платформы рассматривают возможность использования портативного формата документов (PDF), чтобы они не могли быть обязательно или ошибочно изменены и могли легко использоваться совместно на разных платформах.
Однако, когда вам нужно изменить недавно созданный вами PDF-файл, но вы не можете преобразовать его в формат Word, для этого платформа, которая может редактировать или удалять текст в вашем PDF-файле, является лучшим выбором для решения проблемы. В других случаях вы можете почувствовать необходимость изменить PDF-файл, прежде чем представить его своему классу. Вместо того, чтобы конвертировать файл в другой формат, идеальный инструмент поможет вам удалить текст из PDF.
Часть 2: Разница между скрытием и постоянным удалением текста
Скрытие текста аналогично установке рамки напротив текста, который вы хотите удалить из PDF-файла. Платформы, которые не поддерживают удаление текста, оснащены такими функциями. Однако это не является постоянным и может быть изменено другими пользователями. Пользователи могут даже поместить некоторые текстовые поля в свой скрытый контент, чтобы добавить контент в пределах пространства, которое не будет выглядеть выровненным и профессиональным.
Напротив, удаление текста из PDF-документа безвозвратно удаляет содержимое файла, которое не может быть восстановлено, но заменено другим содержимым. Это более профессиональный и усовершенствованный подход к управлению PDF-файлами.
Часть 3: Как удалить текст в PDF в Windows? Шаги по удалению текста из пдф
PDFelement — это комплексное PDF-решение для удаления текста в формате PDF. Он совместим с системами Windows, Mac, iOS и Android. Вот простые шаги по удалению текста в PDF с помощью PDFelement. Все, что требуется, — это один клик, и он будет автоматически установлен на вашем компьютере.

![]() Работает на основе ИИ
Работает на основе ИИ
Шаг 1. Откройте файл PDF
Откройте свой PDF-файл. В главном окне нажмите кнопку "Открыть файлы" внизу и выберите файл PDF, который вы хотите отредактировать. Если вы недавно использовали файл PDF, вы можете выбрать его из списка "Последние файлы".

Шаг 2. Удалите текст в формате PDF
Нажмите на вкладку "Редактировать" в правом верхнем углу, чтобы включить режим редактирования. Затем нажмите на текстовый блок, который вы хотите удалить. Вы можете либо использовать клавишу "Backspace", либо нажать кнопку "Удалить" с клавиатуры.
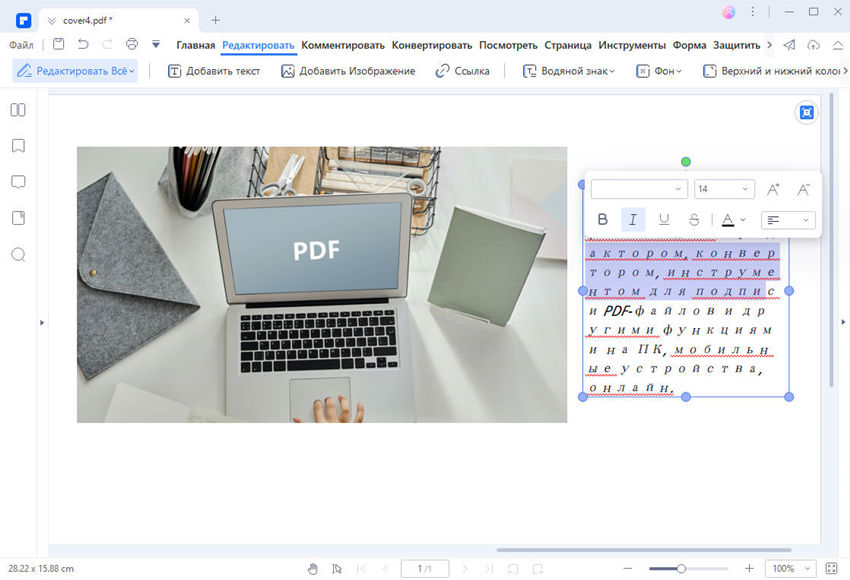
Если вы по ошибке удалили текст из PDF-файлов, вы можете мгновенно вернуть его обратно, используя команду отмены (Ctrl + Z) с клавиатуры.
Шаг 3. Сохраните PDF-файл после удаления
После внесения изменений следующим шагом будет сохранение PDF-файла на вашем компьютере. Нажмите на вкладку "Файл" в верхнем меню и нажмите кнопку "Сохранить как", чтобы сохранить файл PDF.
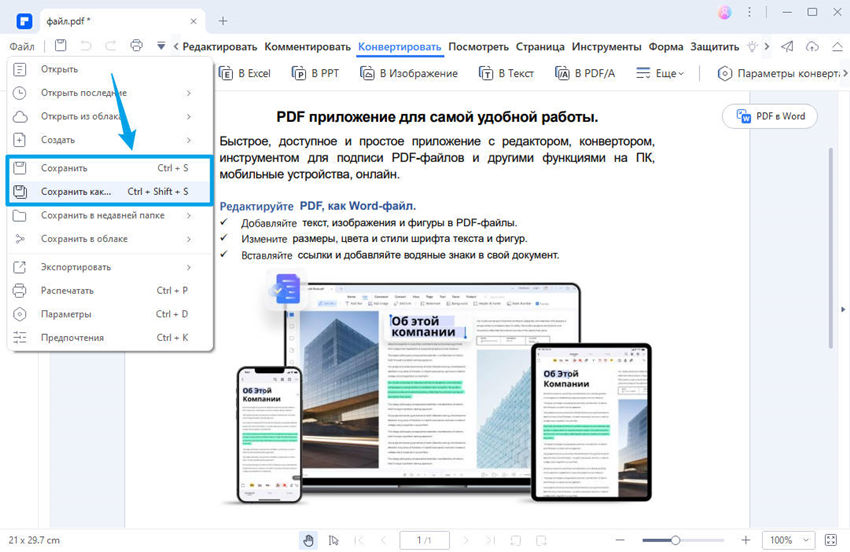

Wondershare PDFelement - Интеллектуальные PDF-решения, упрощенные с помощью искусственного интеллекта.
Преобразование стопок бумажных документов в цифровой формат с помощью функции распознавания текста для лучшего архивирования.
Различные бесплатные PDF-шаблоны, включая открытки с пожеланиями на день рождения, поздравительные открытки, PDF-планировщики, резюме и т.д.
Редактируйте PDF-файлы, как в Word, и легко делитесь ими по электронной почте, с помощью ссылок или QR-кодов.
ИИ-Ассистент (на базе ChatGPT) напишет, отредактирует и переведет ваш контент, чтобы сделать его прекрасным и особенным.
Видео о том, как удалить текст в формате PDF
В этом видео показано, как удалить текст из PDF, что дает вам более прямой и исчерпывающий способ узнать подробные инструкции, а также вы можете изучить больше видео из Wondershare Видео-сообщество.
Часть 4: Как удалить текст из PDF навсегда?
Функция редактирования в PDFelement — это еще один метод, который может помочь вам навсегда удалить текст из PDF. Если вам нужно стереть некоторые конфиденциальные тексты, вы можете затемнить их, чтобы удалить навсегда. Вот подробные шаги, приведенные ниже.

![]() Работает на основе ИИ
Работает на основе ИИ
Шаг 1. Отметьте нежелательный текст
После открытия вашего PDF-файла в PDFelement нажмите кнопку "Защитить" и "Отметить для редактирования". Используйте мышь, чтобы выбрать текст, который вы хотите удалить.

![]() Работает на основе ИИ
Работает на основе ИИ
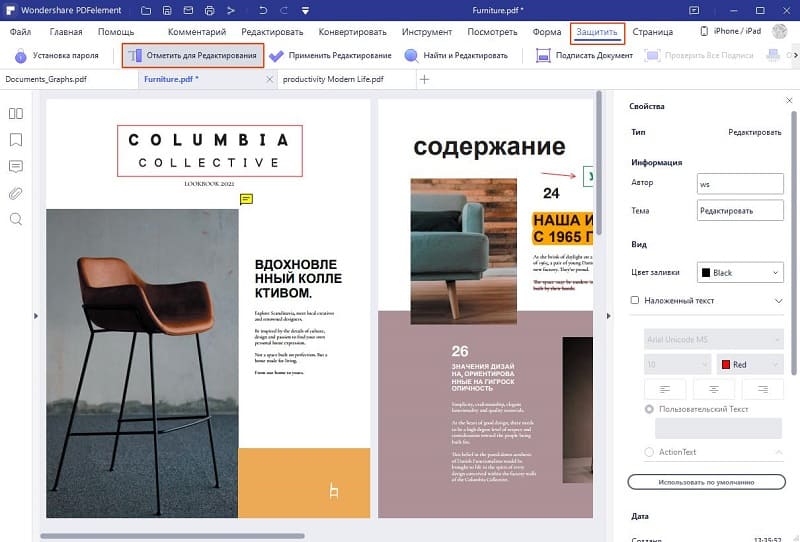
Шаг 2. Удаление текста из PDF
Нажмите кнопку "Применить редактирование", чтобы навсегда удалить текст из PDF, и вы сможете сохранить свой PDF-документ.
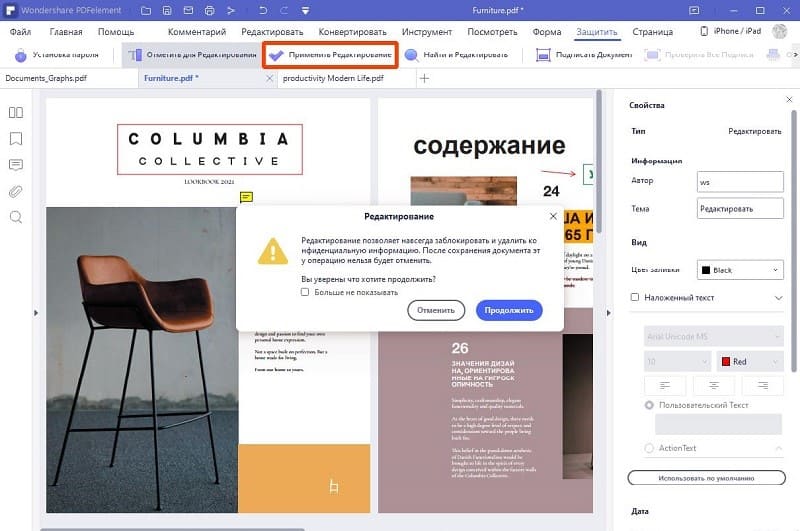
Часть 5: Как удалить PDF-текст онлайн?
Вопрос, который может прийти вам в голову, заключается в наличии подходящего ластика для PDF-файлов. На рынке доступно множество онлайн-платформ, включая Smallpdf, AvePDF, и PDFzorro. Однако эти платформы недостаточно обширны, чтобы предоставлять все виды услуг. Онлайн-платформы, такие как упомянутые выше, могут сделать текст в формате PDF белым, а не удалять его навсегда из файла. Если вы спешите и у вас нет другого выбора, кроме онлайн-платформы, вы можете выполнить действия, описанные ниже. Описанные ниже шаги объясняют, как удалить текст из PDF с помощью PDFzorro.
Шаг 1: Изначально вам необходимо открыть официальный сайт PDFzorro в браузере. Как только он откроется, нажмите на "Upload", чтобы импортировать PDF-файл на платформу. Вы также можете попробовать загрузить URL-адрес непосредственно через платформу или загрузить файл с Google Диска.
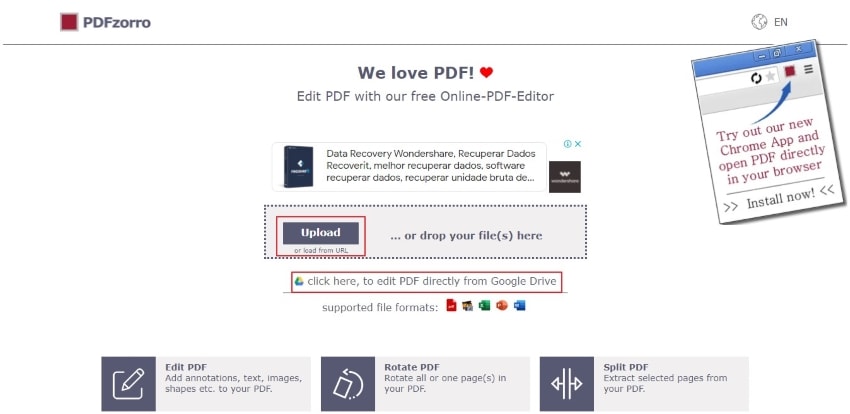
Шаг 2: Когда файл будет загружен, нажмите на "Start PDF Editor", чтобы перейти в следующее окно. В следующем окне выберите страницу, на которой вы хотите стереть текст в формате PDF. Страница отображается в окне предварительного просмотра.
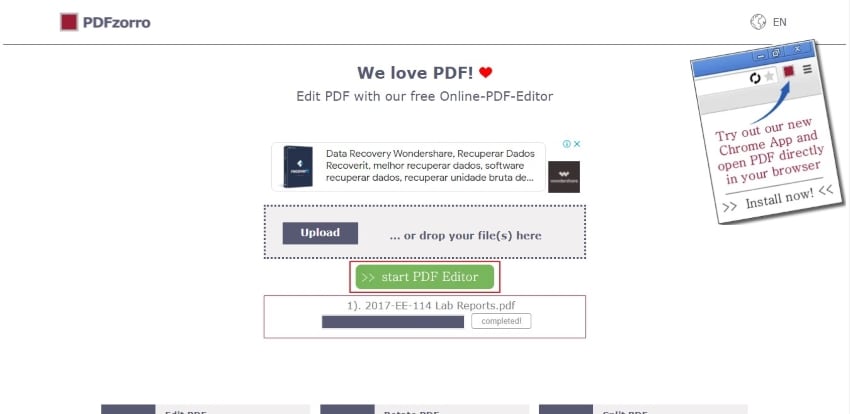
Шаг 3: Нажмите на кнопку "Erase", расположенную на панели. Перетащите инструмент по области, которую вы хотите удалить из PDF-файла. В области PDF-файла, которая должна быть удалена, создается поле, соответствующее цвету.
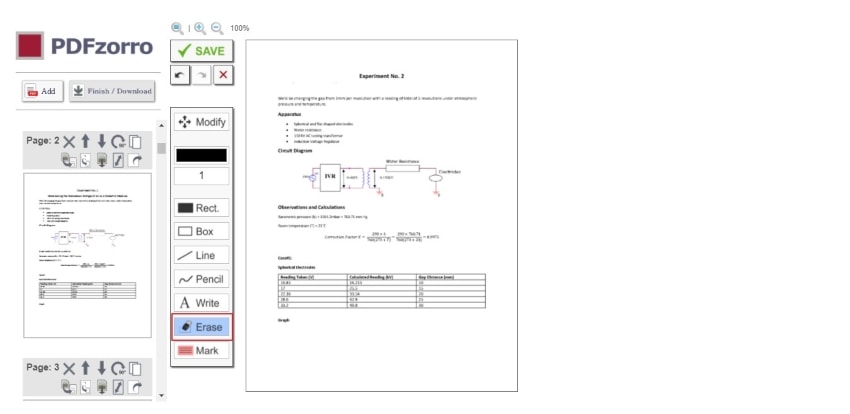
Шаг 4: Когда вы закончите стирать текст из PDF, нажмите "Save", а затем "Finish/Download", чтобы завершить процедуру удаления текста из PDF с помощью онлайн-платформы редактирования.
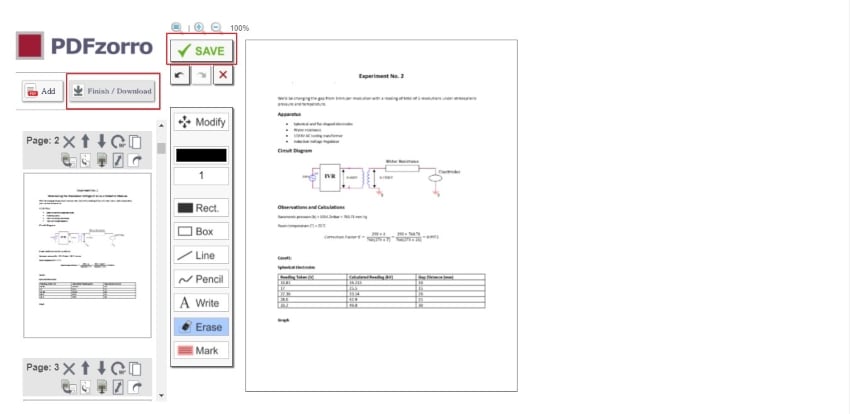
Часть 6: Сравнение онлайн- и оффлайн-решения для удаления текста из PDF
Всякий раз, когда обсуждаются редакторы PDF, существуют две разные платформы: онлайн- и оффлайн-платформы. Однако существуют определенные преимущества, которые пользователь должен иметь в виду при выборе PDF-редактора для этой цели.
Преимущества оффлайн-редактора PDF:
- Офлайн-редакторы PDF обеспечивают более высокие функции безопасности и гарантируют конфиденциальность пользователям, когда они делятся своими документами по всей платформе.
- Они могут работать без подключения к Интернету.
- Многофункциональные платформы включают в себя инструменты, которые могут предложить практически все, что поддерживает редактор.
Преимущества онлайн-редактора PDF:
- Онлайн-редакторы PDF совместимы с различными устройствами и системами.
- Обычно они бесплатны и очень просты и удобны в использовании.
- Обычно не занимают никакой статической памяти устройства, на котором они работают.
Основываясь на приведенном выше сравнении, вы можете выбрать правильное решение для удаления текста в формате PDF в соответствии с вашими потребностями. На самом деле, если вы не возражаете против загрузки программного обеспечения PDF на свой компьютер, считается, что автономные платформы PDF намного лучше по сравнению с онлайн-платформами.
Часть 7: Почему выбрали PDFelement для удаления текста в PDF
Wondershare PDFelement - Редактор PDF-файлов — это больше, чем простой редактор PDF. Это также создатель и конвертер PDF-файлов. Эта программа позволяет легко добавлять новый текст в ваш PDF-файл, удалять существующий текст или заменять текст. Вы также можете настроить размер, шрифт и выравнивание нового текста в документе. Кроме того, вы можете извлечь все изображения из своего PDF-файла сразу, а также повернуть или настроить размер изображений в PDF-файле. Узнайте более подробные инструкции о как использовать PDFelement.

![]() Работает на основе ИИ
Работает на основе ИИ
Мощная функция создания форм позволит вам легко создавать новые формы с помощью текстовых полей, маркеров, раскрывающихся меню и переключателей. Однако вы также можете подписывать важные и конфиденциальные документы и защищать их с помощью пароля в своем PDF-файле. Функция распознавания текста позволит вам конветировать отсканированный PDF-файл в редактируемый файл и автоматически преобразуйте PDF-файл в редактируемый документ.



Василий Лебедев
Главный редактор