Релевантный контент
Большинство PDF-файлов в нашей повседневной жизни - это отсканированные PDF-документы, которые включают в себя важные рабочие письма, стенограммы или официальные карточки результатов. Однако в Windows или Mac OS X нет официального программного обеспечения для редактирования таких файлов PDF. Что делать, если вам нужно отредактировать или скопировать текст из отсканированного PDF-файла? Не переживайте. Я расскажу вам, как преобразовать отсканированный PDF в редактируемый текст при помощи PDFelement.
2 шага для преобразования отсканированного PDF-файла
Шаг 1. Откройте отсканированный PDF-файл.
Прежде всего, загрузите PDFelement на свой компьютер и следуйте инструкциям на экране, чтобы установить его на свой компьютер. Запустите программу в первый раз, и в главном окне нажмите кнопку «Открыть файл», чтобы выбрать отсканированный файл PDF, который вы хотите преобразовать.

Шаг 2. Превратите отсканированный PDF в редактируемый файл.
После того, как файл будет импортирован, вверху появится информационная панель. Затем нажмите кнопку «Выполнить распознавание текста».
Следующий шаг включает выбор языка для распознавания текста. Выберите кнопку «ОК», чтобы начать процесс распознавания. Теперь, если вы хотите отредактировать текст в отсканированном PDF-файле или файле изображения, нажмите кнопку «Изменить» на вкладке «Редактировать» и начните процесс редактирования.
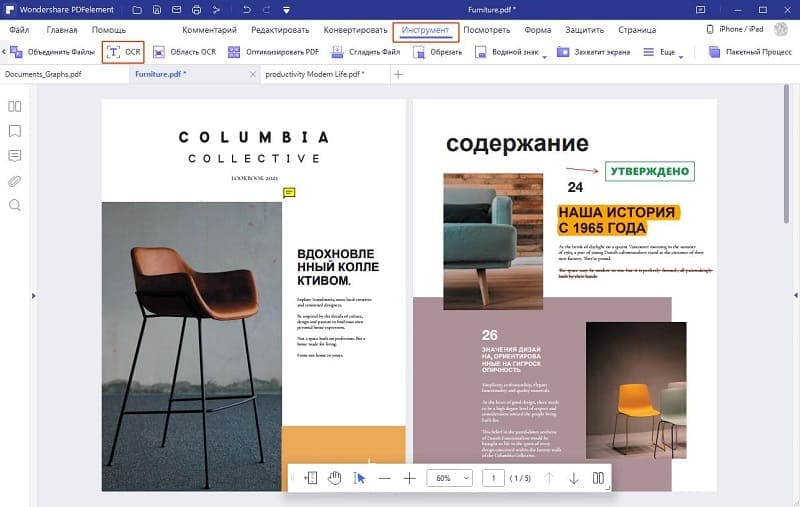
Видео о том, как преобразовать отсканированный PDF в текст на Mac
PDFelement - это кроссплатформенный редактор PDF, который позволяет создавать, редактировать, комментировать и конвертировать файлы PDF. Его функция OCR автоматически обнаруживает отсканированный PDF и помогает вам превратить его в редактируемый файл. Плагин OCR имеет высокую скорость распознавания и поддерживает несколько языков.
PDFelement может преобразовывать файлы PDF в документ Word, презентацию PowerPoint, лист Excel, в изображение или веб-страницу в формате HTML и т.д. Вы также можете создавать PDF из файлов различных форматов. Кроме того, PDFelement также является средством для заполнения и создания PDF-форм. Это позволяет вам заполнять как интерактивные, так и неинтерактивные формы и создавать новые формы с такими параметрами, как кнопки, списки, текстовые поля и т.д.
Способ 2: Конвертируйте отсканированные файлы PDF с помощью PDF Converter Pro
Если вы ищете профессиональный конвертер PDF, вам следует использовать Wondershare PDF Converter Pro. Используя этот инструмент, вы можете легко конвертировать любой файл PDF в другой формат, и самое приятное то, что он включает функцию распознавания текста. Таким образом, как и в случае с PDFelement, вы сможете копировать или редактировать текст в отсканированных файлах PDF.
Одной из отличительных особенностей этой программы является пакетное преобразование, которое позволит вам конвертировать много файлов PDF одновременно. Кроме того, вы также можете защитить свои PDF-файлы с помощью пароля и разрешений или создать новый PDF-файл из различных форматов файлов.
Шаг 1. Импортируйте отсканированный PDF-файл в программу.
Откройте Wondershare PDF Converter Pro на своем компьютере и перейдите на вкладку «Конвертировать PDF» вверху. Затем перетащите отсканированные файлы PDF, которые вы хотите преобразовать, в интерфейс программы.

Шаг 2. Сделайте отсканированный PDF-файл доступным для редактирования
Как только вы выбрали файл, он автоматически покажет диалоговое окно для процесса распознавания. Выберите язык OCR и нажмите кнопку «Включить OCR». Затем выберите выходной формат для вашего PDF-файла и расположение конечной папки. Наконец, нажмите «Преобразовать (Конвертировать)», чтобы начать процесс конвертации. После этого вы сможете редактировать текст в вашем PDF-файле.





