Для повышения безопасности PDF-файлы обычно защищаются паролями. Если PDF-файлы защищены паролем, вы можете запретить их открытие, редактирование и печать без надлежащего разрешения. Однако, когда вам больше не нужны пароли, в случае, если вы знаете пароль, вы можете удалить защиту паролем из PDF с помощью такого решения для PDF, как Wondershare PDFelement - Редактор PDF-файлов. Если вы не знаете пароль, вы можете воспользоваться профессиональным средством удаления паролей PDF, которое поможет вам в этом. Пожалуйста, обратите внимание, что удаление открытого пароля без правильной авторизации незаконно.
В этой статье мы рассмотрим 6 эффективных решений для удаления паролей из PDF. Среди этих методов, Wondershare PDFelement - Редактор PDF-файлов является наиболее рекомендуемым инструментом для этого, поскольку он может помочь вам выполнить задачу быстро и легко. Пожалуйста, обратите внимание, что удаление открытого пароля без правильной авторизации незаконно.
- Содержание
- Решение 1. Удаление защиты паролем из PDF-файла с помощью редактора PDF
- Решение 2. Удаление защиты паролем из PDF-файла с помощью PDF Password Remover
- Решение 3. Удаление защиты паролем из PDF-файла с помощью Google Chrome
- Решение 4. Удаление защиты паролем из PDF-файла с помощью Adobe Reader
- Решение 5. Удаление защиты паролем из PDF-файла онлайн
- Часто задаваемые вопросы — Удаление защиты паролем из PDF-файла
Решение 1. Удаление защиты паролем из PDF-файла с помощью редактора PDF
Средство удаления паролей PDF — PDFelement обладает эффективным и интуитивно понятным интерфейсом, который упрощает процесс удаления защиты из PDF. Он совместим с системами Windows, Mac, iOS и Android. PDFelement предоставляет функцию защиты паролем, позволяющую добавлять пароли к PDF-файлам, которые вам необходимо защитить. Если вам больше не нужен пароль, вы можете удалить пароль из PDF, выполнив следующие действия. PDFelement может удалять пароли как для открытия, так и для редактирования из PDF.

![]() Работает на основе ИИ
Работает на основе ИИ
Шаг 1: Загрузка защищенного паролем PDF-файла
Запустите PDFelement, а затем перетащите PDF-файл в окно программы для его открытия. Если PDF-файл защищен паролем для открытия, вам необходимо ввести этот пароль перед открытием файла.
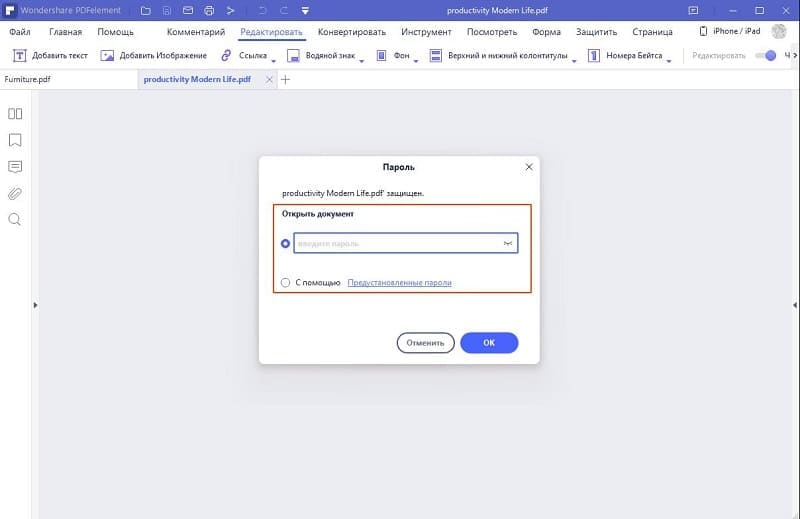
Шаг 2: Начало удаления защиты паролем
Если PDF-файле защищен паролем доступа, нажмите "Включить редактирование", чтобы получить разрешение на редактирование. Это первый шаг для удаления защиты паролем.
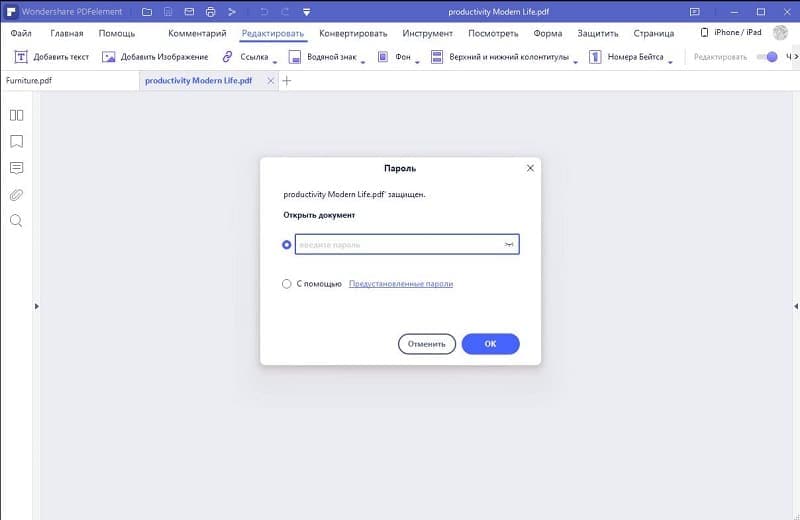
Шаг 3: Снять Защиту Паролем
Теперь перейдите на вкладку "Защита" и нажмите кнопку "Установить пароль". Вы можете отменить выбор параметров "Открыть пароль" и "Пароль разрешения", чтобы удалить ограничения пароля из вашего PDF-документа. Если вы хотите редактировать PDF-документы, вы также можете сделать это с помощью PDFelement, включая текст, изображение, комментарий, страницы или формы и т.д.
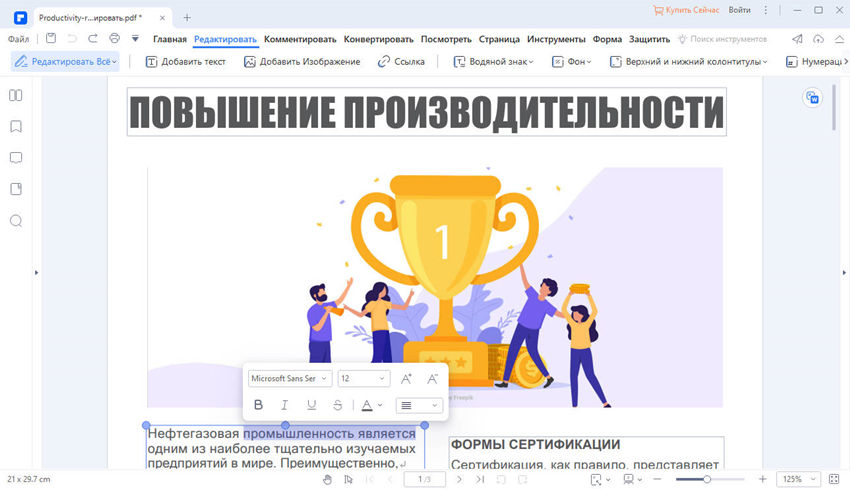
Видео о том, как удалить пароль из PDF
В этом видео показано, как удалить пароль из PDF-файла, чтобы вы знали подробные шаги более непосредственно и всесторонне.

Wondershare PDFelement - Интеллектуальные PDF-решения, упрощенные с помощью искусственного интеллекта.
Преобразование стопок бумажных документов в цифровой формат с помощью функции распознавания текста для лучшего архивирования.
Различные бесплатные PDF-шаблоны, включая открытки с пожеланиями на день рождения, поздравительные открытки, PDF-планировщики, резюме и т.д.
Редактируйте PDF-файлы, как в Word, и легко делитесь ими по электронной почте, с помощью ссылок или QR-кодов.
ИИ-Ассистент (на базе ChatGPT) напишет, отредактирует и переведет ваш контент, чтобы сделать его прекрасным и особенным.
Решение 2. Удаление защиты паролем из PDF-файла с помощью PDF Password Remover
В тех редких случаях, когда вам нужно удалить неизвестный вам пароль из PDF-файла, вы можете сделать это с помощью PDF Password Remover. Это один из лучших способов удаления паролей из PDF-файлов, поскольку с его помощью можно удалять не только пароли открытия, но и ограничения на редактирование, печать и копирование. Здесь вы можете скачать программу для удаления паролей из PDF-файлов бесплатно.
Шаг 1: Импорт PDF-файлов
Вы можете импортировать до 200 PDF-файлов одновременно! Для импорта PDF-файлов щелкните значок в середине интерфейса. Если вы хотите применить пакетную загрузку файлов, щелкните по значку папки и импортируйте все имеющиеся в ней файлы. При импортировании зашифрованных файлов вы можете просто перетащить нужные файлы в программу.

Шаг 2: Удаление пароля из PDF-файла
Обратите внимание: появление значка блокировки на панели инструментов означает, что данный PDF-файл защищен от редактирования, копирования и печати. Нажмите кнопку "Пуск" для снятия данных ограничений. Если вы видите значок блокировки, то PDF защищен паролем открытия, который не позволяет открыть файл. Чтобы разблокировать PDF-файл, введите пароль перед нажатием кнопки "Старт".
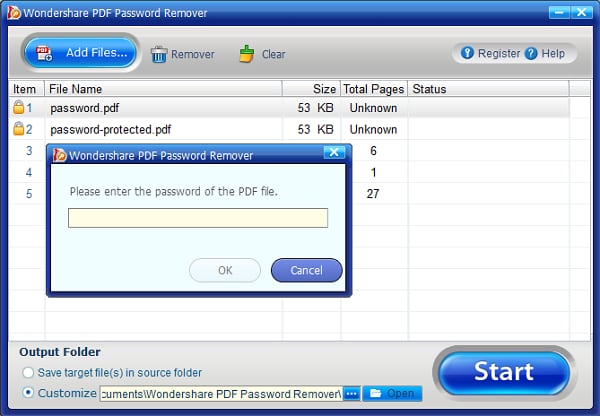
Решение 3. Удаление защиты паролем из PDF-файла с помощью Google Chrome
Если у вас не установлена программа для удаления паролей из PDF-документов, Google Chrome является отличной альтернативой для удаления защиты паролем из PDF-файла. Однако этот способ не сработает, если вы не знаете пароль, а файл защищен от открытия или печати. Если вы не знаете пароль, вам следует попробовать Wondershare PDF Password Remover, представленный в решении 2.
Шаг 1: Открытие PDF с паролем в Google Chrome
Убедитесь в том, что у вас установлена последняя версия Google Chrome. Перетащите защищенный паролем PDF-документ на вкладку Chrome для его открытия.

Шаг 2: Удаление пароля из PDF
Используйте параметр "Печать" в Chrome для печати защищенного паролем PDF в качестве обычного PDF-файла. Это самый важный шаг при удалении пароля из PDF-файлов без использования специального программного обеспечения.

Шаг 3: Сохранение PDF без пароля
Вы можете сохранить PDF-файл без защиты паролем с помощью кнопки "Сохранить". Вы можете найти этот PDF среди недавно сохраненных файлов на локальном диске.
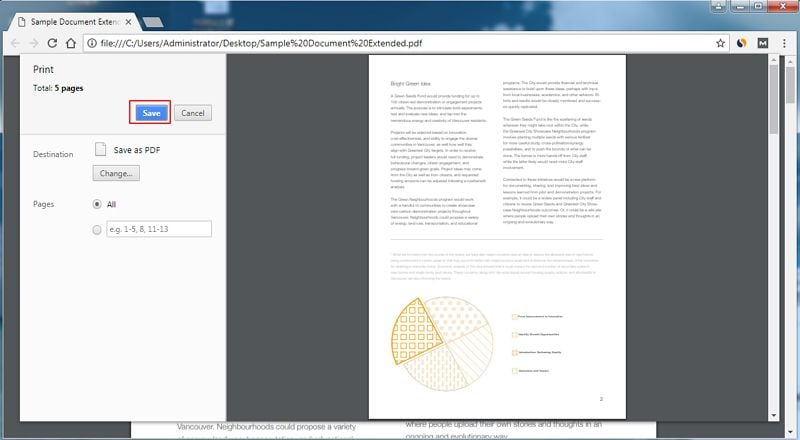
Решение 4. Удаление защиты паролем из PDF-файла с помощью Adobe Reader
Adobe Acrobat Pro также предусматривает возможность снятия пароля с PDF-файла. Adobe Acrobat также требует, чтобы вы сначала ввели правильный пароль, прежде чем сможете его удалить. Вот что необходимо сделать.
Шаг 1: Открытие PDF в Adobe
Установите Adobe Acrobat Pro и откройте защищенный паролем PDF-файл в программе. Перейдите в "Файл"> "Свойства" и нажмите "Информация о доступах" на панели слева.
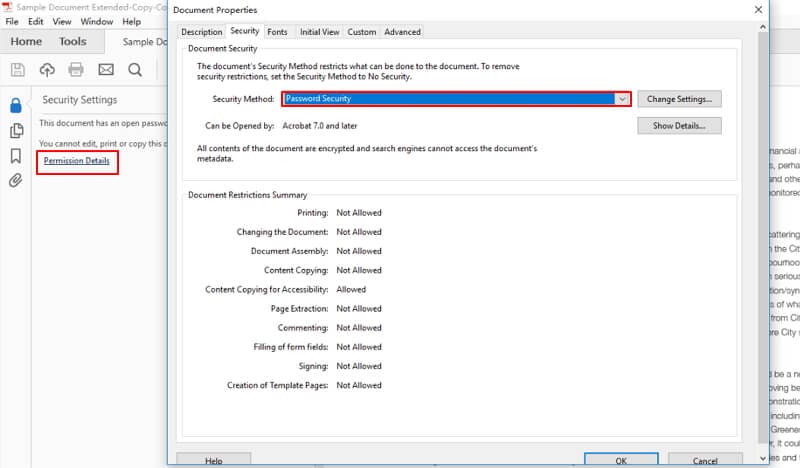
Шаг 2: Удаление пароля из PDF
Чтобы удалить пароль, откройте вкладку "Защита" и выберите опцию "Без защиты" в раскрывающемся меню "Метод защиты". Затем вы можете сохранить PDF-файл со снятой парольной защитой.
Решение 5. Удаление защиты паролем из PDF-файла онлайн
1. Удаление защиты паролем из PDF-файла с помощью HiPDF
HiPDF — это онлайн-инструмент, который также может помочь вам снять защиту с PDF онлайн. Давайте проверим простые шаги, как показано ниже:
Шаг 1: Загрузить PDF в HiPDF
Перейдите на страницу HiPDF - Онлайновая программа для снятия паролей с PDF-файлов, чтобы загрузить защищенный паролем PDF-файл.
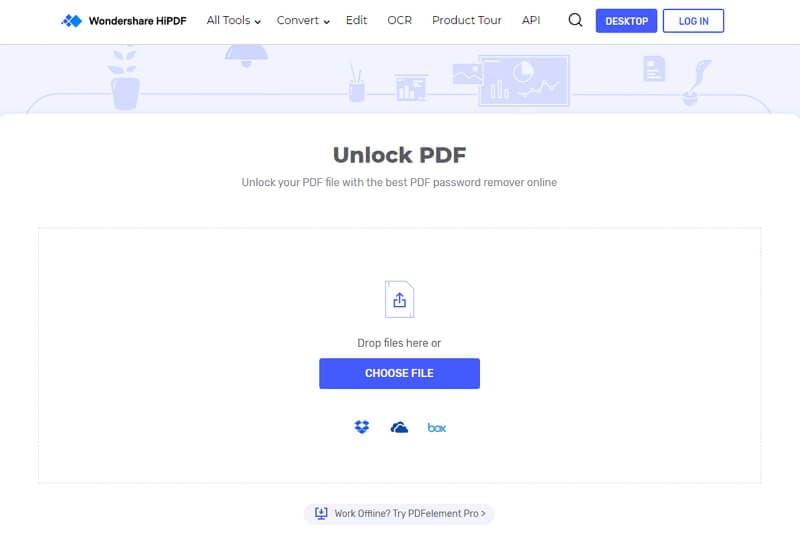
Шаг 2: Введите пароль
Введите правильный пароль вашего PDF-документа на странице, а затем нажмите кнопку "Разблокировать". После этого он удалит пароль из файла.
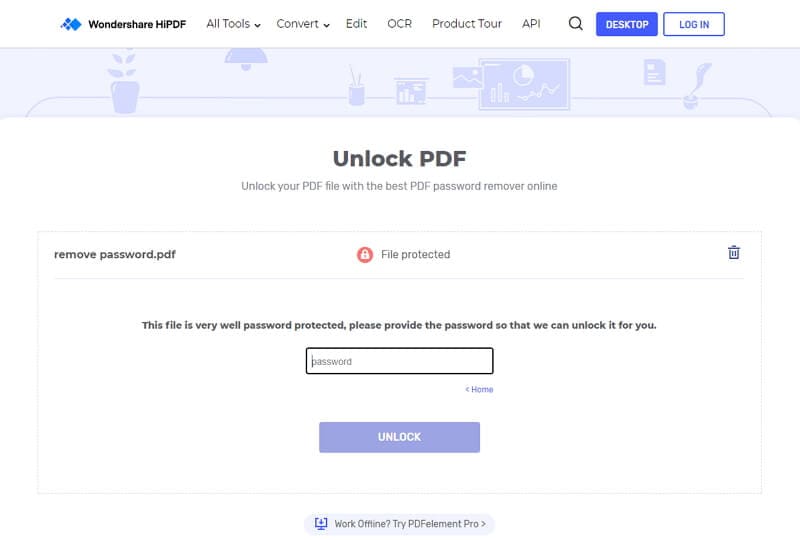
Шаг 3: Скачайте PDF-документ
Наконец, вы можете нажать кнопку "Скачать", чтобы загрузить и сохранить новый PDF-файл без пароля на вашем локальном диске, или вы можете выбрать прямой доступ к PDF-документу.
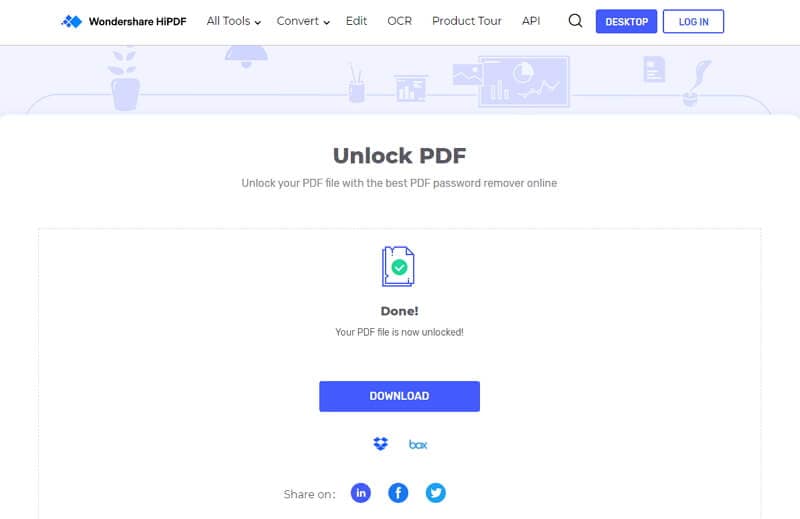
2. Удаление защиты паролем из PDF-файла с помощью Google Диска
Google Диск также может помочь вам удалить пароли из PDF-файлов. Вот пошаговое руководство для вас.
Шаг 1: Загрузить PDF-файл на Google Диск
Загрузите защищенный паролем PDF-файл в свою учетную запись Google Drive.
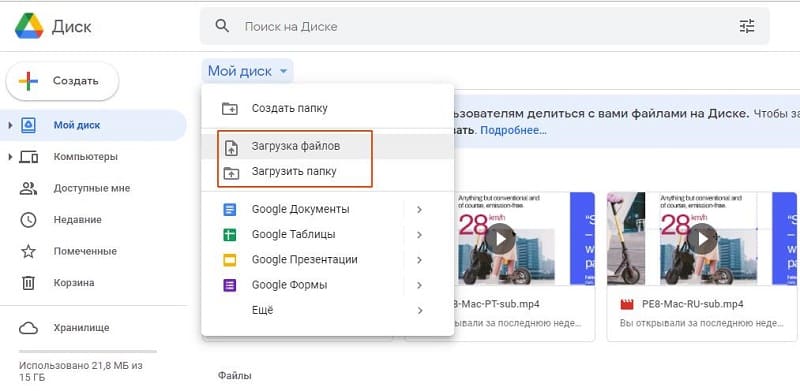
Шаг 2: Удалить пароль из PDF-документа
Щелкните правой кнопкой мыши файл PDF, чтобы выбрать опцию "Открыть с помощью" > "Документы Google".
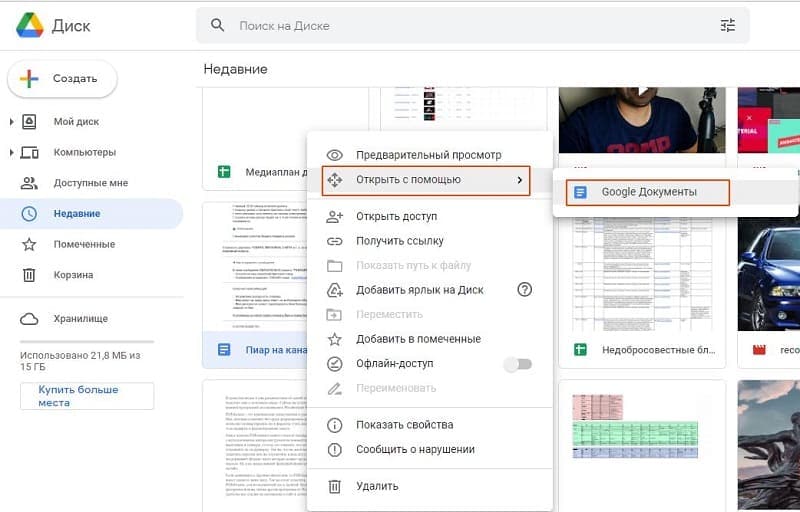
Шаг 3: Повторное сохранение PDF-документа
После открытия файла в Google Docs вы можете нажать кнопку "Файл" > "Загрузить" > "PDF-документ (.PDF)", чтобы повторно сохранить его на своем компьютере. Тогда только что сохраненный PDF-файл не защищен паролем. Однако, когда файл PDF открывается Google Docs, макет вашего файла может быть изменен, поэтому лучшим инструментом для удаления защиты паролем из PDF по-прежнему остается PDFelement.
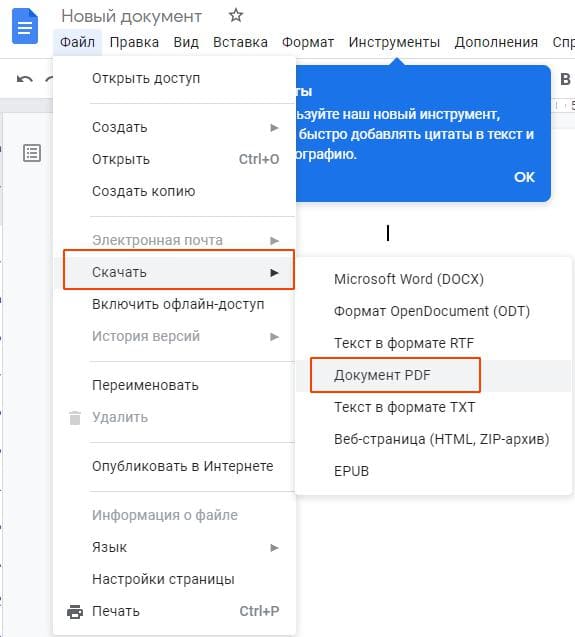
Часто задаваемые вопросы — Удаление защиты паролем из PDF-файла
1. Что такое защита паролем в PDF?
Защита паролем в PDF — это способ защитить PDF-файл от открытия, просмотра, печати или редактирования путем добавления пароля к файлу. Вы можете выполнить защиту PDF паролем с помощью программного обеспечения для PDF, такого как Wondershare PDFelement - Редактор PDF-файлов. После добавления защиты паролем к PDF-файлу пользователи не смогут редактировать, печатать или открывать ваши PDF-файлы без пароля. Защита паролем рекомендуется для обеспечения безопасности файлов.

![]() Работает на основе ИИ
Работает на основе ИИ
2. Как защитить паролем PDF?
Программное обеспечение для PDF, такое как Wondershare PDFelement - Редактор PDF-файлов, может позволить вам легко добавить пароль для защиты PDF-файла. Вы можете выбрать уровень защиты, например, защитить PDF-файл только от редактирования, только для печати или предотвратить любой несанкционированный доступ к файлу. Узнайте больше о том, как защитить паролем PDF-файл.
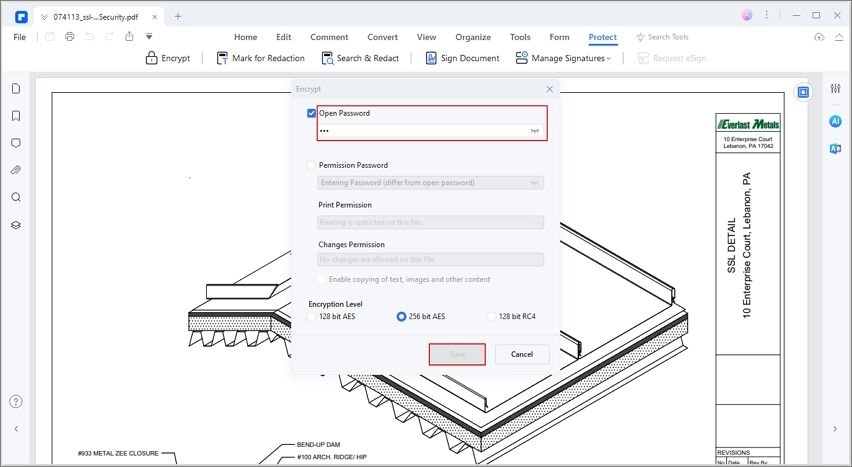
3. Как удалить защиту паролем из PDF?
Если вы не знаете пароль, вы не сможете открыть зашифрованный PDF-файл и, следовательно, вы не сможете удалить неизвестный пароль из PDF с помощью таких редакторов PDF, как Wondershare PDFelement, Adobe Acrobat или онлайн-инструментов, таких как iLovePDF или Smallpdf.
Чтобы удалить неизвестный пароль из PDF-файлов, вы можете попробовать некоторые программы для удаления паролей PDF, которые утверждают, что могут удалять защиту из PDF без пароля.
4. Как удалить пароль из PDF на Mac?
Чтобы удалить пароль PDF на Mac, вы можете использовать предварительный просмотр на Mac. Откройте защищенный паролем PDF-документ с предварительным просмотром, затем введите пароль. Теперь нажмите "Файл" > "Сохранить как", чтобы сохранить документ в формате PDF без пароля. Узнайте больше о том, как удалить пароль из PDF на Mac.
5. Как удалить пароль из PDF-файла без Adobe Reader?
С помощью Adobe Reader вы также можете удалить пароль из PDF с помощью других полезных инструментов, таких как PDFelement, PDF Password Remover, Google Chrome, Google Drive и онлайн-сервисов, таких как HiPDF. Среди них, Wondershare PDFelement - Редактор PDF-файлов, несомненно, является лучшим. Запустите бесплатную пробную версию перед покупкой, и она вам понравится!



Василий Лебедев
Главный редактор