Формат PDF часто используется в академических учреждениях и бизнес-предприятиях. Это удобный тип файла с множеством преимуществ, за исключением одного серьезного недостатка — PDF-файлы сложно редактировать без специальных программ. Представим ситуацию, когда вам нужно добавить контент в PDF-файл или наоборот удалить из PDF часть текста. Далеко не во всех приложениях для работы с документами на Mac есть такая возможность. Хотите узнать больше о том, как редактировать тексты PDF на Mac? Решение — PDFelement для Mac.

Wondershare PDFelement - Интеллектуальные PDF-решения, упрощенные с помощью искусственного интеллекта.
Преобразование стопок бумажных документов в цифровой формат с помощью функции распознавания текста для лучшего архивирования.
Различные бесплатные PDF-шаблоны, включая открытки с пожеланиями на день рождения, поздравительные открытки, PDF-планировщики, резюме и т.д.
Редактируйте PDF-файлы, как в Word, и легко делитесь ими по электронной почте, с помощью ссылок или QR-кодов.
ИИ-Ассистент (на базе ChatGPT) напишет, отредактирует и переведет ваш контент, чтобы сделать его прекрасным и особенным.
Инструкция по редактированию текстов PDF на Mac
PDFelement для Mac совместим с macOS X 10.14 (Mojave), 10.13 (High Sierra), 10.12 (Sierra), 10.11 (El Capitan) и 10.10 (Yosemite). Скачайте и установите данное приложение для начала работы.
Шаг 1. Открытие PDF-файла для редактирования
Загрузите и установите PDFelement на свой Mac, запустите программу и добавьте в нее нужные вам файлы. Просто нажмите на кнопку «Редактировать» под областью синего цвета. PDF-файл будет сразу же открыт в программе.

Также вы можете добавить файлы в программу, нажав кнопку «Открыть файл» в главном меню. Вы будете перенаправлены в специальное меню для поиска и открытия нужного PDF-файла.
Шаг 2. Начало редактирования текста PDF
Чтобы включить режим редактирования, нажмите кнопку «Редактировать» на верхней панели инструментов. Кликните по любому текстовому блоку, чтобы изменить, вставить или удалить текст. Для повышения удобства редактирования текста выберите «Режим абзаца» или «Режим строки». С их помощью вы можете редактировать текст в рамках одной строки или одного абзаца.
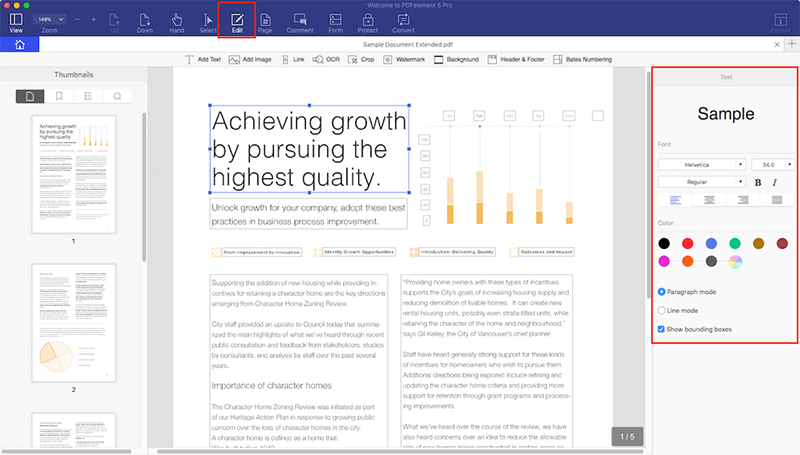
Чтобы добавить новый текстовый блок, нажмите «Редактировать» > «Добавить текст». С помощью мыши нарисуйте текстовый блок в любой части документа, а затем начните вводить текст в текстовое поле. Чтобы удалить ненужный текст, выделите его и нажмите кнопку «Удалить».
Шаг 3. Сохранение PDF после редактирования текста
Для применения внесенных изменений сохраните свою работу. Перейдите в меню «Файл» и нажмите «Сохранить», чтобы сохранить внесенные изменения.
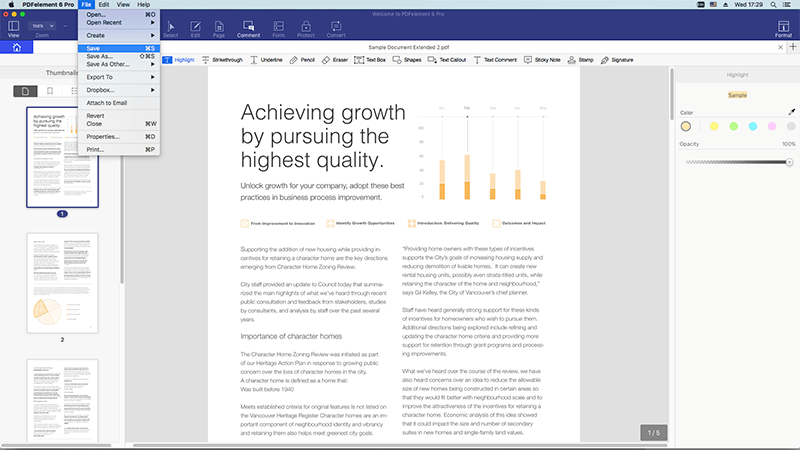
Видео о редактировании текста в PDF на Mac
PDFelement для Mac — это универсальное PDF-решение, с помощью которого можно конвертировать PDF в Excel, Word, EPUB, PPT, Pages, HTML, RTF, тексты, изображения и т.д. Вы можете создавать PDF, соответствующие современным стандартам индустрии, из различных исходных файлов и защищать их паролями от просмотра, копирования, редактирования и печати. Вы также можете скрывать конфиденциальный контент с помощью инструментов обезличивания.


![]() Работает на основе ИИ
Работает на основе ИИ
- Редактируйте, вставляйте и удаляйте текст так же легко, как в Microsoft Word.
- Стиль нового контента, текста и строк будет автоматически соответствовать оригинальному.
- Вносите в свой документ любые изменения, не нарушая оригинального форматирования документа.
- Изображения и страницы можно легко отредактировать наравне с текстом.
- Программа позволяет напрямую редактировать отсканированные PDF или файлы, созданные на основе изображений, с помощью расширенных функций распознавания текста на разных языках.
Как редактировать PD- на macOS с помощью Preview
Preview — это еще один инструмент, позволяющий редактировать текст PDF-файла на Mac. В данной статье мы расскажем, как вносить изменения в текст PDF с помощью Preview.
Шаг 1. Редактирование текста PDF-документа в Mac Preview
Откройте PDF-файлы в Preview, а затем нажмите значок «T» во вкладке меню. После появления нового текстового поля в PDF вы можете начать вводить в него текст, чтобы добавить его в ваш файл. Либо перейдите в меню «Инструменты» и нажмите кнопку «Выбор текста». Выберите участок текста в PDF и щелкните по нему правой кнопкой мыши для его копирования.

Шаг 2. Добавление комментариев в PDF с помощью Preview
После редактирования PDF-текста вы также можете добавить аннотации в PDF-файл для собственного использования. Перейдите во вкладку «Заметки» в меню программы. Щелкните мышкой в той части PDF-документа, куда вам нужно вставить примечание. Вставьте комментарии в текстовое поле для аннотирования. Вы также можете перетаскивать указатель мыши для того, чтобы создать необходимую аннотацию.

В Preview доступно добавление форм и подписей. Откройте меню «Инструменты» и выберите опцию «Аннотировать». В открывшемся меню вы увидите все доступные инструменты аннотирования. Выберите подходящий инструмент для вставки в PDF-документ.

![]() Работает на основе ИИ
Работает на основе ИИ



Василий Лебедев
Главный редактор