Если PDF-файл защищен, вы не сможете его редактировать, если не знаете пароль. И есть два типа паролей: пароль открытия и пароль разрешения. Мы покажем вам, как редактировать защищенный PDF-файл с помощью Wondershare PDFelement - редактора PDF в различных ситуациях. Если ваш PDF-файл защищен паролем к открытию, чтобы предотвратить его открытие, и вы знаете пароль, откройте его с помощью PDFelement и введите пароль PDF-документа. Затем нажмите кнопку Изменить, чтобы отредактировать содержимое PDF-файла. Если ваш PDF-документ защищен паролем разрешения и вы знаете пароль, вы можете открыть его в PDFelement, нажать кнопку Включить редактирование, чтобы ввести пароль разрешения, и нажать кнопку Изменить, чтобы отредактировать содержимое. Если вы не знаете пароль разрешения, вы можете использовать средство удаления паролей Wondershare PDF, чтобы сначала удалить пароль разрешения, а затем использовать PDFelement для редактирования нового PDF-документа без разрешений пароля.

![]() Работает на основе ИИ
Работает на основе ИИ
Способ 1: Редактирование защищенного паролем PDF-файла
PDFelement – это простой и удобный инструмент, который содержит множество функций, поддерживающих возможность прямого редактирования защищенных PDF-файлов. Эта программа отличается широким спектром возможностей: вы можете редактировать текст и изображения, выделять текст, добавлять страницы и комментарии в PDF-файлы. Наличие функции оптического распознавание символов (OCR) позволяет распознавать содержание отсканированных PDF-файлов и делает его доступным для редактирования и поиска.
Шаг 1. Откройте защищенный PDF-файл
Запустите PDFelement на своем компьютере. Нажмите кнопку «Открыть файл», чтобы импортировать нужный PDF-файл в программу. Пользователи Mac также могут нажать кнопку «Открыть файл», чтобы открыть PDF-файл в программе.

Шаг 2. Прямое редактирование защищенных PDF -файлов
После открытия файла вы получите уведомление о необходимости ввести правильный пароль, чтобы перейти к редактированию. Нажмите кнопку «Включить редактирование», чтобы ввести пароль, а затем кнопку «Редактировать», чтобы начать редактирование защищенного PDF-файла. Вы можете редактировать существующий текст PDF или добавлять новый и менять его размер, цвет и т.д. Также вы можете перемещать и поворачивать изображения и менять их размер.
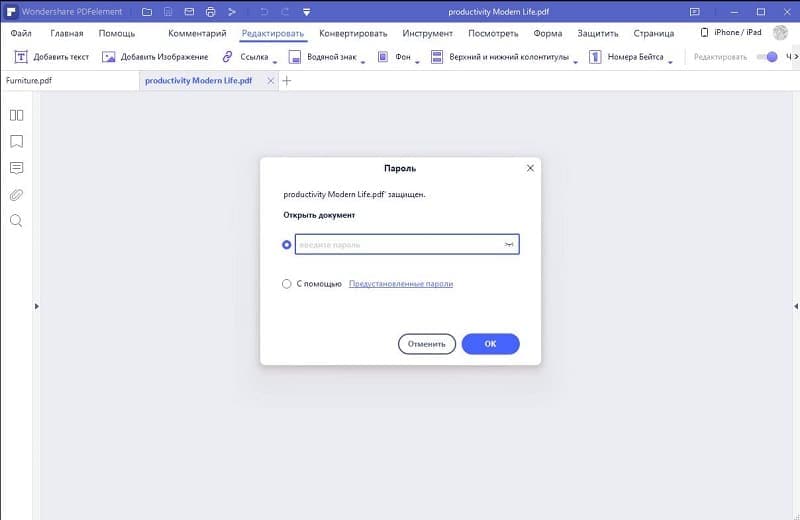
В PDFelement есть возможность создания единого PDF-файла из нескольких PDF, включая пустые документы, изображения, HTML, снимки окна программы или выделенной области. Вы также можете сохранить свой PDF-файл в качестве файла Microsoft Office, образа, файла EPUB или в других популярных форматах. Также это отличный инструмент для заполнения PDFформ, с помощью которого вы можете создавать, заполнять и редактировать PDF-формы.

![]() Работает на основе ИИ
Работает на основе ИИ
Способ 2: Как сделать защищенный PDF-файл редактируемым
Если вам срочно нужно открыть или отредактировать файл PDF, а вы забыли пароль, PDF Password Remover – настоящее спасение в такой ситуации. Это простой и маленький инструмент, который поможет вам снять защиту с любого PDF-файла для последующего редактирования, удалив пароль доступа. После снятия защиты PDF-файл будет доступен для редактирования, и вы сможете редактировать, печатать или копировать этот файл без каких-либо препятствий. PDF Password Remover совместим как с Windows, так и с Mac.

![]() Работает на основе ИИ
Работает на основе ИИ
Шаг 1. Загрузка защищенных PDF-файлов
Откройте программу для удаления паролей из PDF-файлов на вашем компьютере. Затем нажмите кнопку «Добавить файлы», чтобы добавить защищенный PDF-файл, который вы хотите расшифровать. На Mac вы можете открыть PDF-файл напрямую, перетащив его в окно программы.

Шаг 2. Снятие ограничений на редактирование
Задайте выходную папку. Для снятия защиты нажмите кнопку «Пуск». Программа для удаления паролей из PDF-файлов автоматически снимет ограничения на копирование, редактирование и печать PDF-файлов. После этого новый PDF-файл будет доступен для работы, и вы сможете отредактировать его в вышеупомянутой программе PDFelement или в любом другом PDF-редакторе. Здесь перечислены решения для копирования защищенных PDF-файлов.




Audrey Goodwin
Главный редактор