По мнению историков, закладки использовались с 1 века нашей эры. Закладки или маркеры, используемые для того, чтобы удерживать место читателя в книге или позволять читателю легко вернуться к ней, на протяжении многих лет делались из карт, кожи и ткани. В настоящее время закладки вступили в эпоху цифровых технологий, и поэтому у нас есть закладки во всемирной паутине и в таком программном обеспечении, как Microsoft® Office. Но именно что такое закладка в MS Word? Служит ли она той же цели, что и закладки много веков назад? Давайте выясним.
Что Такое Закладка в MS Word
Лучший способ описать, что такое закладка в MS Word, - это описать, что значит закладка. Закладка в Word служит той же цели, что и закладка, которую вы устанавливаете в книге. Закладка отмечает место, которое вы хотите легко найти, и то, в которое вы хотите вернуться, когда вам нужно. Когда люди спрашивают, какая польза от закладок в Microsoft® Word, давайте обратимся к закладкам, которые вы используете в книгах.
Определение закладки в MS Word - это определенное слово, раздел или место в документе Word, которое вы хотите назвать и идентифицировать для использования в будущем. Например, предположим, что вам нужно идентифицировать текст, число, которое вы хотите изменить позже. При использовании закладок нет необходимости пролистывать документ, чтобы найти текст. Просто используйте закладку, и вы сможете быстро и легко перейти к тексту.
Добавить закладки в Word также просто. Все, что вам нужно сделать, это отметить место в документе, а затем перейти в меню панели инструментов и нажать "Вставить">"Закладка". Вам нужно будет выбрать имя для закладки, чтобы вы могли легко найти ее позже.
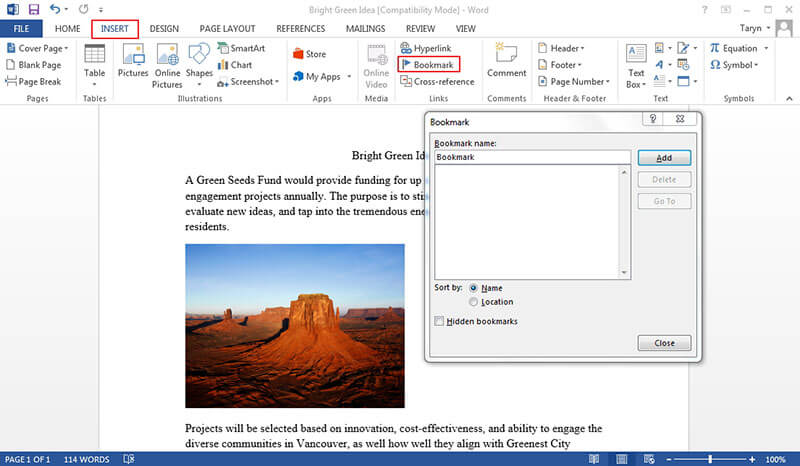
В Word закладки сохраняются вместе с файлом документа. Таким образом, вы можете устанавливать закладки с одинаковыми именами в разных файлах. Названия закладок должны начинаться с буквы алфавита, они могут содержать только буквы, цифры и знак подчеркивания и не могут содержать пробелов или знаков препинания.
Следует отметить, что закладки в MS Word могут перемещаться. Например, если вы определяете их только как местоположение, после того, как вы переместите текст в это место, закладка останется на месте. Или, другими словами, вы добавляете закладку на страницу 1, но не на абзац. Если вы переместите абзац, закладка останется на странице 1.
Закладки в PDF-документе
За последние несколько лет файлы PDF полностью заменили повседневные файлы и файлы данных. По той лишь причине, что файлы PDF более универсальны. Вы можете открыть их в любой операционной системе с помощью другого программного обеспечения и на другом компьютере, независимо от оборудования. Другими словами, это передаваемые документы, которыми вы можете делиться на нескольких платформах (компьютер, планшет и мобильный телефон).
И так же, как в Word, закладки можно добавлять в файлы PDF для лучшей организации. Теперь, когда мы знаем, что такое закладка в MS Word, есть ли разница с закладкой в PDF?
Простой ответ - Нет. Закладки в PDF служат той же роли и цели, чтобы отметить место, к которому вы можете вернуться позже. Единственное, что вам нужно, это достойное программное обеспечение, которое поможет вам со всеми задачами, связанными с PDF. Одной из таких программ является Wondershare PDFelement - Редактор PDF-файлов.

![]() Работает на основе ИИ
Работает на основе ИИ
Программа представляет собой универсальное решение для работы с PDF, которое может помочь вам открывать, просматривать, редактировать и конвертировать файлы PDF. Как можно добавить закладку с помощью PDFelement? Процесс довольно простой и легкий, на добавление закладки у вас уйдет несколько секунд.

Шаги по Созданию Закладок в PDF-документах
Шаг 1. Откройте PDF-документ
Сначала откройте PDF-файл, в который вы хотите добавить закладки, в PDFelement.

Шаг 2. Добавьте Закладку
В меню перейдите на вкладку "Просмотр", нажмите кнопку "Закладка". После того, как вы нажмете кнопку, откроется панель закладок, позволяющая добавить закладку в любом месте страницы.

Шаг 3. Добавьте Имя для Закладки
Добавьте имя для закладки и настройте другие операции на панели. Вы также можете использовать более "ручной" подход к добавлению закладок. Выделите текст, который хотите добавить в закладки, щелкните правой кнопкой мыши и выберите "Добавить закладку".
Помимо функции добавления закладок, PDFelement имеет множество других полезных функций, которые сделают вашу жизнь проще.
- Добавляйте аннотации к PDF-документам с помощью заметок, комментариев и выделений.
- Редактируйте текст PDF, как в текстовом редакторе.
- Сжимайте файлы PDF до меньшего размера без потери качества.
- Конвертируйте документы PDF в документы Microsoft Office или файлы любого другого типа.
- Объединяйте разные документы в один PDF-файл.
- Используйте OCR, чтобы преобразовать отсканированный документ в полностью редактируемый файл с возможностью поиска.
- Создавайте PDF с нуля.



Audrey Goodwin
Главный редактор